Transfer WhatsApp Backups from Google Drive to iPhone
Android users back up their WhatsApp data to Google Drive, while iPhone users back up to iCloud. However, since Android and iPhone are two separate platforms, WhatsApp doesn't allow restoring WhatsApp/WhatsApp Business from Google Drive to iPhone.
But don't worry. MobileTrans can help from here. Follow the below steps to restore your WhatsApp backup on Google Drive to your iPhone.
Step 1: Launch MobileTrans on your computer. Then, select Google Drive to WhatsApp to proceed.

Step 2: Log into your Google account, which stores your WhatsApp/WhatsApp Business backups.
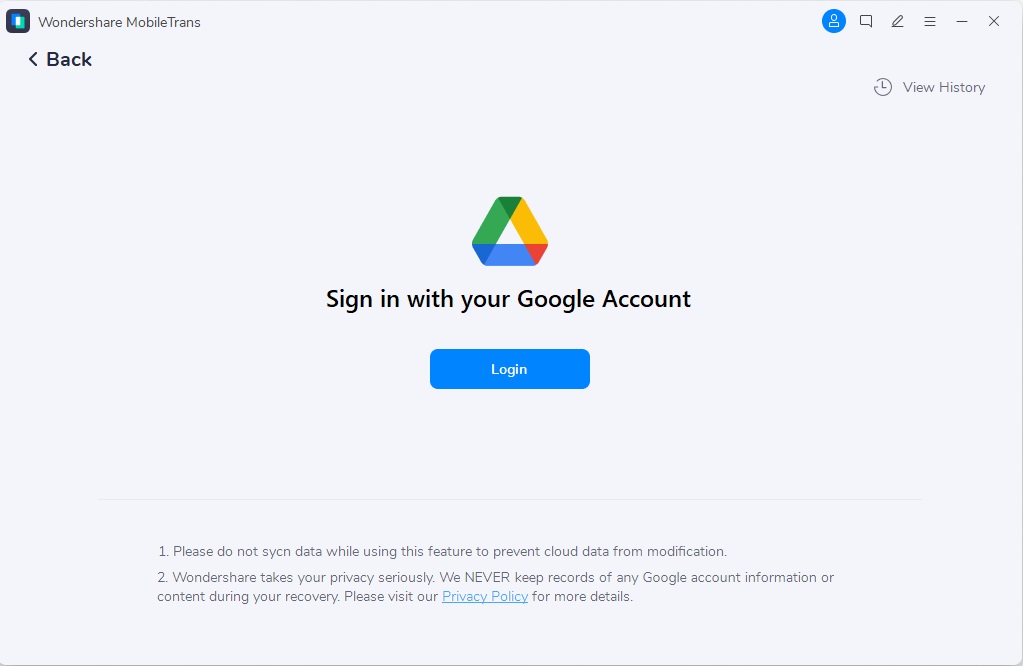
Step 3: You must verify your identity first.
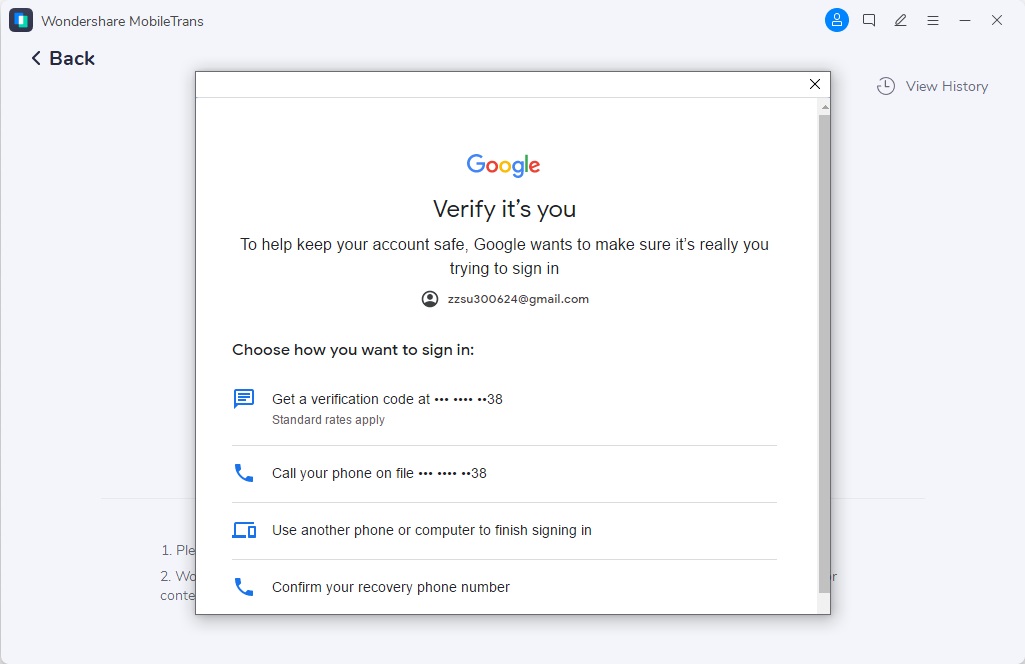
Step 4: Choose the backup file you need to transfer to your iPhone and click to download it.
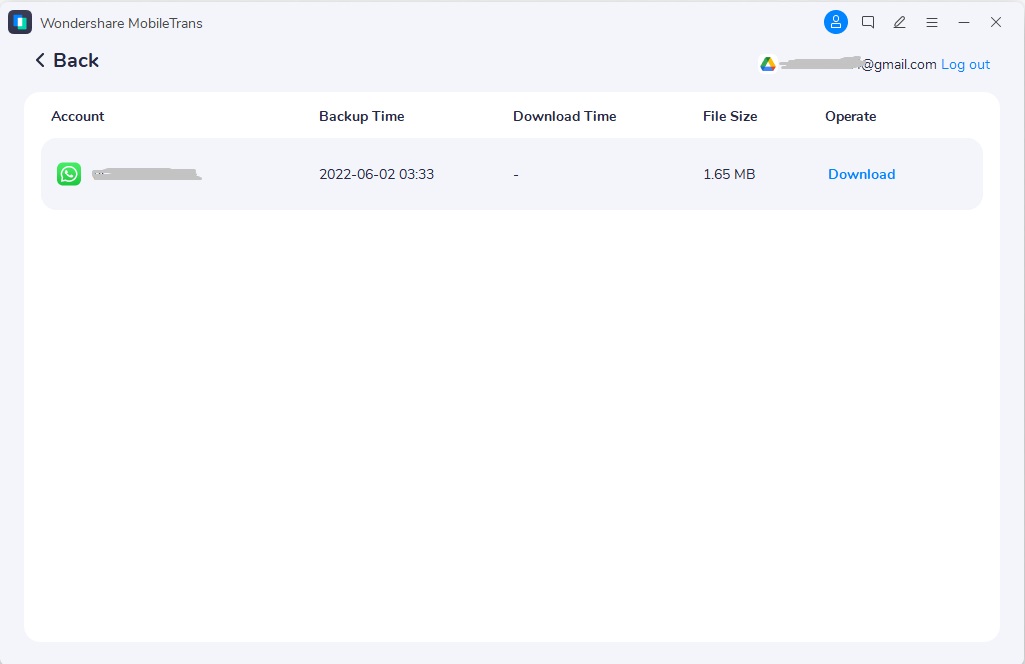
Step 5: You must verify your Google account by entering the received code.
Note: You must also enter the PIN created if your account is two-factor authentication protected.
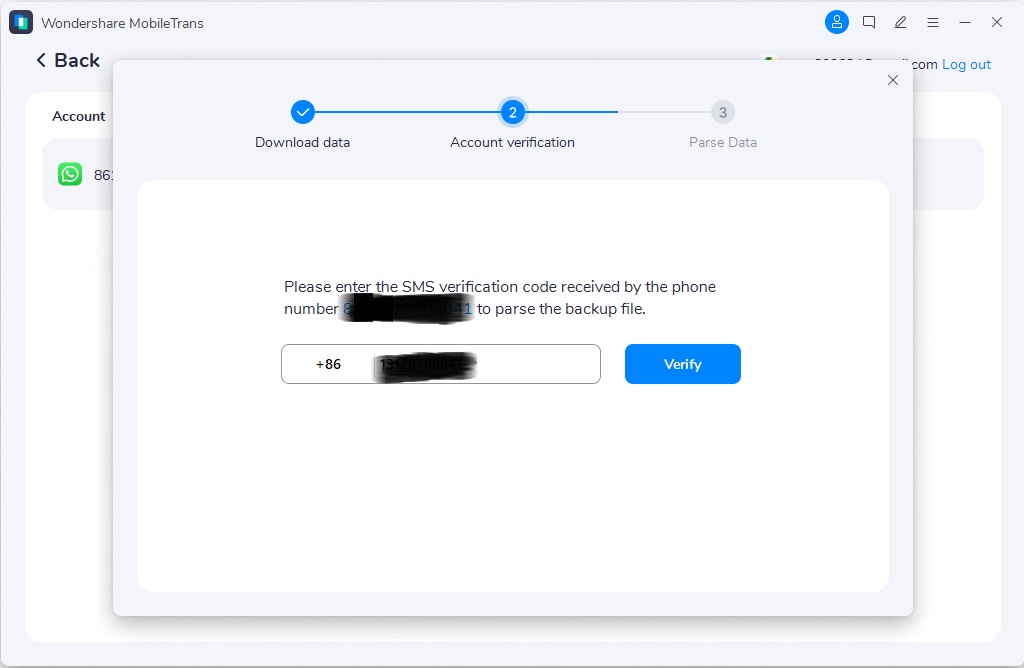
Step 6: Now that MobileTrans parsed your backup data, you are ready to move forward.

Step 7: View your WhatsApp backup and Tap 'Restore to Device' to restore them to your iPhone.
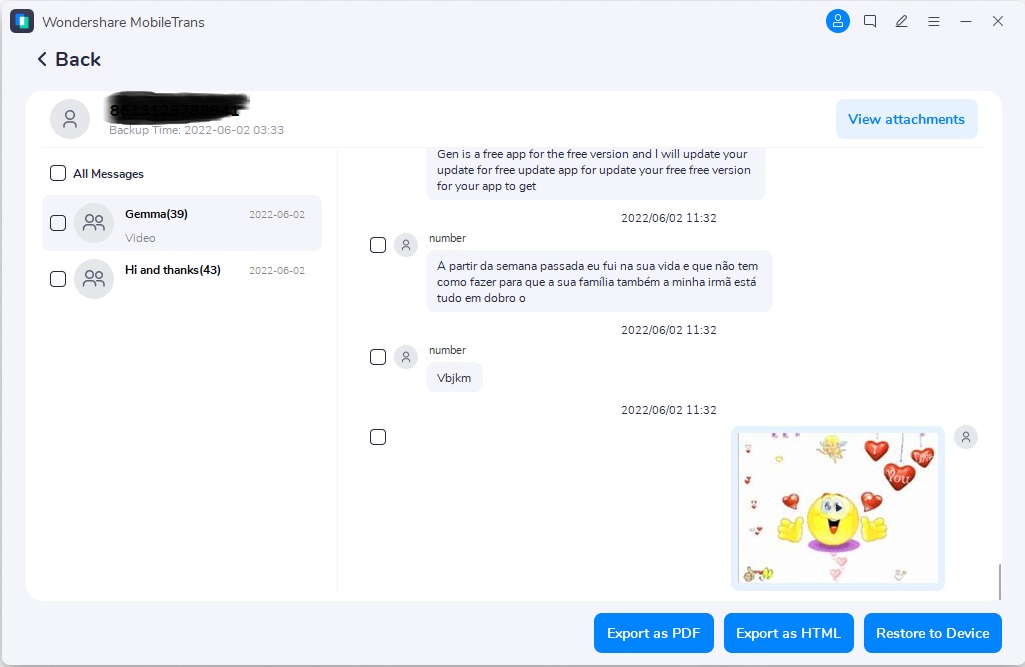
Step 8: As the images shown, you can transfer WhatsApp from Google Drive to your iPhone with no data left behind.
Note: You can also keep existing WhatsApp data on your iPhone.
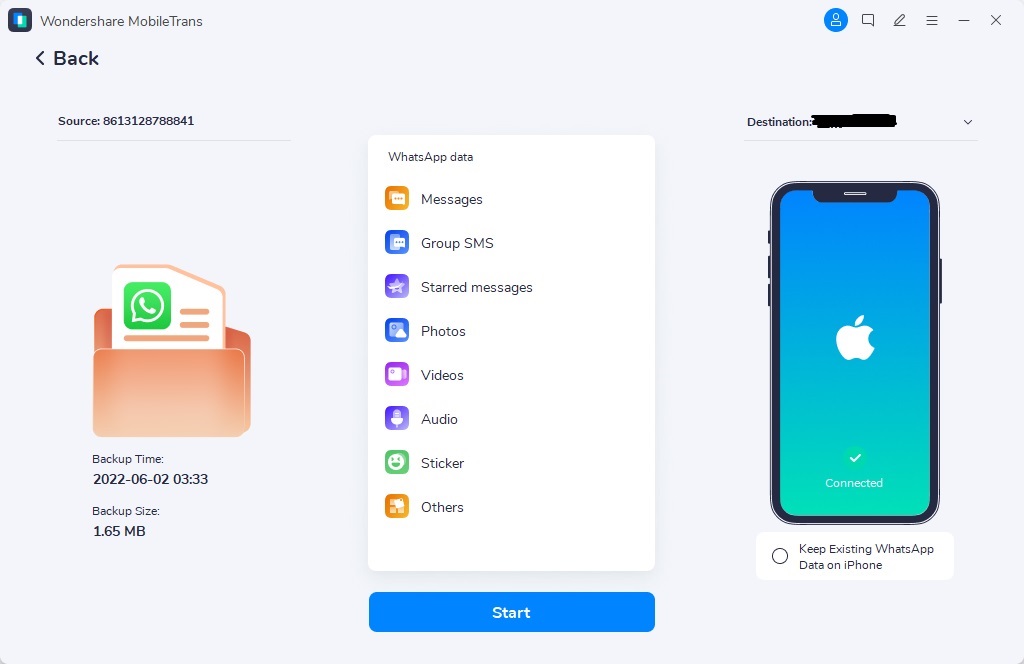
Step 9: Now, sit back and wait for the process to complete.
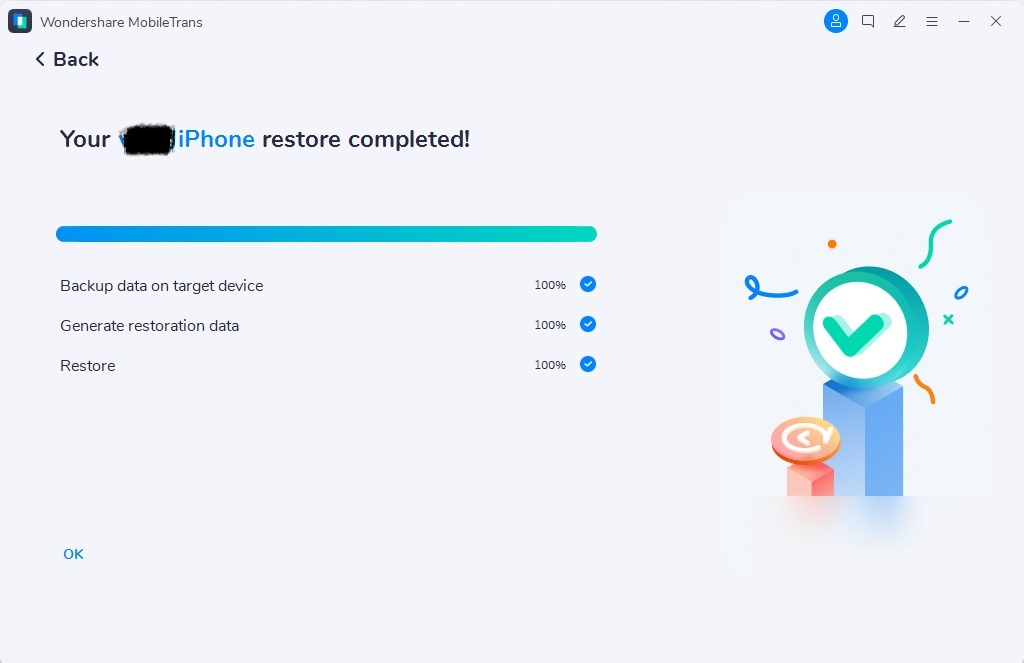
MobileTrans - Phone Transfer
MobileTrans - WhatsApp Transfer
- How to transfer WhatsApp between iOS and Android phones?
- How to backup & restore WhatsApp messages?
- How to backup & restore LINE chats on a computer?
- How to backup & restore Viber chats on a computer?
- How to backup & restore Kik chats on a computer?
- How to backup & restore Wechat chats on a computer?