Track WhatsApp Online Status And Get Connected
Effective communication has become an important part of our lives nowadays. Therefore, messaging platforms try to provide the best features to help people communicate without restrictions. Several third-party apps are also available to improve conversation with monitoring features.
WaLastseen is one such application that delivers effective WhatsApp tracking capabilities to keep the contacts connected. So, go through this detailed guide to learn how to add, link, and monitor contacts using this advanced tracking application.
How to Add WhatsApp Contacts?
We have compiled detailed instructions to help you insert your desired contacts in this tracking application.
Step 1 Install this Application and Access the Contact List
Start this process by installing the WaLastseen WhatsApp tracking application from the Play Store. Upon launching this app, tap on the Add Contacts button from the main interface of this online activity tracker. Following this, WaLastseen will ask for permission to access your contact list to help you add contacts for monitoring.
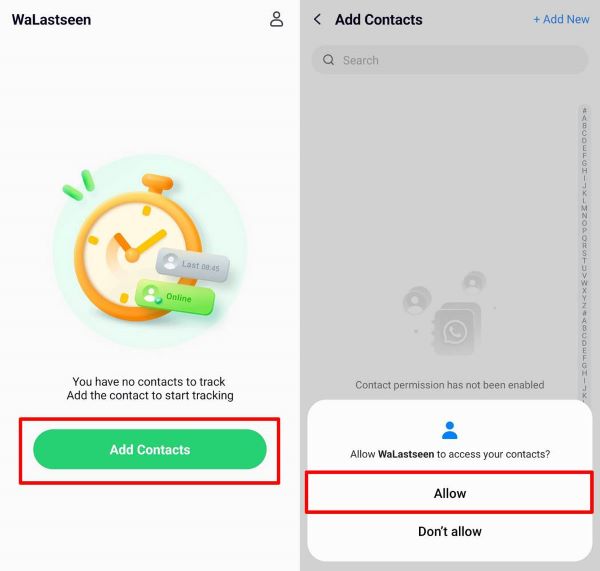
Step 2 Add New Contacts for Monitoring
If you allow WaLastseen to access your contacts, once you enter the contact list, the system will import your contacts automatically, and you can just hit the Add button to track your target number.
If you don't allow WaLastseen to access your contacts, press the + Add New button on the top-right to enter the manual add process, which requires the user to enter the nickname and number of the monitored person manually.
Finally, tap the Start Tracking button to complete this task.
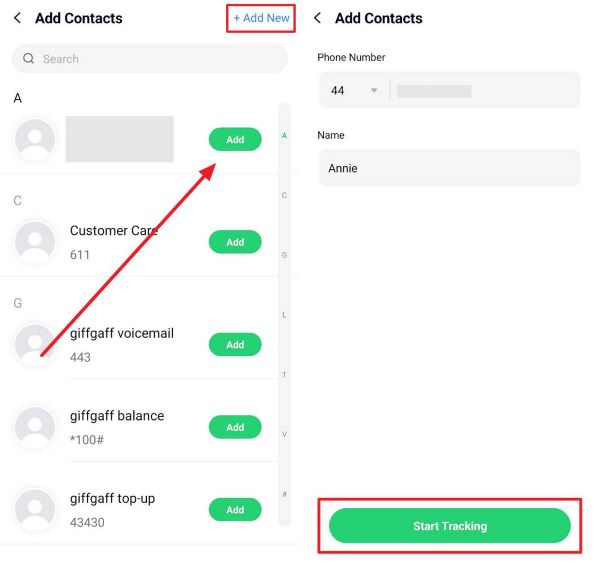
Step 3 Buy the Desired Plan and Access the Monitoring Data
Select the desired pricing plan and press the Buy Now button to finalize the contract addition. Once you add the contact, tap the newly integrated number and access the Activity tab on the next screen. Under the Timeline section, you can observe online activity charts and then online/offline status.
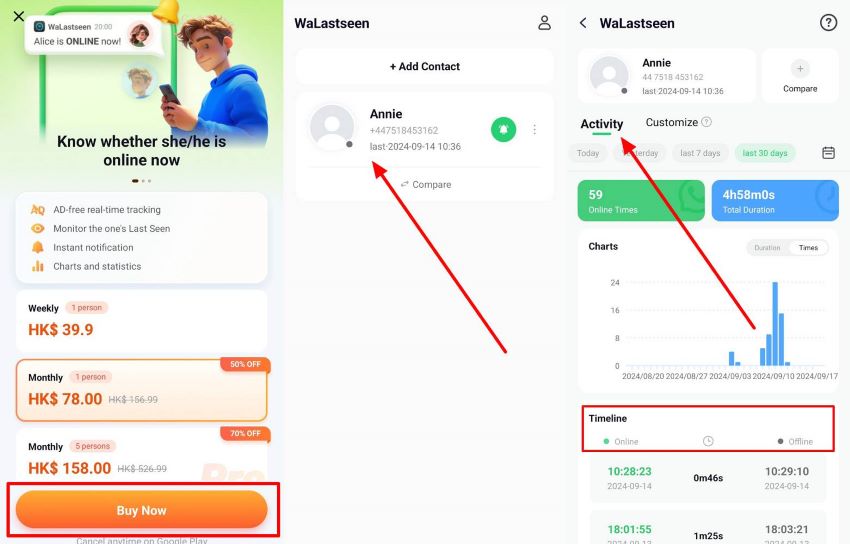
How to Link WhatsApp Within WaLastseen?
Upon adding the contact to be monitored, there is an additional linking process you have to go through before starting the tracking task. With the help of the following steps, you can add contacts for WhatsApp friends and non-WhatsApp friends.
2.1 Link with your WhatsApp friends
When monitoring your WhatsApp friends, you can follow the instructions below to establish a link.
Step 1 Start the Link-WhatsApp Process
Once you have added the contact for tracking, you may have to go through additional steps to link WhatsApp. To do so, tap the Link-WhatsApp option under the added contact. Next, a permission guide will appear on the screen, and you can press the "Authorize" button to get access to the media folders.
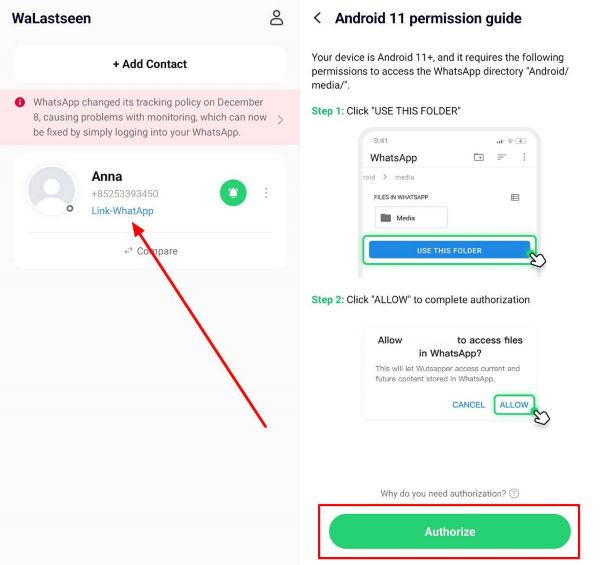
Step 2 Add the Number of the Contact Monitor
Upon giving the authorization, you will reach the media folder from where you have to tap the Use This Folder button. On the next screen, select the country code and enter your number to receive the verification code for WhatsApp linking.
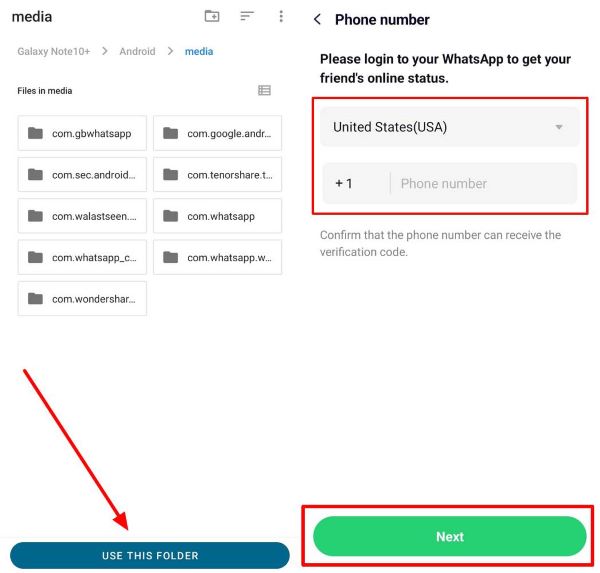
Step 3 Finalize the Link-WhatsApp Process through Various Methods
Now, type the code you have received through SMS for verification and then re-login into your WhatsApp account to complete this task. While facing the verification problems, hit the Link-WhatsApp option at the bottom of your screen.
- When the monitor is connected to a computer, visit the website wa2.vip on the computer. Afterward, enter the 6-digit verification code shown in WaLastseen and follow the on-screen instructions on the webpage.
- If there is no computer available, you can use method two by sharing the QR code with another device. Then, use your WhatsApp account to scan the QR code to establish the link.
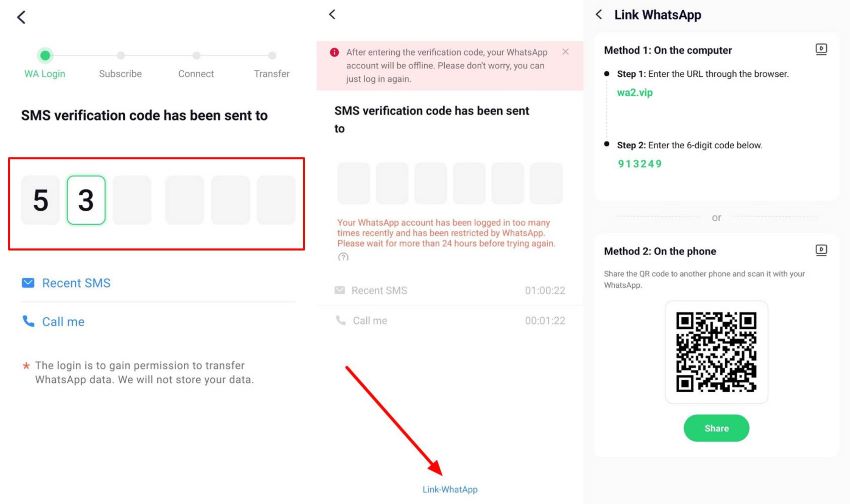
2.2 Link with Non-WhatsApp friends
WaLastseen requires you to have at least one conversation with the contact you want to monitor. So, take guidance from the steps below to link a non-WhatsApp friend for online activity tracking.
Step 1 Chat with a Non-WhatsApp Friend to Start the Linking
Upon adding a contact to be tracked, tap on the Link-WhatsApp option under the newly added number. When the contact is not on your friend list, WaLastseen will guide you to have at least one conversation with the contact and update the WhatsApp backup. Once you follow these instructions, press the "Link-WhatsApp" button and tap the "Authorize" button on the permission guide.
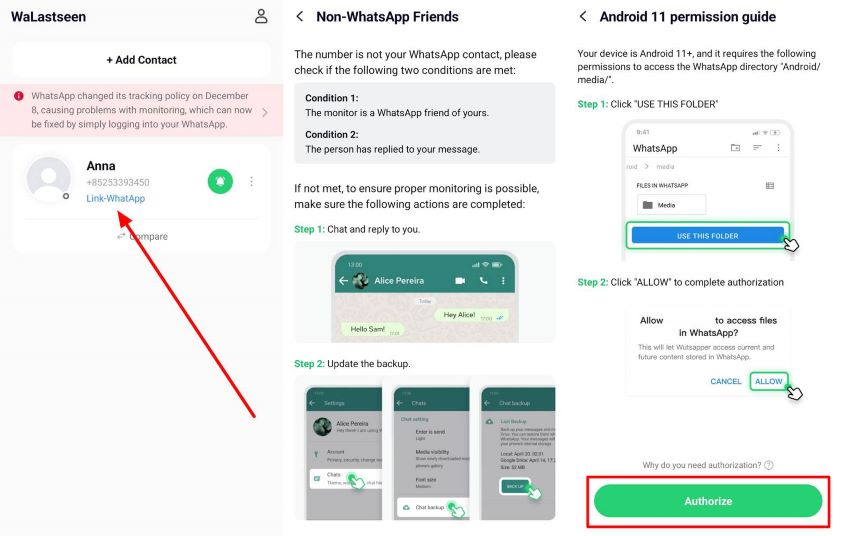
Step 2 Insert the Number Through Which You Want to Monitor Contacts
After moving to the next screen, hit the Use This Folder button to let WaLastseen access the media folders. Moving forward, pick the country code from the available options and type the number through which you want to monitor contact to get the verification code.
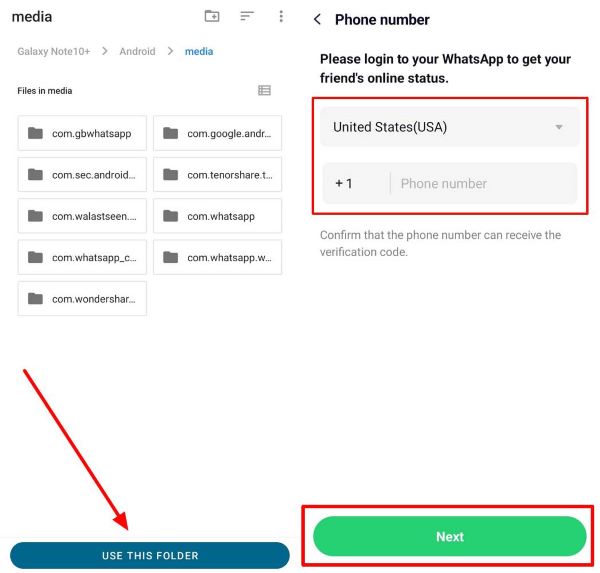
Step 3 Complete the WhatsApp Link Process via Multiple Ways
Finally, enter the verification code via SMS and log back into your WhatsApp account to finish the process. If you encounter any verification issues, press the Link-WhatsApp button to reach a new screen and get an idea of different methods. Afterward, connect using the URL on a computer or share the QR code with another mobile device to link the WhatsApp account.
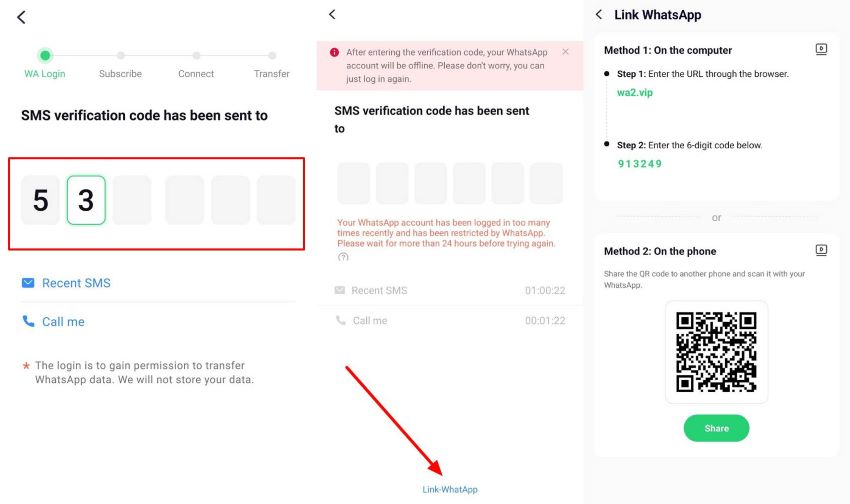
How to track WhatsApp online activity with WaLastseen?
Once you have added multiple contacts for monitoring, go through the following methods to learn how to get the best from this WhatsApp tracking application.
3.1 Get instant notifications
With the help of the following instructions, users will receive instant notifications whenever your added contact comes online whether your internet is turned on or off.
Instructions: After adding contacts and establishing a link to your WhatsApp contact, hit the Profile icon from the main interface. Moving forward, press the Notification Setting"" option from the "My Profile" screen. Once you reach the next screen, turn on the Online Notification and Offline Notification toggles to get instant notifications.
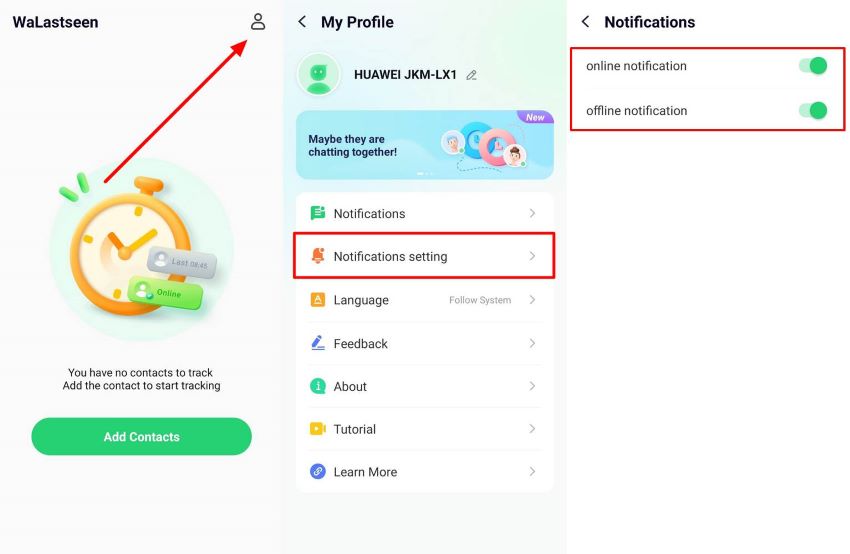
3.2 Know time spent online
Through WaLastseen, you will be able to track the online activity of the added contacts. Go through the steps explained here to monitor the time your desired contact spent online on WhatsApp:
Instructions: After adding the contact you want to track, press the contact name from the main interface of WaLastseen. Next, you will reach a new screen from where you have to access the "Activity" tab. From here, observe the charts and graphs to analyze the pattern of online activity. Afterward, go through the Timeline section to observe when the person under monitoring came online and went offline during the set period.
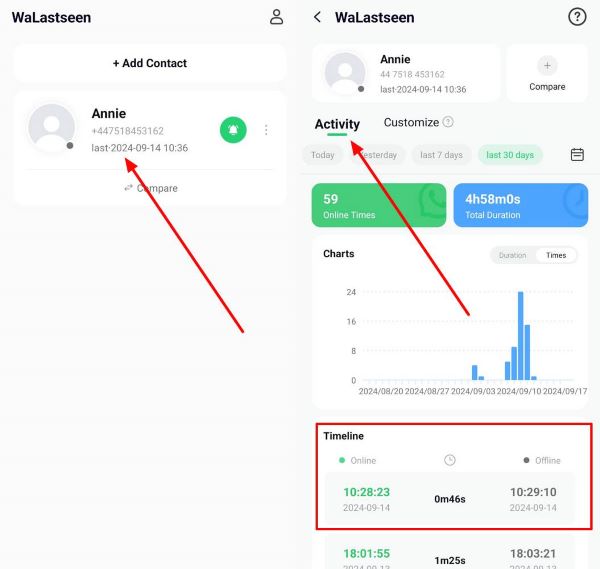
3.3 Master routine activities
Using this advanced application, you will be able to add customized times within which you want to track online activity. With the instructions explained below, users get to customize the process of monitoring WhatsApp online activity using WaLastseen.
Instructions: Upon accessing the online activity statistics of the newly added contact, enter the Customize tab. Now, tap on the + Add Custom button to reach a new bottom-up menu. From here, choose the days and times in which you want to track the online activity. After naming this customized activity tracker, hit the Save button to complete this task.
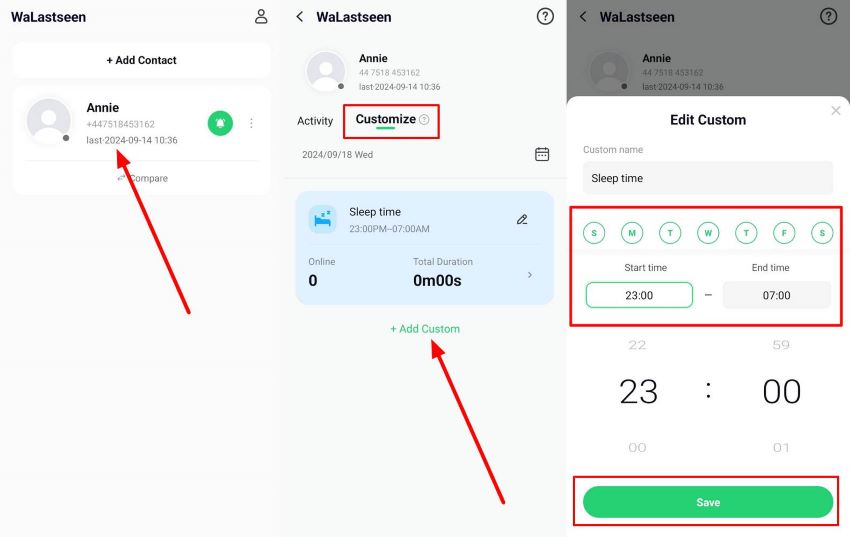
3.4 Compare chat probability
Users get to compare the online activity of two contacts at a time to track if they are talking with each other. The following instructions will help you track the overlapping of online time of the two added contacts using WaLastseen.
Step 1 Add a New Contact for Comparison
After successfully adding the first number, tap on the + Add Contact button to reach a new screen. From here, press the Add button in front of the contact whose online activity you want to compare with the other contact. On the next screen, pick the country code and hit the Start Tracking button to insert this contact for monitoring.
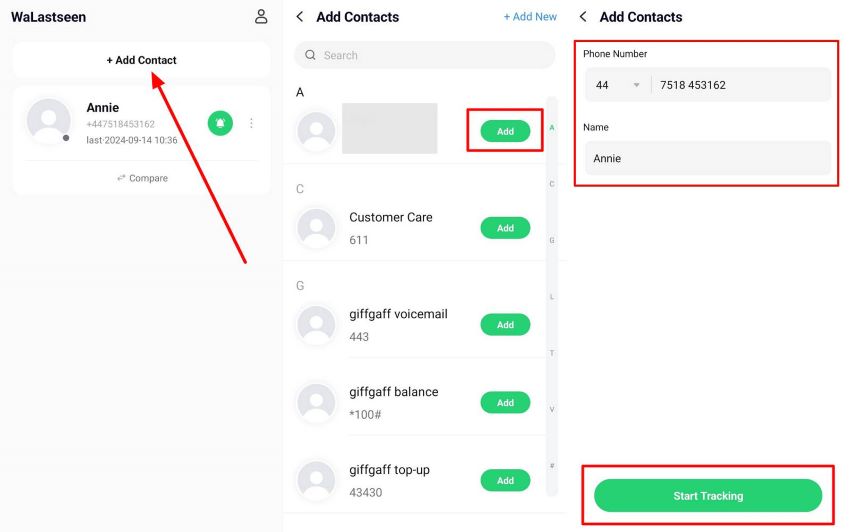
Step 2 Start the Comparison Between the Online Activities of the Two Contacts
When both numbers are added to the main interface of WaLastseen, tap the Compare button and confirm the contact selection by hitting the OK button. Now, this app will share the statistics, which will show the online overlapping times of both the added contacts.
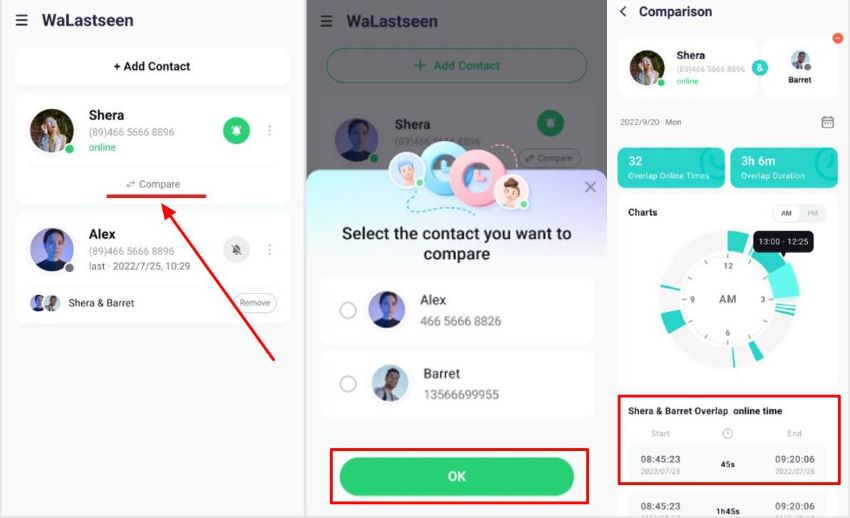
3.5 Keep Tabs on Multiple Contact
WaLastseen lets you monitor multiple contacts at a time to see which of your contacts are available for the chat. So, take guidance from the steps below to complete this easy monitoring task.
Step 1 Add Multiple Contacts
Once the first number is added, hit the + Add Contact button to get access to the next screen. Then, tap the Add button next to the contacts whose online activity you want to track. When you reach the Add Contacts screen, select the appropriate country code and press the Start Tracking button to be able to track this contact. You can track multiple contacts simultaneously.
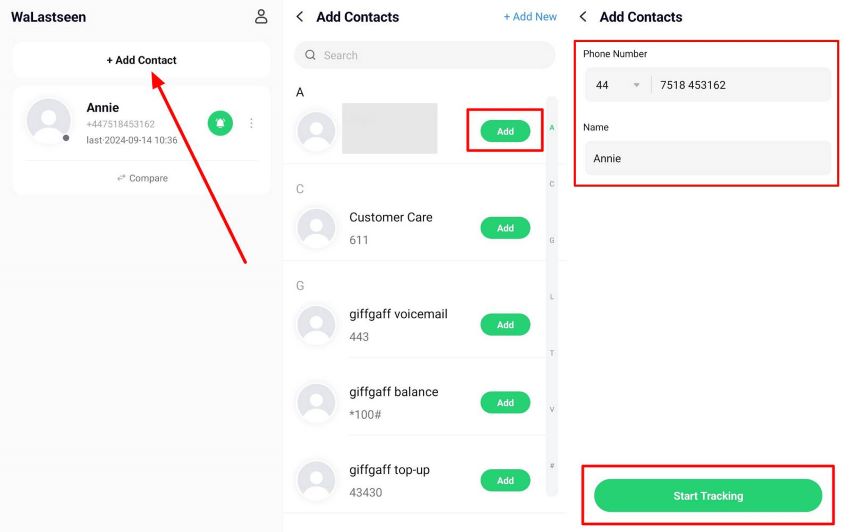
Step 2 Manage the Multiple Contacts List
After adding multiple contacts for monitoring using the above method, you can tap the one you want to view to get access to online activity statistics. You can also manage the monitored contacts list with Reset Contact or Delete to change the monitored contacts.
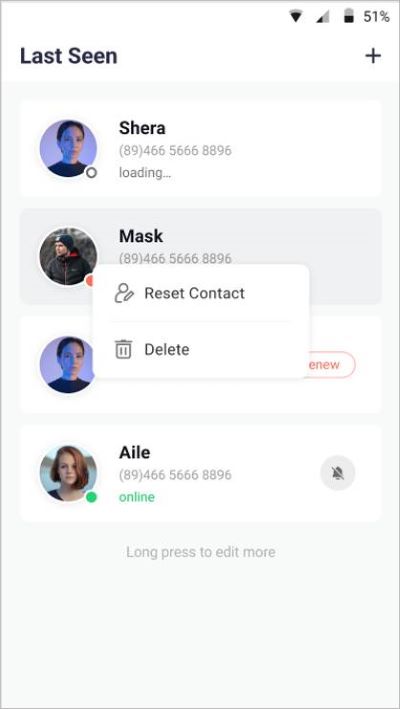
MobileTrans - Phone Transfer
MobileTrans - WhatsApp Transfer
- How to transfer WhatsApp between iOS and Android phones?
- How to backup & restore WhatsApp messages?
- How to backup & restore LINE chats on a computer?
- How to backup & restore Viber chats on a computer?
- How to backup & restore Kik chats on a computer?
- How to backup & restore Wechat chats on a computer?
