How to Batch Convert HEIC to JPG on Computer & Mobile Devices

Written By Axel Nash |

"Hi,I transferred photos files from my iOS device to my Android phone, but it's showing an incompatible format, "HEIC." How do I batch convert the photos from HEIC to JPG, please?"
So you have a bunch of HEIC files on your PC or mobile device that you can't view, and you want to convert them to JPG, but you don't know how. Worry less, because this article is just for you.
Here, we've explained different methods to batch convert HEIC to JPG using advanced software or apps on computers and mobile devices. Please stick with us to discover more.

Part 1: Batch Convert HEIC to JPG on Windows [Free to Use]
If you just received or transferred bulk photos in HEIC format on your Windows PC, there are free solutions that you can utilize to convert HEIC to JPG without reducing the quality of the images.
Method 1: Convert HEIC File to JPG in Batch via MobileTrans
Converting Batch HEIC files to JPG is like a walk in the park once you have MobileTrans software at your fingertips. And unlike other tools, MobileTrans allows users to convert up to 100 HEIC photos to JPG in just one click, and it does the job without lagging. Besides, you don't need technical knowledge to operate the tool.
The MobileTrans software is not limited to converting HEIC to JPG and can also manage different phone data types.
MobileTrans - HEIC Converter
- • Convert 100 HEIC photos to JPG smoothly with just one click.
- • It maintains the quality of converted images.
- • Highly-intuitive UI makes it easy to use for non-tech-savvy individuals.
- • Efficiently manage converted HEIC photos and transfer them to any other device seamlessly.

 4.5/5 Excellent
4.5/5 ExcellentStep 1: Download and install MobileTrans on your computer. Then launch the program and click on More from the top left side of your screen.

Step 2: Choose Heic Converter from the new screen.

Step 3: Now upload your HEIC files to the MobileTrans software interface either by drag-n-drop or click the 'Add File' button to upload from your computer. You're allowed to upload 100 HEIC files at once.
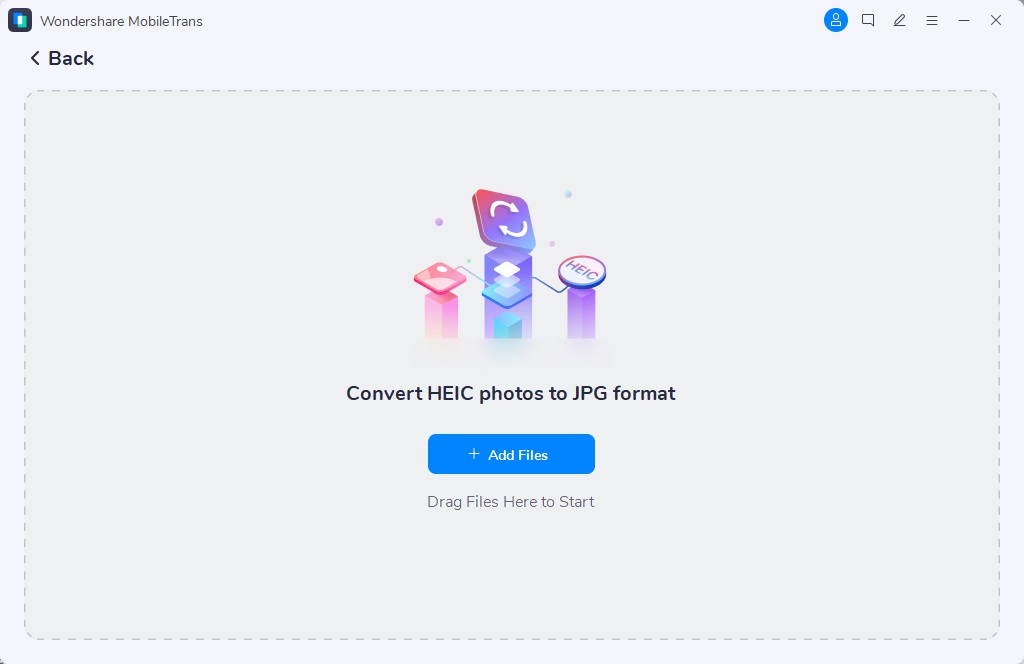
Step 4: Click the Convert button to choose the location and convert the HEIC file(s) to JPG.
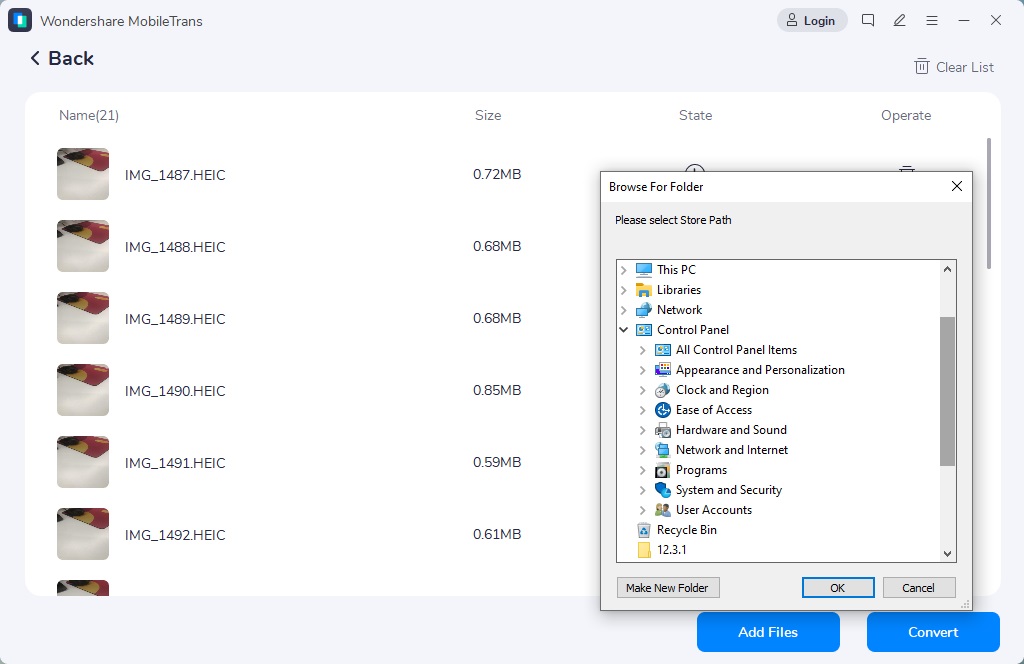
If you want a fast, reliable, and efficient tool to convert batch HEIC photos to JPG, MobileTrans is the one you need!
Pros
- Free of charge
- Easy to use
- Preserve photo quality.
Cons
- You need to install software on your PC.
Method 2: Convert Multiple HEIC to JPG via iMazing
The iMazing software is another free solution for handily batch-converting HEIC to JPG. The fantastic thing about this tool is that it directly exports the converted images to third-party apps.
Step 1: First, download and install the latest version of the iMazing software on your Mac computer.
Step 2: Start the program and drag-n-drop the HEIC photos you want to convert to its interface. Then navigate to 'Format' and select 'JPG' as the preferred format.

Step 3: Click the Convert button to start converting HEIC to JPG.

Step 4: You can save the JPG files to your PC after converting.
Pros
- Share converted photos directly to third-party platforms.
- It's also compatible with Mac computers.
- Support a plethora of helpful settings to improve the quality of photos output.
Cons
- It lags frequently.
Part 2: Bulk Convert HEIC to JPG on Mac [No Third-party Apps]
Unlike converting HEIC to JPG on Windows, you can easily convert bulk HEIC to JPG on Mac without requiring third-party apps. Mac is now a HEIC-compatible device that supports opening HEIC photos with native apps.
Method 1: Batch Convert HEIC to JPG on Mac without Using App
This solution is for you if you're using a Mac running macOS Monterey. On the new macOS Monterey, there's now a "Convert Image" option in the menu of Quick Action that allows users to convert images from one format to another without opening them.
Step 1: Open the "Finder" app on your Mac computer and locate the HEIC file(s) you want to convert and use the Command button to select them and right-click.
Step 2: Select "Quick Actions" from the pop-up list that appears on your PC screen, then click "Convert Image."

Step 3: Select "JPEG" as the preferred format to convert your HEIC photos.

- Choose a preferred image size by clicking the drop-down icon next to Image Size.

Step 4: Finally, tick the checkbox next to Preserve Metadata, then click the Convert to JPEG button to complete the process.

Your HEIC files should be in JPEG format now!
Pros
- You don't need to install apps.
- The process is straightforward.
Cons
- It works only for macOS Monterey and above versions
Method 2: Mass Convert HEIC to JPG on Mac via Preview
The Preview app on Mac is not only effective for opening documents. Yes, it can also convert images to different formats. However, your Mac PC must be running macOS High Sierra and above. See how to use the Preview app to convert HEIC photos to JPG below;
Step 1: Launch the Finder app on your Mac > select the multiple HEIC files to convert to JPG using the Command key > right-click and select Preview (default).

Step 2: Now, click on Edit from the top bar in the Preview window and choose Select All.

Step 3: Navigate to the top bar and click on File, then select Export Selected Images from the pop-up list on your screen.

Step 4: Click "Options" and select JPG as the preferred format for your images. Choose a location on your Mac computer to save the file.

Pros
- It only works for macOS High Sierra and above.
- Downloading third-party apps on Mac is unnecessary.
Cons
- It has limited sharing options.
- You can only convert a few images at a time.
Part 3: Change Multiple HEIC Photos to JPG on iPhone
To convert HEIC to JPG on iPhone is not a big deal, and you don't need the help of any app or tool. You can easily convert multiple HEIC photo to JPG via Files app. Just follow the steps below:
Step 1: Select images you want to convert to JPG.
- Tap on the Share icon at the bottom left corner and choose Copy from the pop-up.
Step 2: Open the Files app, press your screen long, and tap Paste to move the copied photos there. By doing this, the HEIC photo will be converted to JPG automatically.

Step 3: Finally, hold down and select the photos, then tap Save Image to save them to your phone Photos app in JPG format.

Pros
- You don't need technical knowledge.
- It's free.
Cons
- You can only select photos manually, one after the other.
- It's not efficient for batch HEIC to JPG conversion.
Part 4: Convert HEIC to JPG Format in Bulk on Android [Third-party App Needed]
Although Android 9 and above support viewing HEIC photos, you still need the help of a third-party app to convert HEIC to JPG for editing and sharing. Luma is a dedicated converter app to carry out the task flawlessly.
Luma is a third-party app that supports bulk converting HEIC files to JPG.
Step1: Open Google Play Store on your Android phone and install the Luma app.
Step 2: Start the Luma app and tap on From HEIC from the bottom of the screen, then tap the + icon to add the HEIC photos want to convert to JPG.

Step 3: Once you add the HEIC files, tap "Save As JPG" to allow Luma to begin the HEIC to JPG conversion operation. Afterward, you can save the converted image to your phone.

Pros
- It's easy to operate.
- It's 100% free.
Cons
- You can only select photos manually.
- There have been reports that the tool lags frequently.
Conclusion
That is how to batch convert HEIC to JPG on any device, whether a computer or mobile device. Of course, anyone can rely on this page's HEIC to JPG conversion methods. But, in all, we highly recommend using MobileTrans for your needs to convert HEIC to JPG in bulk.
MobileTrans - HEIC Converter
Convert HEIC files to JPG fast without losing quality on Windows.
New Trendings
Top Stories
All Categories










Axel Nash
staff Editor