HEIC, undoubtedly, is a sound file format to store images in high quality. However, it is still not supported natively by Windows. Although you can install extensions to view HEIC on Windows 10 and above, you may still want to convert HEIC to JPG on Windows for further editing or sharing.
In this post, you'll discover the four excellent methods to convert HEIC to JPG on Windows quickly and effortlessly without affecting image quality. So, without wasting much of your time, let's dive into it.
Part 1: How to View HEIC file on Windows 10/11

As mentioned above, you can view HEIC files on Windows 10/11 using Microsoft Photos App, but you have to install the HEIF Image Extensions and Video Extensions.
While the HEIF extensions is free to use, you have to pay $0.99 to install the extensions.
You can also convert HEIC to JPG and view them on Windows 10.

Part 2: Convert HEIC to JPG on Windows with a Free Tool
The best way to convert HEIC to JPG on Windows is using MobileTrans.
MobileTrans is a powerful yet easy-to-use software that seamlessly converts multiple HEIC files to JPG. And Unlike many other tools, MobileTrans allows a faster and smoother HEIC to JPG conversion. In addition, all it takes is just a few clicks, as you don't need technical knowledge to navigate your way around the software interface.
MobileTrans - HEIC Converter
Convert HEIC Photos to JPG Format With a few Clicks!
- • Convert up to 100 HEIC files just in one click.
- • Lightning-fast HEIC to JPG conversion.
- • Easy to operate.
- • 100% Free to use.
- • Besides HEIC to JPG conversion, MobileTrans also supports photos transfer, backup, and restoration.

 4.5/5 Excellent
4.5/5 ExcellentStep 1: Download the MobileTrans software from the official website and install it on your Windows computer.
Step 2: Start the installed MobileTrans program and click on the 'More' module at the top-right corner.

Step 3: Select the 'HEIC Converter' on the screen.

Step 4: Use the 'Add File' button to upload the HEIC file from your PC or drag and drop the HEIC files here. You can upload up to 100 files.
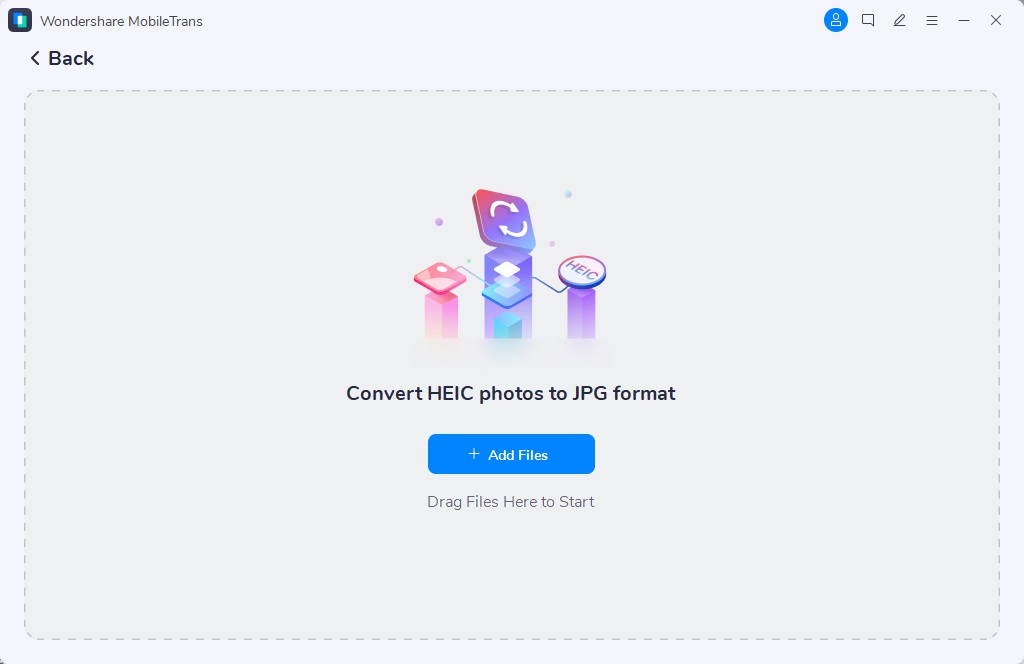
Step 5: Click the 'Convert' button at the bottom right corner to begin the HEIC to JPG conversion.
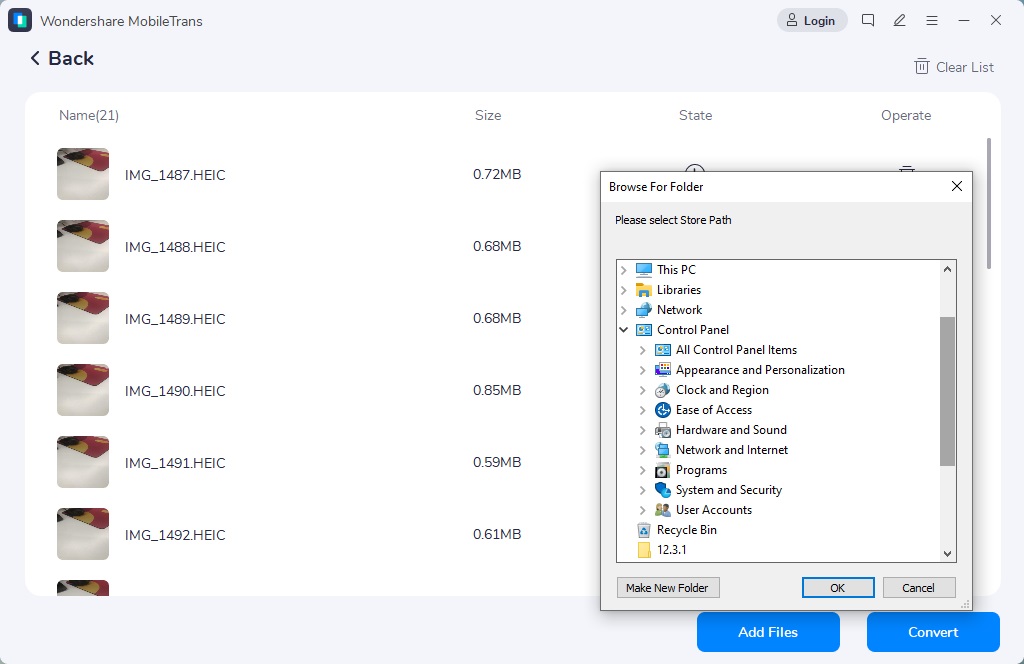
- Once the conversion process is done, save the converted HEIC files to your PC.
Pros
- Convert HEIC in batch.
- It's 100% free to use.
Cons
- It requires the installation of software.
MobileTrans - HEIC Converter
Convert HEIC files to JPG fast without losing quality
Part 3: Convert HEIC to JPG on Windows 10/11 via Microsoft Photos
Besides using a free tool, you can easily convert HEIC to JPG directly from Microsoft Photos. First, however, you must have both the HEIF and extensions installed on your Windows PC.
See the how-to steps for converting HEIC to JPG on Windows 10/11 via Microsoft Photos explained below;
Step 1: Find and locate the HEIC file on your PC. Then right-click on it and select 'Open With'> Photos.

Step 2: Once you open the HEIC file the Photos app, navigate to "File" at the top section and select "Save as".

Step 3: A pop-up window will appear on your PC screen. Just scroll to "Save as type" and click the drop-down icon to select .jpg as the preferred format for your image file. Click "Save" to complete the action.

Pros
- It's easy to operate.
- The photo quality is not compromised.
Cons
- One of the extensions required for this method is not free.
- It doesn't work with Windows versions older than Windows 10.
- You can only convert photos one-by-one.
Part 4: Convert HEIC to JPG on Windows without Software
If you don't want to install any software or extension to convert HEIC to JPG, we also got you covered with the practical methods listed below.
Method 1: Convert HEIC to JPG Online
If an online HEIC to JPG converter is what you're looking for to convert your HEIC file,
HEICtoJPEG is a reliable tool you can rely on to complete the task. Yes, it's a simple and 100% free-to-use HEIC to JPG online converter that allows users to convert up to 5 HEIC files to JPG. However, keep in mind that you need a stable internet connection for the operation to run smoothly, and output quality is not assured when you're using the online tool.
See how to use the HEICtoJPEG free online tool below;
Step 1: Open the HEIC to JPEG website and click on the relevant button to add the HEIC files you want to convert to JPG or drag-n-drop the files there.

Step 2: Once you upload the files, the online tool will convert HEIC to JPG within a few minutes. Afterward, use the "Download Now" button to save the converted file to your device storage.

Pros
- It doesn't require the installation of apps.
- It's easy to operate.
Cons
- It would be best if you had a stable internet connection to convert HEIC to JPG smoothly.
- The file output quality is not assured.
- Too many annoying ads.
Method 2: Change HEIC to JPG on PC via iPhone Settings
You can also change HEIC to JPG through iPhone settings. Yes, perhaps the HEIC photos you intend to open on your PC are from your iPhone, then you can change the format from settings on your iPhone automatically.
To perform this operation you just have to do the following;
Step 1: Open Settings on your iPhone > locate and tap on "Photos".

Step 2: Scroll down to "Transfer to Mac or PC", then select "Automatic".
Once you transfer photos from your iPhone to Windows PC, the images will be automatically transferred in JPG format.
Pros
- It smooths sharing HEIC photos from iPhone in JPG format to other devices.
- It doesn't require the installation of any app or software.
Cons
- You need to transfer the HEIC photos from your iPhone to be able to use them on Windows.
Conclusion
Converting HEIC to JPG on Windows is not a big deal. As you can see from the article above, various methods can come in handy when the need to convert HEIC to JPG on Windows computers arises. You can either use advanced software, an online converter, the Windows PC built-in Photos app or directly from your iPhone settings.
Although each solution is very effective, they come with pros and cons. So, it would help if you read how each HEIC to JPG conversion methods work and their pros and cons. But for a fast, seamless, and very efficient HEIC to JPG conversion, tech experts recommend using Advanced software like MobileTrans as it tends to help maintain the file output quality.
New Trendings
Top Stories
All Categories












Axel Nash
staff Editor