If you are currently using iOS 11 or higher versions, your photos are saved in HEIC format. In spite of being a more efficient way of image compression, it isn't as widely supported as other formats such as JPG, meaning you are bound to encounter compatibility issues while transferring these photos to another device or while using any other third-party apps on your devices.
In such cases, you need to convert HEIC photos, and here we have listed a few of the best HEIC converters for you and how you can convert HEIC images with them.
Let's dive in.

Part 1 - 4 Best HEIC Converters on Windows
It can be pretty infuriating when you're attempting to open a HEIC file on your windows computer, and it tells you that you can't. However, it's not the end of the road. There are many ways you can convert HEIC files on Windows, and we have covered a few.
1. MobileTrans
MobileTrans is an application primarily used for Data transfer. However, one of its useful features is HEIC to JPG conversion. The application provides a simple drag and drop conversion for HEIC files. Let's explore how to convert HEIC photos to JPG using MobileTrans.
MobileTrans - HEIC Converter
Convert HEIC Photos to JPG Format With a few Clicks!
- • Convert up to multiple HEIC files to JPG fast without losing quality.
- • Facilitate easy HEIC to JPG conversion with a clean UI.
- • Transfer HEIC images from iPhone to computer within a few clicks.
- • Export converted images from PC directly to Android device.

 4.5/5 Excellent
4.5/5 ExcellentStep 1: Open MobileTrans

Step 2: Go to More tab and click on HEIC Converter

Step 3: Click on Add Files or just drag all the HEIC files you wish to convert.
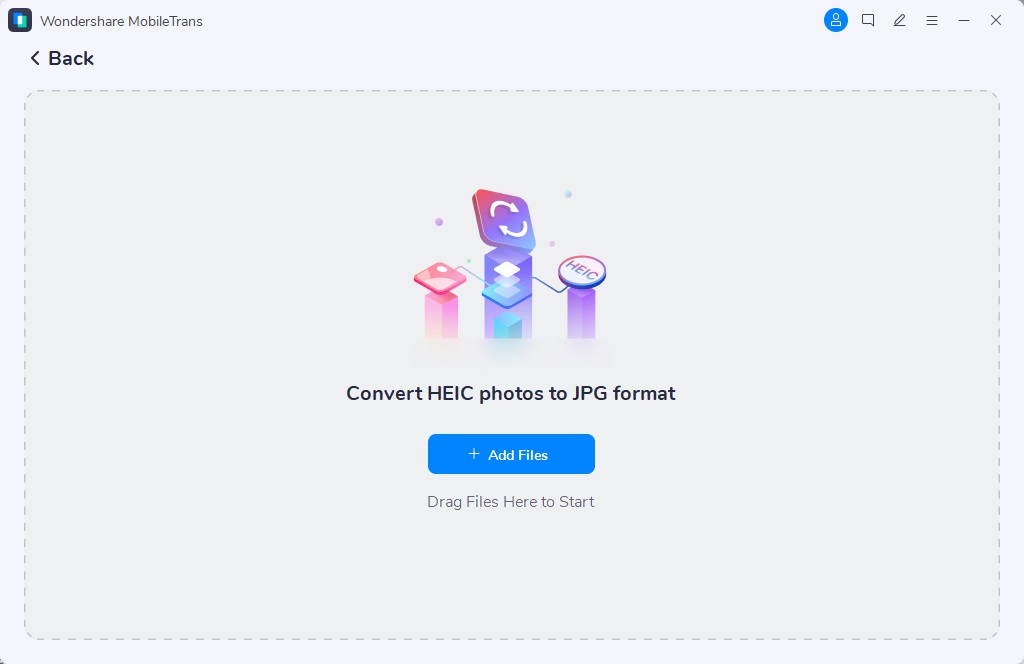
Step 4: Click on Convert and Select the Destination Folder for converted files.
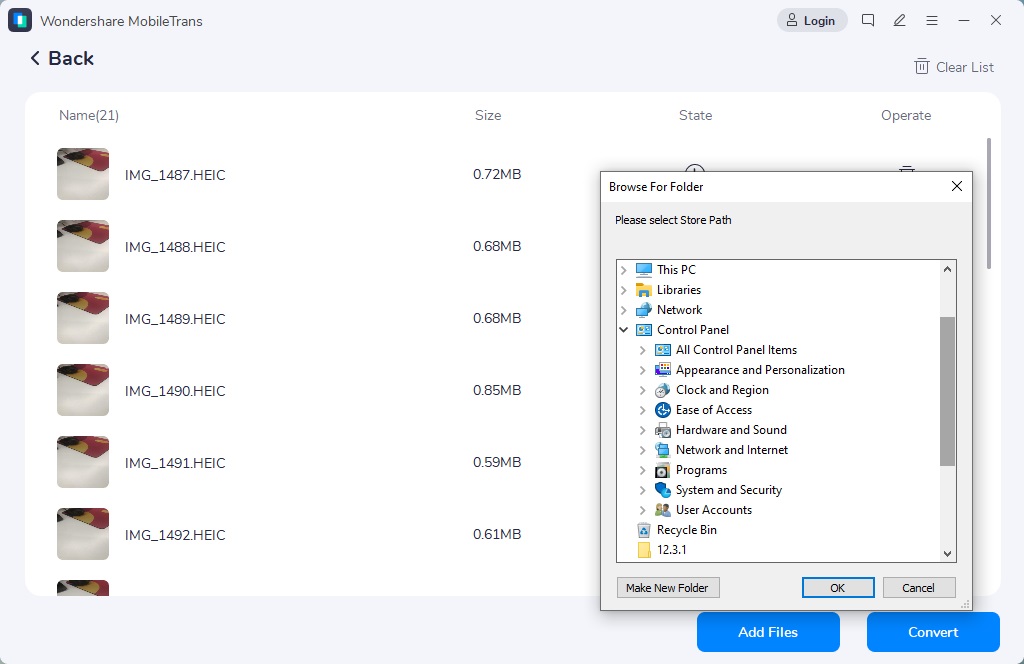
Step 5: And the Files will be converted.
Pros of MobileTrans.
- Easy to use as no lengthy series of steps are involved.
- Supports up to 100 photos conversion at once.
- Lightweight and does not hog the system resources
- Completely free.
Cons of MobileTrans.
- Only limited to conversion in JPG format.
2. CopyTrans HEIC for Windows
CopyTrans HEIC emerged as a necessity for those who like to view HEIC type of files on their computers. CopyTrans HEIC software can convert HEIC to JPEG with just a single click. CopyTrans HEIC works with MS Office. The tool ensures the safety of users because your photos are not going anywhere from your PC as the conversion process happens locally.
Follow the following steps to use CopyTrans.
Step 1: Download CopyTrans HEIC for Windows
Step 2: Install the program
Step 3: Open a folder containing your iPhone-made HEIC photos.
Step 4: Next, select a photo to convert to JPEG. Right-click and choose "Convert to JPEG with CopyTrans".

Step 5: Wow it is done! Just two clicks to get HEIC and JPEG files.
Pros:
- CopyTrans can do batch convert in a single click.
- Convert HEIC to JPEG Windows 10, 11, and even older versions.
- Retains the EXIF data after the conversion
- Occupies little storage
- Work offline.
Cons:
- Cannot convert photos from different directories.
- Only support conversion to JPG format.
Price:
The one for personal use is completely free. However, for a business license, you have to pay a one-time fee of around 20$.
3. iMazing
iMazing Converter is a free HEIC file converter to JPG, PNG and can also convert other formats video to MP4.
It is a lightweight program and the process of iMazing conversion is done strictly to suit your device to make sure that nothing is transferred to the cloud. No internet connection is required to enable these features.
Steps to convert HEIC image using iMazing Converter:
Step 1: Download and install iMazing Converter.

Step 2: Next, drag and drop HEIC files or folders containing HEIC files to the iMazing Converter.
Step 3: Select your settings to adjust quality and resolution. You can also select PNG as the output format instead of JPEG to get higher quality with a larger file size.
Step 4: Click Convert and choose a target location to save your JPEG files. It may take a while to convert many files and the app shows you the progress. When it is finished, you have JPEG files that are more compatible.
Pros:
- This app is very free of charge.
- It is easy to use and does not need much technical skill.
- The output quality will compress photos.
- The batch conversion support makes it fast.
Cons:
- The output formats are limited.
- It is only available in English.
- It does not provide the history of HEIC conversion.
- The batch conversion may fail sometimes.
Price:
iMazing is a HEIC free converter for personal usage, the business license of the software comes at the price of 43$ for unlimited devices.
4. Microsoft Photos
If you do not trust any other third-party software, Microsoft took care of it for you to access and convert HEIC files in Windows.
Photos app comes in-built on Windows and there are no specific requirements to use it. In addition, this is only supported in Windows 10 and 11.
You can install support for HEIC image files and convert them to JPG in just a few simple step
Step 1: Locate a HEIC file in File Explorer on your computer and open it. Select "Photos'.
Step 2: The App will display a message stating, "The HEIF Image Extension is required to display the file." Click on "Download and Install it now" to be redirected to Microsoft App Store. (The Extension is free to download)

Step 3: Click the "Install" button and download the extension.

Step 4: Now you can open the file and then navigate to "File → Save As."
Step 5: Select file type as ".jpg" from the menu drop-down and save.
Pros of Microsoft HEIC converter:
- No need to install additional third-party software.
- No concerns for Data leakages.
- Free and Light-weight.
- Allows editing on the fly before conversion.
Cons of Microsoft HEIC converter:
- Multiple image conversion is not supported.
- Need to create a duplicate copy.
- Cannot set the image quality for photos.
MobileTrans - HEIC Converter
Convert HEIC files to JPG fast without losing quality on Windows
Part 2 - Top 2 Free HEIC Converter on Mac
Even though the HEIC extension is supported by macOS High Sierra and later, not all the apps present on your computer may support them. And in such cases, you need to convert them to more compatible file formats such as JPG or PNG.
We have listed here the top 2 free HEIC converters available for macOS.

1. Preview
Even if your mac computer supports HEIC images, you may still need to convert them into JPG format. You may be skeptical about installing any other program or uploading your photos to any online website. Fear not. The Preview app is here for your rescue.
The following steps will show you how to convert HEIC files to JPEG files on Mac using the default Preview.
Step 1: Open the HEIC image in Preview on the Mac.
Step 2: Browse over the "File" menu and choose "Export"
Step 3: Open the submenu for "Format" and choose "JPEG" as the file format.
Step 4: Now, adjust the quality as desired and then choose "Save".

Thus, you can find the converted JPEG file in the location you exported the .heic file to.
Pros:
- No need to download or use any third-party apps/tools.
- Ability to convert in multiple file formats.
- Allows you to select the quality for conversion.
Cons:
- You can only convert limited images at a time.
2. Photos
Like Windows, Apple enables their native Photos app to view and convert HEIC photos.
You can use the Photos app available on Mac devices to convert the HEIC images into PNG format by below steps.
Step 1: Open the Photos app and select the HEIC file to convert.
Step 2: Now, click on File > Export > Export Photo options.
Step 3: Select JPEG from the drop-down menu of the app.
Step 4: Click on the Export button.

Step 5: Choose where you want to save the converted image.
Step 6: Click on Export.
Pros:
- No additional apps are required.
- Your photos are secure.
- Available out-of-the-box for Mac users.
Cons:
- Batch conversion is not supported.
- Not able to set the image quality for converted photos.
Part 3 - HEIC Conversion Apps on Android
Since HEIC was adopted for iPhones, opening them on Android phones is becoming a headache, especially for those old versions. The possible way to work with HEIC images is to convert them to JPG format.
Fortunately, a handful of Android apps enable us to convert HEIC images to JPG. Let's see about a few of the best out there.

1. LUMA
Luma is designed to enable you open and convert multiple HEIC images to jpeg at a time. Luma works offline, and you don't need an internet connection to convert HEIC images.
Now let us look at the guide on how to convert HEIC to JPG on Android with Luma HEIC to JPG Converter.
Step 1: Open the Google Play store store and install the Luma App.
Step 2: Open the Luma app on your phone and choose the HEIC to JPG conversion option.
Step 3: Click on the "+" button to select HEIC files on your Android that you wish to convert. For uploading multiple files, go for the folder options.
Step 4: Tap on "Save" to convert the HEIC to JPG format. You can also select the folder in which you wish to save your converted images.
Step 5: To convert a folder of HEIC files, tap on the chosen folder, and then tap on the "Convert" button. Your HEIC files will be converted to JPG, and you can view them on any in-built app on your Android phone.

Pros:
- Batch conversion is supported.
- Preserves image metadata.
- Works offline.
Cons:
- The app is pretty unstable during conversion.
- It cannot convert to any other file format.
Price:
Luma is free to use for you. However, it does contain in-app purchases ranging from $1.99 to $4.99.
2. Heic to JPG Converter
The HEIC to JPG Converter (Smart Photo Editor 2021) is quite a popular app available on Android for HEIC conversion. It is one of the lightest and most efficient apps possessing all the functionality you would ever need from an image format converter, with a rating of 4.0.
Here's how you can your HEIC photos to JPG using this app.
Step 1: Download the app from Play Store and launch it. (It will ask for storage permission if you have Android 6 and onwards)
Step2: Add the HEIC files. You can add them one by one or entire folder.
Step 3: Select the files you wish to convert and tap on the convert button.

Step 4: Wait for the conversion to finish.
Step 5: You can now see your converted images under My Photos section.
Pros:
- Efficient conversion.
- It is built for bulk conversion.
- Easy to use.
Cons:
- Too many annoying ads.
- May fail conversion on some occasions.
- Conversion doesn't work offline.
- Cannot convert to other image formats.
Price:
HEIC to JPG Converter is free to use, but since this app is filled with ads you may become annoyed at the app pretty fast.
3. Total Media Converter
Total Media Converter works offline and offers a pretty efficient HEIC conversion.
These are the steps to convert HEIC images using Total Media Converter.
Step 1: Download the app and provide necessary permissions.

Step 2: Tap on '+' button to add your HEIC files. You will be prompted to select the extension you wish to convert to.
Step 3: Browse and select your HEIC photos.
Step 4: Your selected photos will appear in a queue where you can choose the output format using drop-down.
Step 5: Tap the convert button at top right corner and its done.
Pros:
- Free to use.
- Lossless conversion for HEIC to JPG.
- Can convert bulk photos.
Cons:
- UI is pretty mediocre.
- EXIF metadata isn't retained.
Price:
Total Media converter is free to use for all. The premium version of the app requires a one-time payment of 220 INR.
Part 4 - HEIC Conversion Apps on iPhone
Even though HEIC is the default image format for iPhones, you may still require converting them into another format to use on different devices. Here's how you can convert a HEIC image file to JPG on your iPhone.
1. Files App
The iPhone's Files app is one of the quickest ways to convert an image file from HEIC to JPG. Here's how to do it.
Step 1: In the Photos app, find the photo you wish to convert and tap Share.

Step 2: Tap 'Copy Photo'.
Step 3: Open the Files app on your iPhone.
Step 4: Tap 'On My iPhone'.
Step 5: Long-press an empty area and tap 'Paste'.
Step 6: Photo has been pasted and converted to JPG.
The downside to this way is you need to convert the photos one at a time, which makes it pretty troublesome.
2. Settings App
If you do not intend to use images in HEIC format, you can tell your iPhone to take photos as JPEG files instead. This doesn't convert existing photos on your iPhone but it affects new pictures you take instead.
If you would prefer to save all your photos automatically as JPG rather than HEIC, here's how to do so.
Step 1: In the Settings app, tap 'Camera'.
Step 2: Tap 'Formats'.
Step 3: Tap 'Most Compatible' to save photos automatically as JPG.

Part 5 - Best Free HEIC Converters Online
You can use many tools to convert your HEIC images, but if you do not want to install any third-party apps? Here, we also rounded up 3 powerful online HEIC converters for you.
1. iMobie HEIC Converter
iMobie HEIC Converter is a free web-based application that allows you to upload and convert your HEIC files to a widely supported format.
You can follow the steps below to convert HEIC to JPG or other formats easily:
Step 1: Open a web browser on your PC or Mac and go to the iMobie HEIC Converter website.
Step 2: Select the output file format and the image quality from the drop-down menu. Then, select the HEIC photos to convert.

Step 3: When finished, click "Download All" to save the files to your computer.
Pros:
- Drag-and-drop feature.
- Ability to select extension and quality.
- Batch conversion
- Preserve EXIF metadata for images.
Cons:
- Unstable conversions at times.
2. Apowersoft HEIC Converter
It's straightforward to convert HEIF (.heic) images to JPEGs with Apowersoft free HEIC converter. You can also keep EXIF data in the method of conversion.
These are the steps to convert HEIC to JPG using the Apowersoft HEIC Free converter.
Step 1: Visit the official page of Free HEIC Converter.
Step 2: Once on the page, you'll notice a box where you can drag or open the pictures in HEIC format.

Step 3:The HEIC images will then be converted immediately as soon as you open or drag them into the conversion box. Wait for a while until the conversion process is done. Then, a preview of image will show as well as the size of the JPG file.
Step 4:Hit on the download button to download the converted HEIC images.
Pros:
- Easy upload.
- Batch conversion supported.
- Able to retain EXIF metadata and quality.
Cons:
- Convert 30 photos at most once.
- Can only convert to JPG format.
3. HEICtoJPG
HEICtoJPG is easily one of the most popular online HEIC to JPG converters, but as the name suggests, there's only one format you can convert your HEIC to. And you can't convert HEIC images in batch for over 5 photos.
Here are the steps for HEIC conversion.
Step 1: Go to the official site.

Step 2: Drag and drop the files you wish to convert.
Step 3: After conversion, you can download all of your converted images at once or one by one.
Pros:
- Easy to use.
- Batch conversion.
- High-quality conversion.
Cons:
- Can convert only 5 images at once online.
- The site constantly reminds you to download their app.
- Can not convert to another image format.
- Annoying ads.
Conclusion
JPG is introduced to save images in a smaller size, while HEIC goes further. Therefore, you can store images in a smaller size while preserving the quality. However, the HEIC format is not universally compatible with devices like JPG, PNG, and others.
As shown in the article, there are tons of ways to convert HEIC images easily and quickly. You can convert them into other formats using different HEIC converters. We suggest you try MobileTrans first, as it ensures a fast and smooth HEIC conversion.
MobileTrans - HEIC Converter
Convert HEIC files to JPG fast without losing quality
New Trendings
Top Stories
All Categories












Axel Nash
staff Editor