Everything You Need to Know about HEIC File: What is it and How to Open it?

Written By Axel Nash |

HEIC file has become one of the most talked about image file formats lately, and this is because of its outstanding ability to save images in smaller sizes while still preserving quality.
HEIC was adopted by Apple and became the standard file format for iPhone photos since iOS 11. However, the problem is you can't open it on other devices, like Android or Windows.
To find out more about a HEIC file, we've done more research on this file format, and in today's article, we will walk you through all you need to know about the HEIC file format. From what it is to how to open it and lots more. Don't hesitate to keep reading if you're eager to learn more.
Part 1: What is HEIC format?

HEIC is also known as High-Efficiency File Format, a file format used to store photos in smaller sizes but with higher quality than the popular JPEG photo formats.
This file format was introduced by Apple in 2017 with iOS 11 to reduce the volume of space images take on users' iOS device storage. And since then, Apple has made HEIC the default image format for all iPhones and iPads.
All HEIC files use the .heic or .heics file extension, which usually contains compressed data and image metadata. But the only drawback attached to the HEIC file is that it's not universally compatible with other devices except Apple devices.
Pros & Cons of HEIC
Pros
- Features like live videos on iPhone are only possible because of HEIC.
- It's helpful for software that uses nondestructive image editing.
- It occupies smaller storage compared to JPG and produces high-quality image output.
Cons
- It's not compatible with devices that are not Apple.
- It's not supported on popular web browsers and social media platforms.
Part 2: How to Open HEIC Photo on Windows?
If you're looking to open HEIC photos on Windows, don't panic; we have you covered. Although we mentioned earlier that HEIC file is not compatible with Windows, some tricks can come in handy to open HEIC file on Windows without compromise.
Here we've explained a detailed step-by-step instruction to open HEIC photos on Windows smoothly;
Step 1: Launch File Explorer > locate the .heic file on your PC, then right-click on it and select 'Photos.

Step 2: If you haven't installed "The HEIF Image Extension'' a pop-up will appear on your PC screen. Just click Download and install it now. Afterward, click 'Yes' from another pop-up that appears.
Step 3: You'll be redirected automatically to Microsoft Store to download the required extensions.

Step 4: Lastly, navigate back to where you saved your HEIC file and try to open it again. It should open in your PC Photos App instantly.
Note: This method only applies to Windows 10 and 11.
Part 3: Convert HEIC to JPG on Windows
You can view HEIC files in Microsft Photos App with the help of HEIF extensions, but if you are using Windows 7 or previous versions, there is no official solution for you to view HEIC images. You must convert HEIC files to other widely-used formats like JPG first.
MobileTrans is one of the most reliable tools to convert HEIC to JPG. It allows users to convert HEIC to JPG in batch without compromising photo quality. Plus, it lets you transfer converted photos from a PC directly to any mobile device in just a few clicks.
MobileTrans - HEIC Converter
Convert HEIC Photos to JPG Format With a few Clicks!
- • Free to convert up to 100 HEIC files at once.
- • Easy to operate.
- • Fast and smooth conversion.
- • Never stores users' data.
- • Also, be able to send photos between PC and mobile devices.

 4.5/5 Excellent
4.5/5 ExcellentStep 1: Firstly, download and install the MobileTrans software on your Windows PC. Then launch the installed program and select the 'More' module.

Step 2: Up next, click on HEIC Converter.

Step 3: Now upload the photo(s) you want to convert from HEIC to JPG. You can upload up to 100 pictures at a time.
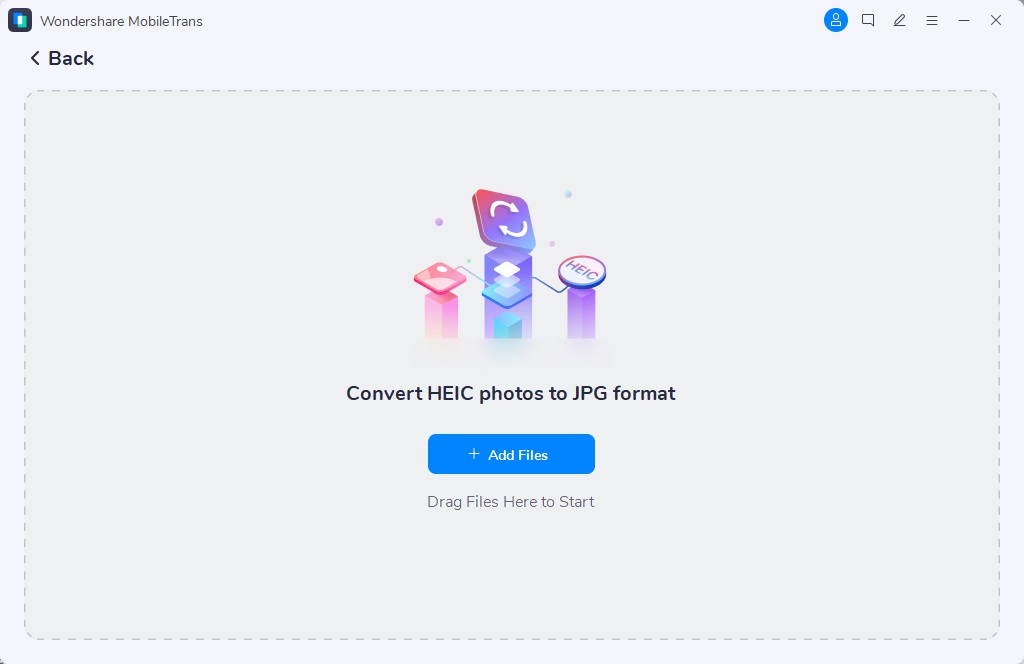
Step 4: Click the 'Convert' button to convert HEIC to JPG. After completing the conversion process, save the converted files to your PC.
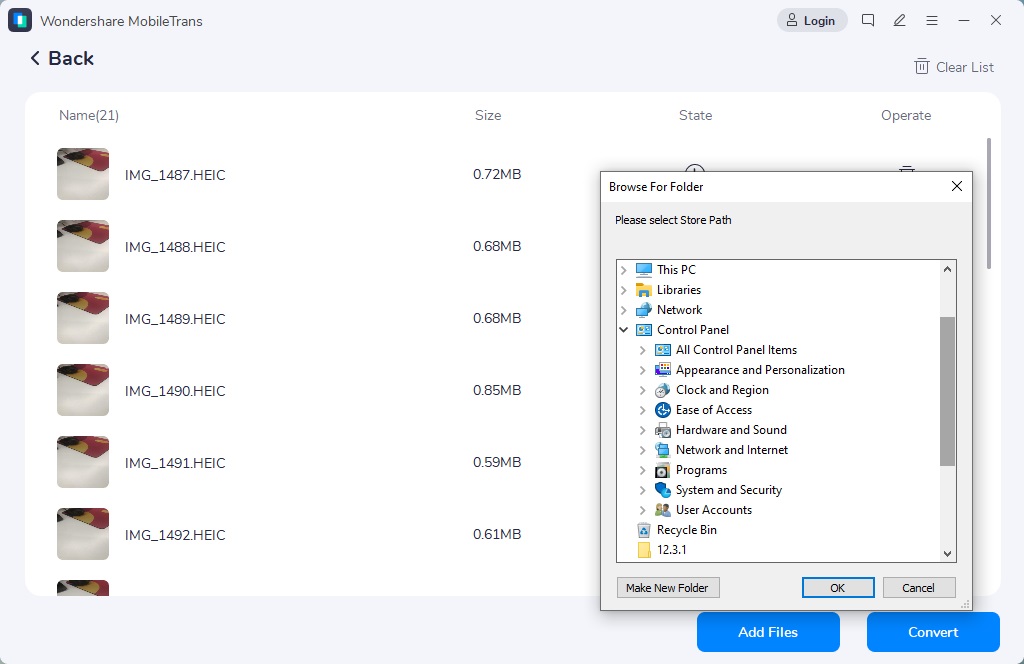
MobileTrans - HEIC Converter
Convert HEIC files to JPG fast without losing quality
Bonus: More You Want to Know about HEIC image
1. How to stop taking HEIC photos on your iPhone?
If you're tired of taking HEIC photos on your iOS device, you can stop your device camera from taking such photos by doing the following,
- Open Settings on your iPhone > locate Camera and tap on it.

- Tap Formats and choose Most Compatible.
2. How to send HEIC file on iPhone as JPG format, not HEIC?
Tox send HEIC file on iPhone as JPG, follow the procedures illustrated below;
- Go to Settings and locate 'Photos,' then tap it.

- Scroll down to find the Transfer to Mac or PC section. Then select 'Automatic'.
Now, you would send photos and videos to your Mac and PC in JPG format.
3. Is HEIF and HEIC the same?
No, HEIC and HEIF are different. HEIC is a variant of HEIF. And HEIC uses only High-Efficiency Video Coding to compress images, while HEIF, on the other hand, uses various compression methods.
Conclusion
We've finally come to the end of today's discussion. Kudos to Apple for adopting such a fantastic file format, "HEIC." But it still has compatibility issues on non-Apple devices.
To open and view HEIC on Windows, you can download extensions on your Windows 10 PC, but you have to convert HEIC files for an old Windows PC. You can always count on MobileTrans.
New Trendings
Top Stories
All Categories










Axel Nash
staff Editor