“I have a Huawei P20 Pro and I want to save my data to my computer. Is there any solution to backup my Huawei phone directly to my PC?”
If you also own a Huawei device, then you might be having a query like this about Huawei phone backup. Since Huawei phones are pretty user-friendly and offer so many features, it is pretty easy to do Huawei backup and restore. For this, you can use a dedicated Huawei backup app or just take Huawei cloud backup as well. In this post, I’m going to make you familiar with 5 different ways to back up and restore Huawei phones.

Part 1: MobileTrans - Backup & Restore: One-click Huawei Backup/Restore Solution
A lot of Huawei users look for a smart and seamless Huawei backup app to directly save their data to their computers. If you have the same requirements, then you can take the assistance of MobileTrans – Backup & Restore. Developed by Wondershare, the application can directly take a backup of your Huawei phone on your computer and you can later restore it to the same or another device. The backup would include your photos, videos, music, contacts, messages, call logs, bookmarks, calendar, notes, reminders, and so much more.
Apart from that, MobileTrans can also be used to manage your social app data for WhatsApp, Viber, LINE, WeChat, and Kik. There’s no need to root your phone or have any technical experience to use MobileTrans. Here’s how you can use it to do Huawei backup and restore.
Step 1: Connect your Huawei phone and launch the app
To start with, just launch the MobileTrans desktop application on your computer and connect your Huawei phone to it. From its home, you can select the “Backup” option.

Step 2: Backup Huawei phone’s data
In no time, the application would detect your Huawei phone and will display its snapshot. You can just select the type of data that you wish to save and click on the “Start” button. This will start taking the Huawei backup on PC and will notify you once the process is completed.

Step 3: Restore your Huawei backup
Whenever you wish to restore your Huawei backup, just connect your device to the system, and select the “Restore” option from the welcome screen MobileTrans. Subsequently, select the option to load a MobileTrans backup file.

From here, you can select a relevant backup file and even pick the kind of data that you wish to restore. Click on the “Start” button and wait as the backup data would be restored to your phone.
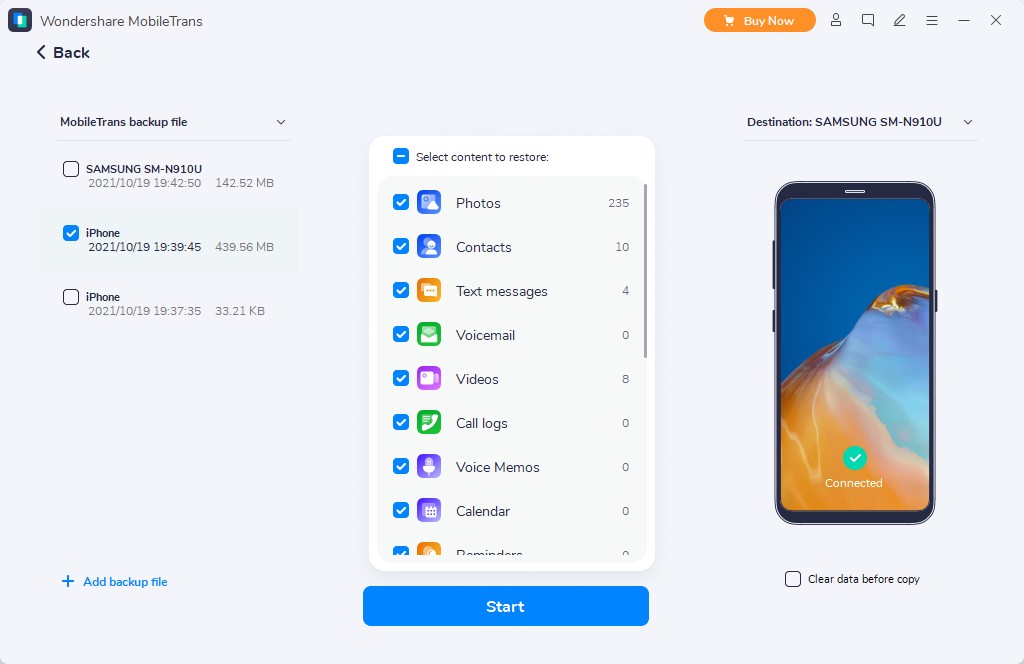
Part 2: Huawei Phone Backup & Restore
To make it easier for users to do Huawei backup and restore, the brand has come up with an inbuilt application. By using the Huawei backup app, you can maintain a backup on the internal storage, SD card, or your computer. In most of the cases, it can back up Huawei photos, documents, videos, contacts, messages, and call logs. The good thing is that the Huawei phone backup would be protected by a password to prevent any security threats. Here’s how you can backup Huawei phone with this inbuilt app.
- Firstly, just unlock your Huawei phone and launch the “Backup” application on it. From here, choose the “Backup” option.

- Now, you can select where you wish to take the Huawei phone backup – SD card, internal storage, or PC. Select the location of your choice and pick the type of content you wish to save.

- In the end, enter a password to make the backup file protected and start the process. When the process is completed, the Huawei backup app will let you know.

- Whenever you wish to restore the backup, just open the app and select the “Restore” option instead. Furthermore, choose from where you wish to restore your data.

- This will display a list of the available backup files saved on the location. Select the backup and enter its password to unlock it. In the end, select what you wish to restore and wait as its content would be saved on your Huawei device storage.

Limitations
- • Only supports Huawei to Huawei backup and restore
- • Not all data types are supported
Part 3: Huawei HiSuite Backup & Restore
While the Huawei Backup & Restore app is used to save our data on the internal storage or an SD card, Huawei HiSuite is a preferred solution to backup Huawei data on a computer. To use it, you can just download and install the Huawei HiSuite desktop application by visiting its website. Also, you need to take care of some prerequisites before using this Huawei backup software. To learn how to use the HiSuite Backup & Restore application, the following steps can be taken.
- To begin things, just unlock your Huawei phone, go to its Settings > Advanced Settings > Security, and turn on the “Allow HiSuite to use HDB” feature.

- Next, you need to manage the permissions given to the HiSuite app. For that, go to its Settings > Apps > HiSuite > Permissions and let it access the device storage, contacts, messages, etc.

- Afterward, go to its Settings > About Phone and tap the Build Number option 7 consecutive times to turn on its Developer Options. Again, go to its Settings > Developer Options and enable the USB Debugging feature.

- That’s it! Now you can just connect your Huawei phone to the computer using a USB cable and launch the HiSuite application on it. From its home, you can pick the “Backup” feature.

- Furthermore, you can just select the type of data that you wish to save and click on the “Backup” button. You would be asked to set a password for the backup file to protect it.

- Once the backup process is completed, you can disconnect your device. To restore the Huawei backup from PC, do the same and visit the “Restore” option from the HiSuite’s home. Select a saved backup file and choose the type of data that you wish to restore. Enter the password of the Huawei phone backup and restore its content to your phone.

Limitations
- • Only Huawei to Huawei backup/restore process
- • A bit complicated to use
Part 4: Huawei Cloud Backup
Just like every other leading smartphone manufacturer, Huawei also provides free cloud storage to its users. Though, you should know that you only get 5 GB of free storage on Huawei Cloud. If you want, you can use the Huawei Cloud feature to sync and backup your data across different devices. Though, if you have a lot of photos or videos to store, then you might need to purchase more storage on the cloud. To use the Huawei cloud backup feature, the following steps can be taken.
- To take Huawei cloud backup, just unlock your device and go to its Settings > Huawei Cloud and agree to the terms. Turn on the Huawei Cloud option if you are using it for the first time.

- Now, you can select if you are an existing user or a new one. Simply create a new account or log-in to your Huawei account. In the end, just turn on the data types that you wish to sync with Huawei’s cloud-like photos, videos, music, contacts, messages, etc.

- To further customize things, you can go to the Huawei Cloud Settings and turn on the auto-upload feature. There is also an option to set a frequency (like daily, weekly, monthly, etc.) for the backup to be uploaded.

- This will automatically backup your phone’s data to the Huawei cloud. To restore the Huawei cloud backup, you can follow the same drill and turn on the data sync option for the respective Huawei phone.
- Alternatively, you can also go to the Huawei Cloud settings and download the backup data on your phone’s storage.

Limitations
- • Restricted to Huawei device and account users only
- • Takes a lot of time
- • Only 5 GB of space is available for free
Part 5: Take Huawei Backup using your Google Account
If nothing else seems to work and you can’t find any appropriate Huawei backup software as well, then take this approach. Since most of the Huawei phones are linked to a Google account, you can take a backup of your data or sync your phone’s content to Google as well. Ideally, 15 GB of space is allocated for free to every Google account. If you have exhausted that space, then you can buy more storage as well to back up Huawei data.
- The easiest way to backup Huawei phone to your Google account is by visiting its Settings > General > Backup & Restore. From here, you can just turn on the automatic backup and restore feature.

- In some devices, there is an option to sync individual data types as well. For that, go to its Settings > Accounts > Google and turn on the option to sync selective data types.

- If you want to save selected files, then just upload them to Google Drive. Open the Google Drive app and tap on the “+” icon to add a file. Tap on the “Upload” button and just browse the files you wish to save.

- To take the backup of your photos and videos, you can use the Google Photos app as well. For that, just launch the Google Photos app and turn on its backup and sync feature from its settings. If you optimize the size of the photos, then you can do unlimited uploads.

Limitations
- • Time-consuming and not that user-friendly
- • Only 15 GB of storage is available for free on Google Drive
That’s a wrap, everyone! I’m sure that after reading this guide, you would be able to backup your Huawei phone on your PC, cloud, or even your SD card. To make things easier for you, I have listed 5 stepwise solutions to do Huawei backup and restore. Though, to have a hassle-free solution, you can just try Wondershare MobileTrans to backup and restore your data. With just a single click, it can take your Huawei phone backup and would later let you restore it to the device of your choice.
New Trendings
Top Stories
All Categories












Axel Nash
staff Editor