Did you accidentally delete a file from Google Drive? Would you like to recover the deleted file from Google Drive backup? Then you are in luck because this guide reveals the best five ways to recover a deleted file from Google Drive.
We all move files around our Google account frequently either when backing up to Drive, syncing to Google Photos, or organizing Google Drive data.
It’s very easy to lose or accidentally delete a file during any of these processes. And when this happens, you have until 30 days to recover the deleted file from your Google Drive account.
So, how do you recover a deleted file from Google Drive? Can you recover deleted files from Google Drive after 30 days? Today, we reveal the answers to these questions and all you need to know about retrieving deleted files from Google Drive.
In this article
Can You Recover a Deleted File from Google Drive?
Yes, you can recover a deleted file from Google Drive. You can either recover the deleted file from the Google Drive trash folder, use a third-party recovery tool, or use one of Google’s other services to retrieve the deleted file from Google Drive.
With any storage service, it’s unavoidable to delete and lose files from time to time. Google knows this as well, so it doesn’t permanently delete files from Google Drive even when you click to delete. All deleted files are stored in the Google Drive trash folder for 30 days, during which you can restore the deleted files to your device storage.
After 30 days, the deleted files are removed from the trash folder and permanently deleted from Google Drive. You can still recover permanently deleted files from Google Drive, but the process isn’t as straightforward. That said, let’s check out different ways to recover recently and permanently deleted files from Google Drive.
How to Recover Deleted Files from Google Drive?
Here are the best ways to recover deleted files from Google Drive. Each method works according to different cases and requirements. So, read through each one to discover the best way for you to retrieve your Google Drive deleted files.
Recover a Deleted File from Google Drive Trash Folder
If you deleted the file within the last 30 days, you can easily recover it via the Google Drive app or web versions.
- Download and sign in to the Google Drive App or log in to your Google Drive account via Google Drive web.
- Click on Menu at the top-left corner of your screen and select Bin. Here, you’ll see all the files that have been deleted within the last 30 days.
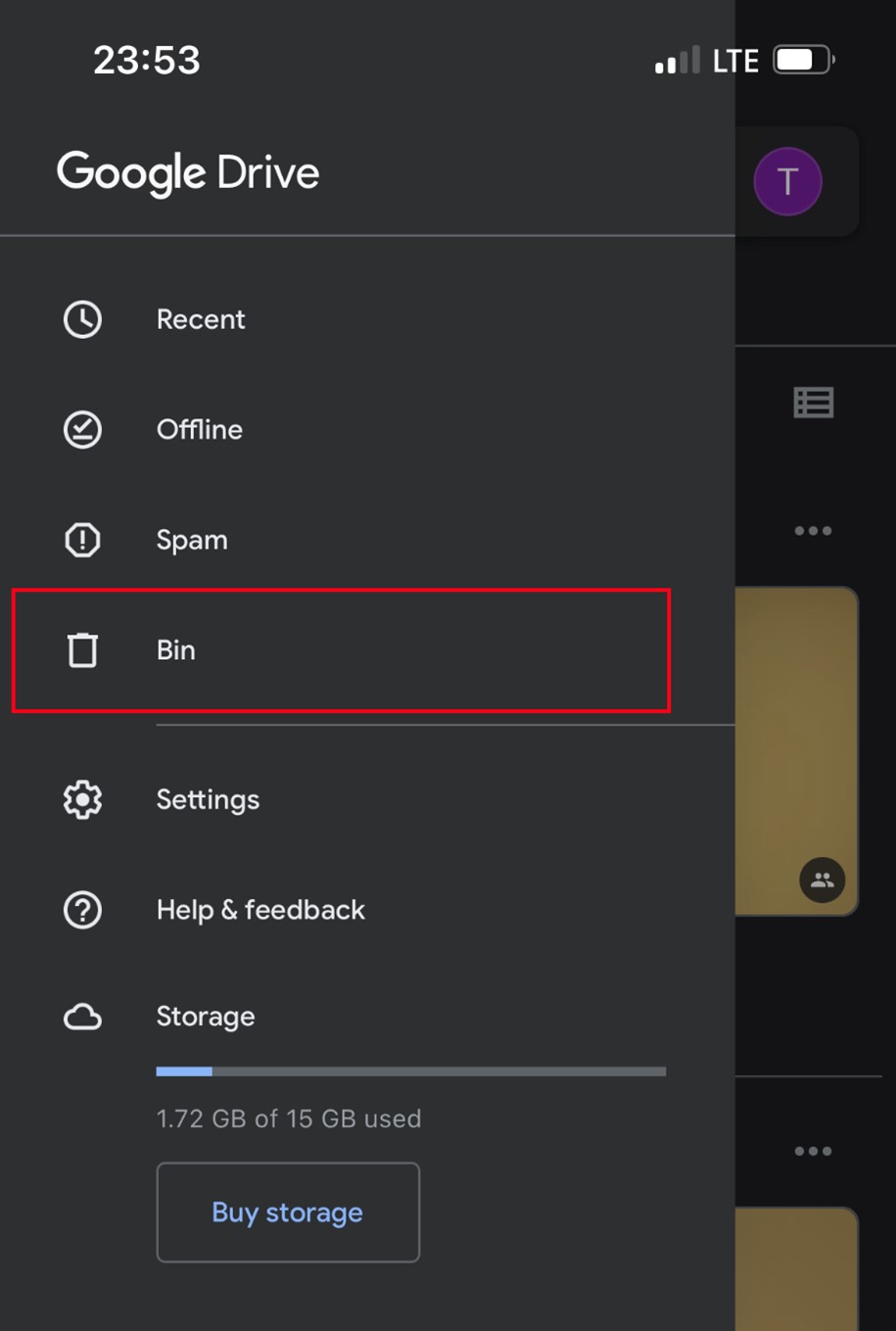
- Tap and hold to select all the files you want to recover from trash. Then select Restore. The files should automatically be restored from Google Drive trash.
Retrieve Google Drive Deleted Files via Google Workspace Admin Console
If the files were deleted within the last 25 days or you have cleared the Google Drive trash folder, it means the files have been permanently deleted. One way to recover permanently deleted photos from Google Drive is via the Google Admin Console.
However, this method is suited for Google Workspace or G-Suite users. Let’s say you accidentally delete some work files from Google Drive, you can use the Google Workspace Admin Console to retrieve the file.
Here is how to recover deleted files from Google Drive via Google Admin Console:
- Sign in to the Google Admin Console and click on Users. From the list of users, find and select the user whose files you want to recover.
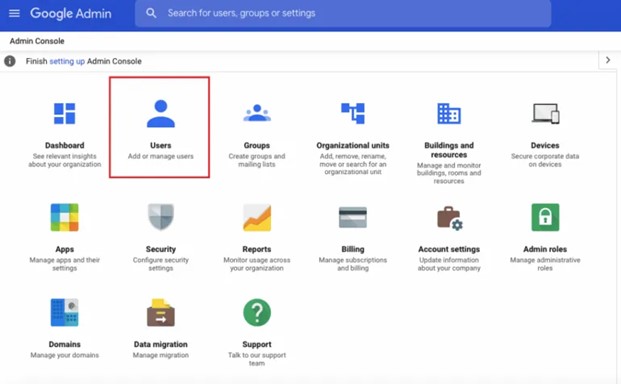
- Hover your mouse on the username or click the options icon on the right side of the screen. Select Restore Data from the pop-up menu.
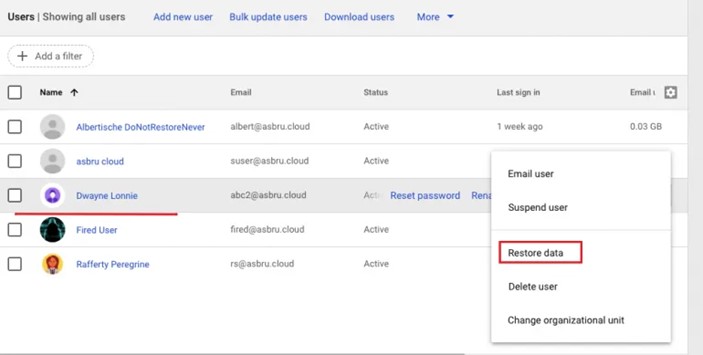
- Specify the deleted file date range and choose an application. Here, indicate that the file was deleted within the last 25 days. Then select Google Drive.
- Finally, click on Restore and the file will be returned to its original location in Google Drive.
Request File Owner to Share Files Again via Google Drive
If you permanently deleted a shared file from Google Drive after the 30-day recovery grace has expired, the only way to get the file back is to request the file owner to share the files with you again via Google Drive.
You can request file access via Google Drive, Gmail, or ask the file owner in person. However, you should know that there are certain limitations to this. If the file owner has permanently deleted the file or their Google account or changed the file-sharing options and permissions, you may be unable to recover the deleted file on your Google Drive.
Recover Data from Google Drive via Backup
Do you have an existing backup folder for your Google Drive files? If yes, then you can easily restore the deleted data from the Google Drive backup. The backup could be on your PC, hard drive, or any other cloud-based storage service.
If you enabled the Google Backup and Sync program on your Windows PC or Mac computer, you can also restore deleted Google Drive files via the app. The Backup and Sync program synchronizes and grants access to files from different folders and locations (including Drive files) that you configured during the initial setup.
Once you back up all your files to Drive, Backup and Sync stores the file folders on your computer by default. So, if you deleted a file, you can restore it via Backup and Sync.
- Launch Backup and Sync on your computer and you’ll be redirected to Google Drive.
- You can find all the files in the pane. You can browse through the thumbnails to find the deleted file you want to restore or use the search bar to find the file.
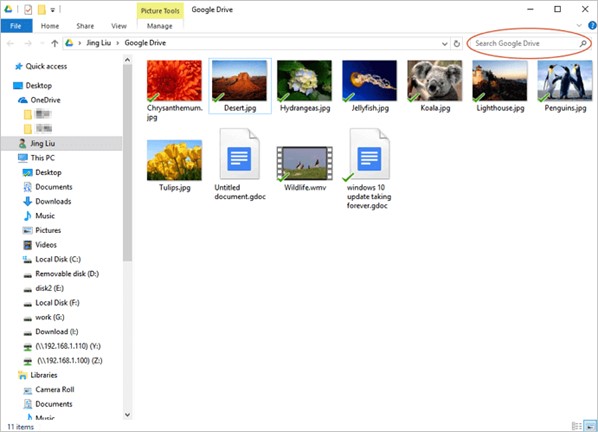
- Click Restore when you find the file, and it will be recovered to its original location in Google Drive.
Contact Google Support to Find Missing Files on Google Drive
If you have a hard time recovering your deleted files from Google Drive, you can reach out to Google Support. Google allows file owners to request file recovery even when the file has been deleted for more than 30 days.
You must be able to provide information that you are the owner of the file for Google to initiate a recovery. If the Google account belongs to a school, company, or organization, it’s the account admin who can request file recovery.
Follow these steps to request a file recovery via Google support:
- Open the Google Drive app and select Menu at the top-left of your screen. Then choose Help & Feedback from the list of options.
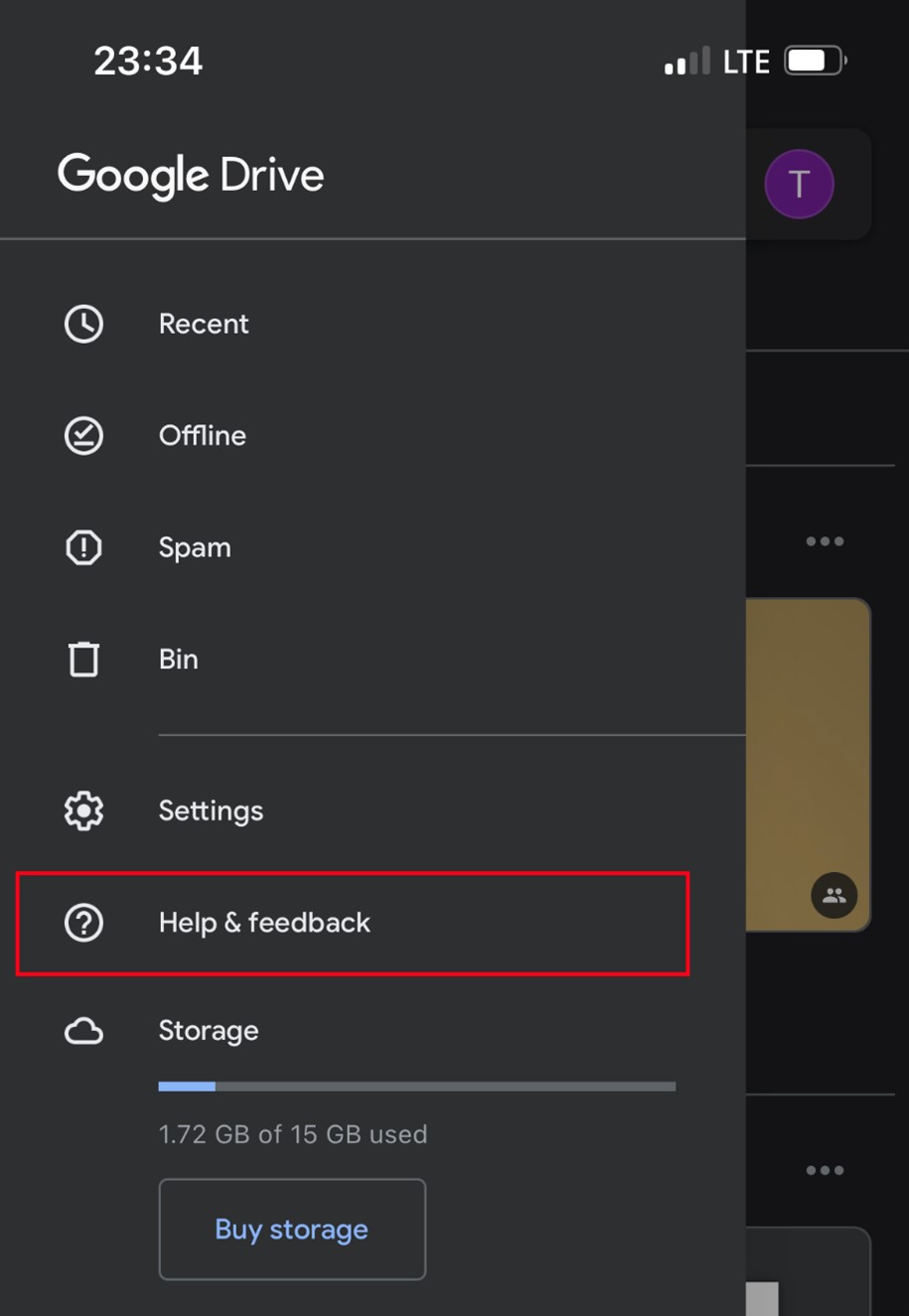
- Select Send Feedback from the help page and describe your problem in the text field. You can also attach a screenshot and click Send. The Google support Team will reach out to you within 24 hours.
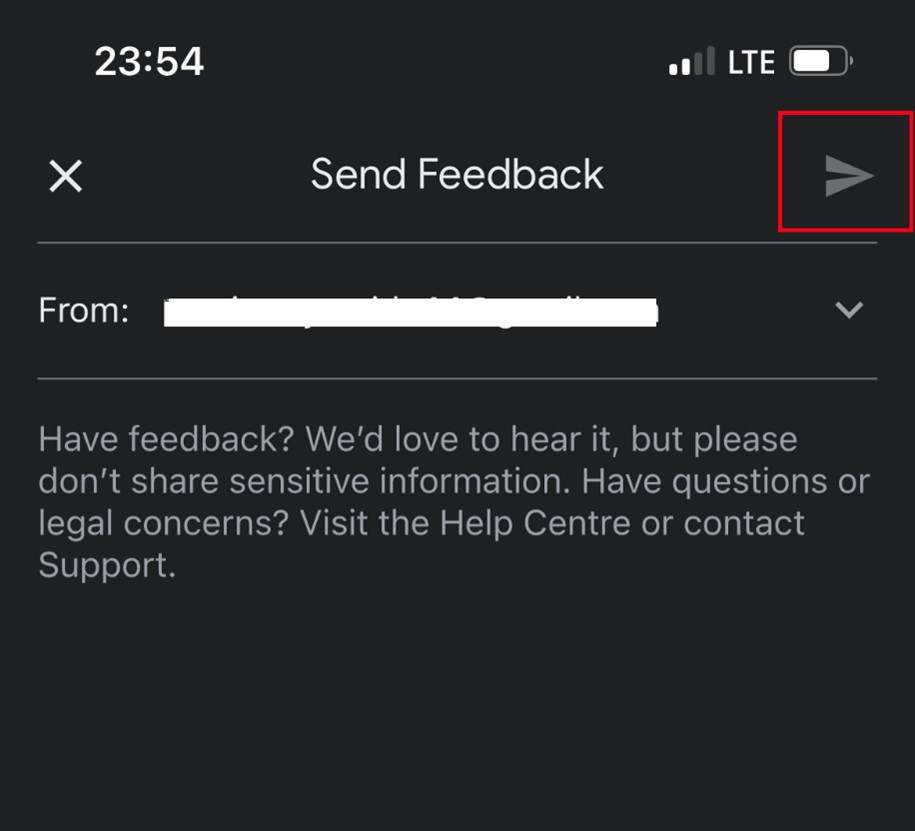
Alternatively, you can request file recovery directly via your PC:
- Sign in to Google Drive on a computer and click on the Question Mark icon on the right side of the screen.
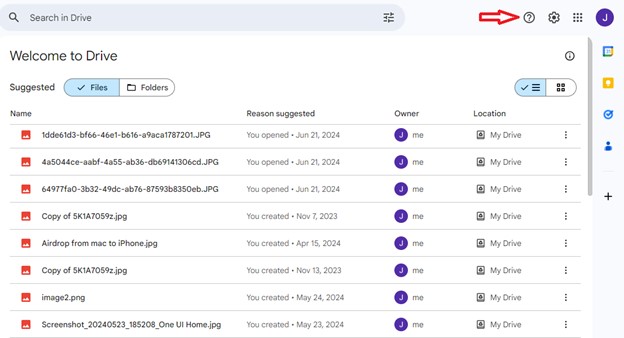
- Click on Help and select Recover a Deleted File in Google Drive from the popular help resources tab. You can also scroll down and search for “Recover Deleted Files” in the search help field below.
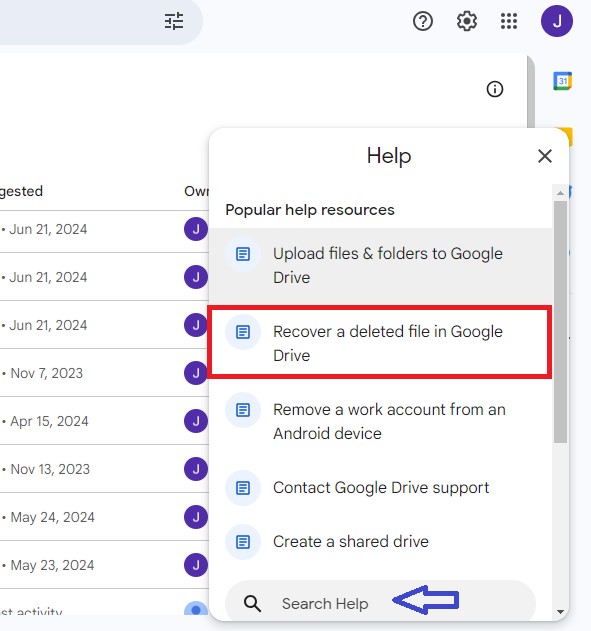
- On the next window, scroll down and click on Request File Recovery. Google Drive will ask you to sign in again to your Google account.
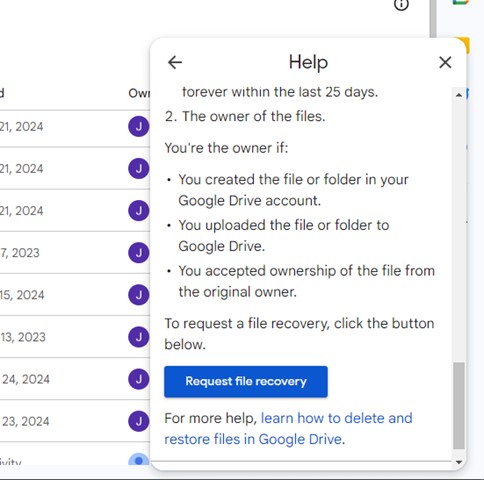
- Fill out the form on the next page and check the consent box. Then click on Submit.
You will receive a notification from Google via Gmail confirming your file recovery request. Once the deleted files have been restored to their original location, you’ll receive an email notification and you can browse the files again via Google Drive.
Google Drive Alternative: Back Up Data to PC to Prevent Data Loss
The bitter truth is recovering deleted files in Google Drive, especially after the 30 days have lapsed is often difficult. While there are different methods to go about this, each method has its pros and cons as well as different steps that must be followed accordingly. Not to mention that if you are not the file owner, the chances of file recovery after 30 days are pretty much slim.
This is why many users seek a Google Drive alternative that allows you to back up and restore deleted data even after 30 days of deletion.
One great alternative is to back up your files to your computer. When you back up to PC, your files are better protected from hackers and unauthorized access. Also, it’s easier to restore a deleted file from your computer, and there is no time limit or range for file recovery via PC.
Wondershare MobileTrans - Backup & Restore tool is the best backup tool to move Google Drive data to a PC because it supports multiple mobile devices and computers and allows backup of over 18 types of files, including photos, videos, work documents, music, and lots more.
Wondershare MobileTrans
Back Up Your Data to Computer Easily
- • No data loss. No data leaks.
- • Support various data, including files, photos, videos, apps, contacts, etc.
- • Compatible with thousands of device types acorss Android and iOS.

 4.5/5 Excellent
4.5/5 ExcellentDownload Wondershare MobileTrans on your PC and follow the steps below to back up to PC:
- Launch MobileTrans on your computer and connect your phone via a USB cable.
- Choose Phone Backup & Restore from the MobileTrans dashboard.

- Choose your Google Drive folders and click on Start to begin the backup process.

- Leave your phone connected to the PC until MobileTrans notifies you that your backup to the PC is complete.

In case of an accidental deletion or data loss, you can restore files from the MobileTrans backup folder via your PC.
Final Words
In summary, everyone deals with data loss on Google Drive frequently whether accidental or not. If you notice the file loss within 30 days after deletion, you can restore the deleted file from Google Drive via the Trash folder. Once the file has been permanently deleted, the chances of recovery depend on whether you are the file owner or not.
As a file owner, you can recover deleted files in Google Drive via the Drive app, or Google Admin Console, or request a file recovery. If you aren’t the file owner, the best way to recover a deleted file is to request the owner to share the file with you again.

 4.5/5 Excellent
4.5/5 ExcellentFAQ
-
How long before deleted files are permanently deleted in Google Drive?
It takes 30 days for deleted files to be permanently deleted in Google Drive. Google Drive empties your trash folder after 30 days to maximize storage space and get rid of unwanted junk. -
How do I recover permanently deleted files from Google Drive?
The best way to recover a permanently deleted file from Google Drive is to request file recovery via Google Support. But this only works if you are the original file owner. You can also recover permanently deleted files via Google Admin Console or from an existing backup folder.


![[Solved] How to Recover a Deleted File from Google Drive](https://mobiletrans.wondershare.com/images/images2024/recover-a-deleted-file-from-google-drive-00.jpg)




