Accidental file deletion is a common phenomenon. You might have been trying to clear some files to prevent running out of storage on your Google Drive. But in the process, you permanently deleted one or more documents that were so important. Now, you can only see the files in your activity log but can't access them!
Learning how to recover a deleted Google Doc is crucial. But is it possible, or are you knee-deep in trouble? If it's possible, how can you do it? Read this quick guide to know everything you need.
In this article
Part 1: Can You Recover a Deleted Google Doc?
Yes, you can recover deleted docs on Google Docs anytime within 30 days of the deletion date. In other words, Google Drive often keeps your documents in the Trash folder for up to 30 days.
If you have emptied the Trash, recovering them may be challenging. But it's still possible to get your documents back. Many have done it; so can you!
Part 2: How to Recover a Deleted Google Doc: Five Easy Methods
You can recover a deleted Google doc from the Trash or restore a revision history. If it is a shared document, you can retrieve it from collaborators. You can also restore via the Google Admin Console. Google support may also help you.
The rate of success for each method varies. Check the detailed steps below; hopefully, one method will work for you.
Method 1: How to Recover a Deleted Google Document from the Trash
Your Google docs are stored in the Google Drive. As explained, when a document is deleted from the Drive, it is moved to the Trash folder for 30 days. If you've recently erased your doc, follow the steps below to restore it. You can do that from a computer or phone.
To recover a Google doc on a computer:
- Go to https://drive.google.com/ and sign in to your account.
- Select the Trash icon from the left panel.

- Find your deleted document, then click the three-dot button next to the Image name.

- Select Restore from the drop-down menu. Your document will be immediately restored.

- Check and use your recovered file in the My Drive on any device.
That's how to recover a deleted Google document on a computer. It's that simple! To recover a Google document on a phone:
- Launch the Google Drive or Docs app and tap on the menu button on the top left.

- Select Trash, then find your missing document.

- Tap the three-dot button next to the Image name and select restore.

- Your doc will be immediately restored.
If your missing file isn't in the Trash folder, you must have deleted it more than 30 days ago. In this case, you'll have to apply a different solution.
Method 2: How Do I Recover a Google Doc from Revision History
If your document has been permanently deleted (not in the Trash), check its revision history. If you shared the Google Doc with others, a revised version might be available that can be restored.
You can access the revision history using the following steps:
- Open the Google Doc and click on File in the menu.
- Select Version history, then choose See version history.

Method 3: Recover a Deleted Google Doc from Collaborators
Another way to recover a permanently deleted Google Doc is to check with collaborators. If you have shared the document with others, reach out to them and request that they send you a copy. They can provide you with a copy.
Method 4: Recover a Deleted Google Doc on the Google Admin Console
If you're still unable to restore your Google Doc up to this point, try the Google Admin Console. This process is particularly helpful for Google Workspace users. You must complete this Google document recovery process within 25 days of the deletion.
Follow the steps below and learn how to get back a deleted Google doc:
- Sign in to the Google Admin Console using your admin account.
- From the Menu, choose Directory, then Users.

- Select the user whose document you need to restore.
- Click Restore data, then select the data range (with 25 days of deletion). Choose the files to recover.

- Click Restore to recover your select files.
Method 5: How to Recover a Google Doc via Google Support
If you've tried all the methods above without success, don't worry; there's still a chance to get your docs back. You can get in touch with Google Support. Want to know how to recover deleted files from Google Docs via the support?
It's easy; follow a couple of steps below:
- Go to support.google.com and search Delete and restore files.
- Check at the bottom of the first article. There should be a link to send a request asking for all the files that have been deleted in the past 25 days. It restores every single file

Alternatively, click on the empty trash button in your Trash, then click the learn more link. This will direct you to a helpful article. At the end of this article, there's a button to raise a service request. Fill out the form and click submit. It's quick and will take 30 minutes.
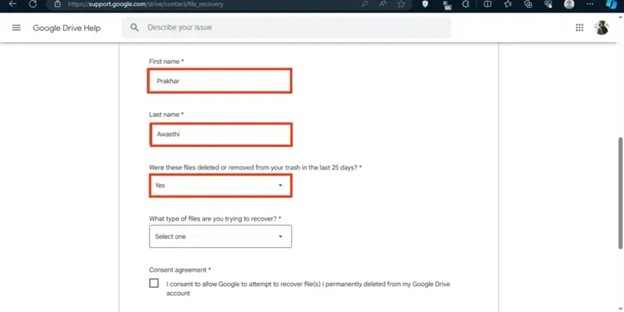
Part 3: Recover Your Deleted Google Doc in One Click
All the above-described methods cannot restore data in 100% of cases. However, you can back up your documents locally on your computer, which will go a long way toward preventing permanent file loss.
In case of unexpected data loss on the cloud, you can quickly restore the files to your smartphone. Wondershare MobileTrans - Backup & Restore is one of the best tools for this task.
It can backup and restore over 18 data types, including documents and media. The software is super easy to use and can be installed on any computer, Mac or Windows. It's a secure tool; only you can access your data!
Wondershare MobileTrans
Back Up and Restore Your Data Easily
- • No data loss. No data leaks.
- • Support various data, including files, photos, videos, apps, contacts, etc.
- • Compatible with thousands of device types acorss Android and iOS.

 4.5/5 Excellent
4.5/5 ExcellentThe following are the steps to back up your document on the phone using MobileTrans:
- Connect your phone to your computer using a USB or Lightning cable.
- Install MobileTrans on the computer and open it.
- Go to Backup & Restore from the home screen, then choose Backup under Phone Backup & Restore.

- MobileTrans will load all the data on your phone. Select the ones you wish to back up on your computer alongside documents. Click Start.

- Wait a few minutes, and the process will conclude. MobileTrans will inform you when it's done, as the below screenshot exemplifies.
MobileTrans will also make it easy to restore your backup. That is if you accidentally delete your documents. Check the steps to retrieve a deleted Google doc to your phone:
- Connect your phone (current or new, Android or iPhone) to your computer.
- Launch MobileTrans and go to Backup & Restore > Restore.

- Check your MobileTrans backup from the left panel, then select data to restore. Click the Start button.

- Wait for the process to complete in a few minutes. After that, disconnect and check your phone to recover deleted Google documents.
Conclusion
Losing an important document can be a frustrating experience. It's even worse if you don't know how to get it back. But the case is different for you!
Our guide on recovering a deleted Google Doc discusses five methods for retrieving a missing document. First, try to restore from the Trash folder. If your doc isn't available there, restore it from the revision history. If it was a shared document, you can also ask collaborators to send you a copy.
The Google Admin Console offers a way to recover documents deleted within 25 days. If all that doesn't help, contact Google support. So, try the methods, and hopefully, one will work for you.

 4.5/5 Excellent
4.5/5 Excellent






