iPhones are amazing at capturing footage, but it becomes a daunting task when determining how to send long videos from your iPhone to the iPhone of your friend or a family member. If you try to send a video longer than a few minutes, you’ll certainly get a notification, warning you that you’d need to downsize or trim your video before being able to send. Fortunately, you don’t need to worry I’ll be presenting a few methods to get around the issues, permitting you to share all your videos at full resolution and unedited.
Part 1: 2 methods to transfer videos from iPhone to iPhone for short videos
If you’re wondering how to transfer video from iPhone to iPhone when the video files are shorter and smaller in size. There are only a few options at your disposal, so let us go through every possible solution for sharing short videos between iPhones easily.
Method 1: Transfer videos from iPhone to iPhone via airdrop
AirDrop is a quick and straightforward way to transfer video from iPhone to iPhone or any other iOS or macOS device nearby. There is virtually no limit to the video size and no need to download any additional application.
There are two methods to turn on the AirDrop, the steps are as following
- Ensure the other iPhone is nearby and powered on.
- On the sender and receiver device make sure AirDrop is switched on to send and receive the videos.
a. Swipe up to launch the Control Center

b. 3D Touch or long-press the top left icons group housing Wi-Fi and Bluetooth.

c. Now press “Everyone” to turn on the AirDrop for anyone in the close vicinity to send video files using AirDrop.

AirDrop can also be turned on in the iPhone “Settings” by going to “General” and then to “AirDrop” and turning on “Receiving” to Everyone.
- Now head to the iPhone from which you want to send long videos from iPhone to iPhone. Open the “Photos” app, go to the videos section, and select the videos to be transferred. Then tap the “Share” button in the lower-left corner of your iPhone. At last, choose the name of the target iPhone and send the videos.

- On the receiver iPhone “Accept” the videos.
Method 2: Transfer videos from iPhone to iPhone via sharing suggestions
Apple iPhone’s Photos app allows you to share your videos in messages, mail, or any other app you’ve installed on the phone. Photos app selects the best videos and photos from a collection and recommends the people you might want to share the videos with.
Sharing Suggestions on iPhone suggests a set of photos and videos you may want to share, and also based on the people in the videos it can also vouch for the people you may want to share the videos with. Subsequently, once you share the videos, the recipients are also prompted to share their photos from the same event with you. For Sharing Suggestions, you need to have iCloud Photos and the steps to share your videos are:
- To utilize this feature, you need to turn on iCloud Photos on your iPhone.
- Open the Photos application and head to the “For You” tab. Here you’ll find Sharing Suggestions.
- Browse all collection and tap on any collection to share. In a collection select all or deselect the videos you don’t want to include in the share.
- Now select the people to share the photos and videos with. Sharing Suggestions will suggest based on Photos recognizing the people’s pictures in a particular collection.
- Now press the Share in Messages button. A message window will appear, with all the recipient’s name and the message they’ll be getting.
- In the message section, you can add a comment, then press the Send button in the Messages app and all the videos will be shared with other iPhone users.

In case the Photos app detects that the recipients have some items in their library that may be from the same time and place, a Share Back portion appears just below the collection of videos that you sent. If your friends tap on the suggestion, the Photos app displays items that can be from the same time and event. Now your friends can select the items they would like to share back. Completing your library with moments and angles that you might have missed during that particular event.
Method 3: Transfer videos from iPhone to iPhone via email
Email providers limit the size of attachment at only 25MB. So, if you have a video file under 25 MB you can share it using an email client. This is a fairly simple and straightforward method among all the methods explained here.
The procedure of how to share videos from iPhone to iPhone using any email application is almost the same.
- Open an email application on the sender iPhone

- Then click “Compose Email” or the “Plus” icon at the bottom right corner of the app screen.
- Here you’ll see a button “Attach a file” or “Attach Files” right behind the send mail button. Press it.

- When you press the button, it will open a new browser window using which you can select videos from your iPhone’s storage. When selected press “Open” or “Choose File” and all the selected videos will be attached to the email.

- Continue composing the email, put the recipient’s email address, and any message that you want to send along with the videos, and hit the “Send” button.
Part 2: How to send long videos from iPhone to iPhone
Method 4: share videos from iPhone to iPhone via MobileTrans – Phone Transfer
MobileTrans – Phone Transfer is a proficient toolset offering several professional features that can facilitate you in the quest of how to send a long video from iPhone to iPhone. The software is compatible with both Mac and Windows and can aid in transferring data from Android, iPhone, and even Windows operating system powered mobile phones.
MobileTrans – Phone Transfer can transmit and share data on any combination of mobile devices like Android to Android, iPhone to iPhone, Android to iPhone, and every other possible grouping. The software tool supports all types of files from photos, to videos, and apps, songs, messages, etc. The tool supports 6000 plus devices and is trusted throughout the world with active 700 thousand customers.
We need to transfer videos from iPhone to iPhone and this wonderful tool can help us do that efficiently and easily involving only a few steps.
- Download the MobileTrans – Phone Transfer tool on your computer system either a Windows PC or Mac. You’ll get a similar view of options on the tool window.

- Connect both the iPhones to your PC via a USB cable. The tool will automatically detect the devices.
- From the given options you need to select the “Phone Transfer” mode to transfer your data between both the iPhones.

- One iPhone will appear on each side of the MobileTrans window after being detected automatically. You can “Flip” between the devices to make sure the source and destination iPhones are in the right place.
- On the same screen, you can select the type of files that you need to transfer from one iPhone to another iPhone. All the transferrable files are highlighted in blue and can be selected. Select the video files that you want to transfer.
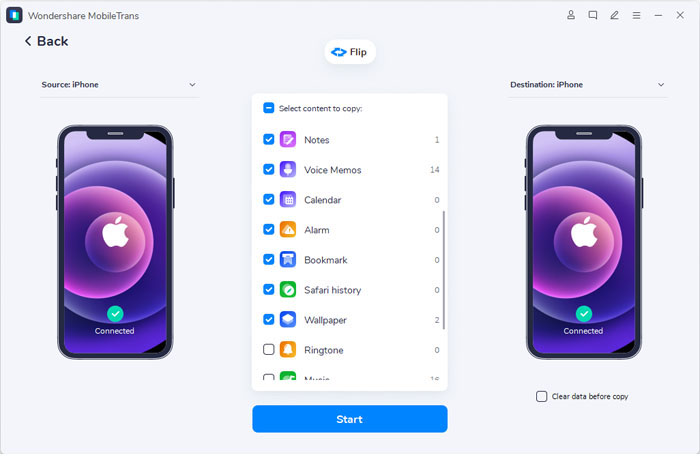
- Now tap the “Start” button. Make sure both the devices are charged and don’t disconnect either device during the transfer.

Method 5: Send a long video from iPhone to iPhone via Google Drive
Apple iPhone users might not like Google’s Android but along many of Google’s free services, Google Drive is simply too useful to resist. Google cloud offers efficient services and apps that are particularly helpful for work and any other use. The Drive can stock video, audio, documents, images, etc. and it’s compatible with every iPhone.
Google Drive is especially proficient in keeping videos and photos in an organized manner and can eliminate the storage needs and, in our case, facilitate us to solve the problem – how to send a long video from iPhone to iPhone.
- Start by downloading the Google Drive app on the iPhone you want to share videos from.
- Open the app and sign in with your Google account.
- Press the multicolored “Plus” icon at the bottom right corner of the app.

- Click the “Upload” button and then “Photos and Videos”. Ensure your video format is upload-able to the Drive and is supported by Google.
- Now select all the videos you want to upload to the Drive remote storage from iPhone’s Albums.
- You can view all the videos uploaded with the “Locate” link that appears right after the files are uploaded on to the Drive. Also, you can find the files in the folder you chose when uploading the videos.
- Now you can share the link of all the videos either in a folder or separate in an album to the other iPhone. Or install the Google Drive app on the second iPhone and log in with the same email and you’ll be able to access all the videos stored in your remote storage.
Google only offers 15 GB free storage for every user on Drive though if you need more than that you can purchase up to 30 TB of extra storage.
Conclusion
Sharing videos from one iPhone to another iPhone can be a difficult task. As the devices are not often not designed to connect very easily and many third-party apps don’t work effectively. To ease the transfer process and make it straightforward I’ve mentioned a few methods, but the most efficient and easy to perform is the MobileTrans – Phone Transfer tool that makes it very easy for everyone to transfer video from one iPhone to another without worrying and configuring the cloud services or considering the video size limit in an email application.
New Trendings
Top Stories
All Categories












Axel Nash
staff Editor