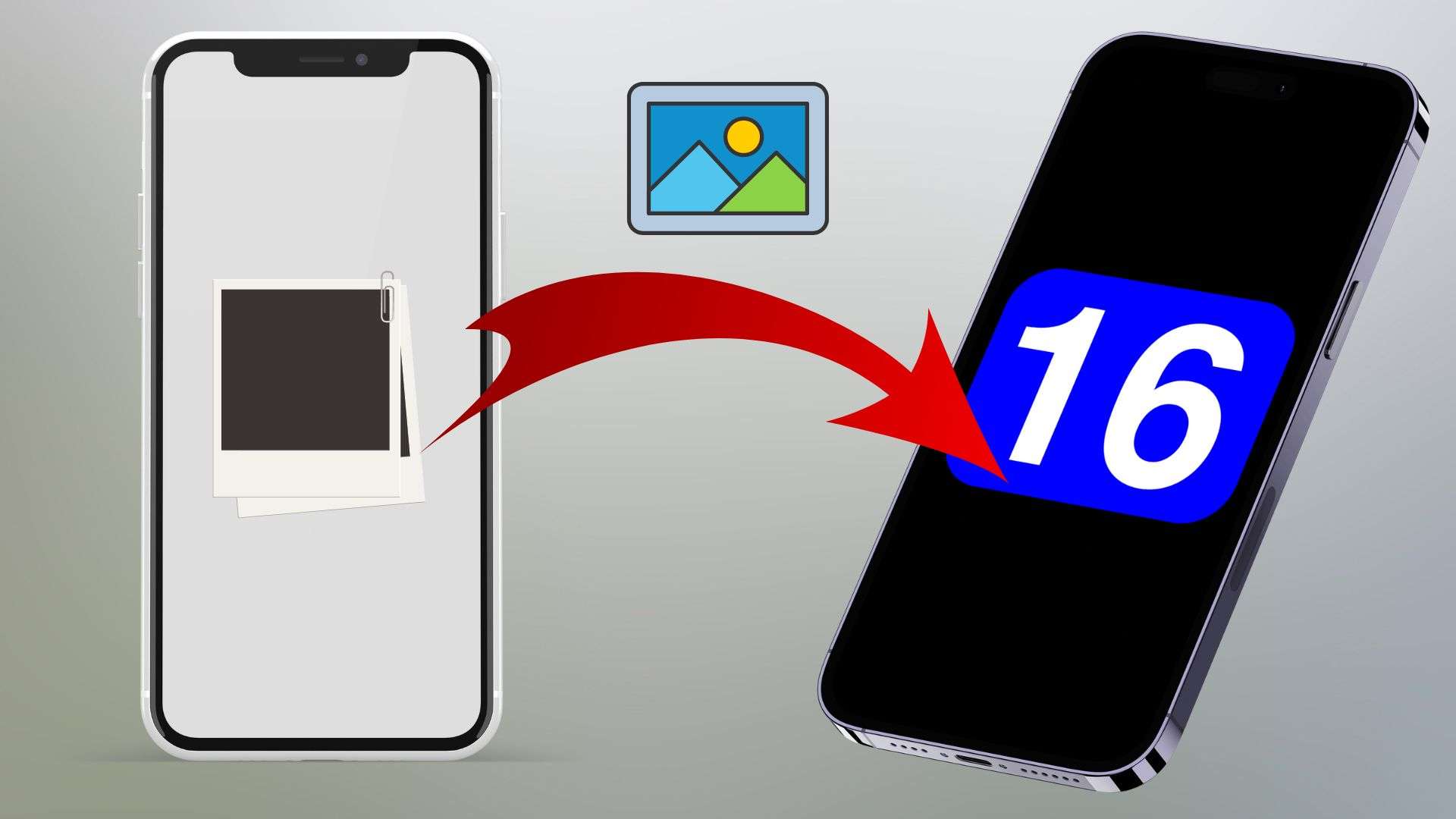
The lately-unveiled iPhone 16 has excited phone users who wish to transfer their favorite photos from their previous phones. So, how can you seamlessly transfer your photos to your new iPhone 16? Follow this article to find out how to transfer photos to iPhone 16. We have compiled easy methods with steps for transferring from an iPhone or an Android device.
Here is a comparison table of the methods based on ease of use, photo quality, and overall effectiveness.
|
Method |
Effectiveness |
Quality |
Difficulty |
|
MobileTrans App |
High - An all-in-one phone transfer solution to share photos between phones. |
Original quality |
Easy |
|
iTunes |
Moderate - You need to connect phones to a system, and it overwrites the photos during the restore process. |
Original quality |
Difficult |
|
iCloud |
Moderate - You need internet connections and storage space to transfer photos. |
Original quality |
Easy |
|
AirDrop |
Moderate - Limited to only Apple devices with a limited range. |
Original quality |
Easy |
|
Move to iOS |
Moderate - Both Android and iPhone are compatible and support multiple data types. But only before setup. |
Original quality. |
Easy |
|
Google Drive |
Moderate - It requires an internet connection and cloud storage space. |
Original quality |
Easy |
|
Bluetooth |
Moderate - It requires limited distance between devices. Also, slow and small file sizes. |
Original quality. |
Difficult |
|
|
Moderate - Limited size attachments of photos. |
Large files compressed. |
Easy |
In this article
All-in-one Solution to Transfer Photos to iPhone 16: MobileTrans
No matter what device you are transferring photos from, the MobileTrans software is an outstanding choice. It offers a complete solution for transferring photos to your iPhone 16 in a quick, easy, and safe way. The app also works flawlessly, irrespective of the device or ecosystem.
MobileTrans App
Transfer Pictures, Photos and Stickers with 1-Click!
- • Migrate photos selectively or in bulk. Transfer up to 10 different data types.
- • Preserves 100% intact photo quality during transfer.
- • Extensive phone compatibility - 1000+ phone models supported.
- • Encrypted data transfer and no third-party server storage for privacy.

 4.5/5 Excellent
4.5/5 ExcellentThis program allows for the secure transfer of photos and other data types using an intuitive interface and simple steps. It is also ideal for users who want a smooth experience, as it supports both mobile and desktop transfers. MobileTrans provides two options for transferring photos to the iPhone 16:
Using MobileTrans App
Use the MobileTrans app if you want to learn how to transfer pictures from iPhone to iPhone or an Android device. Here is how to transfer photos to iPhone 16 from Android or iPhone devices:
Step 1: First, download and install the MobileTrans app on your old phone (Android or iPhone) and your new iPhone 16.
Step 2: Launch the MobileTrans app on your old phone and your new iPhone 16. Tap the "Send" option on the old device and tap the "Receive" option on your new iPhone 16.
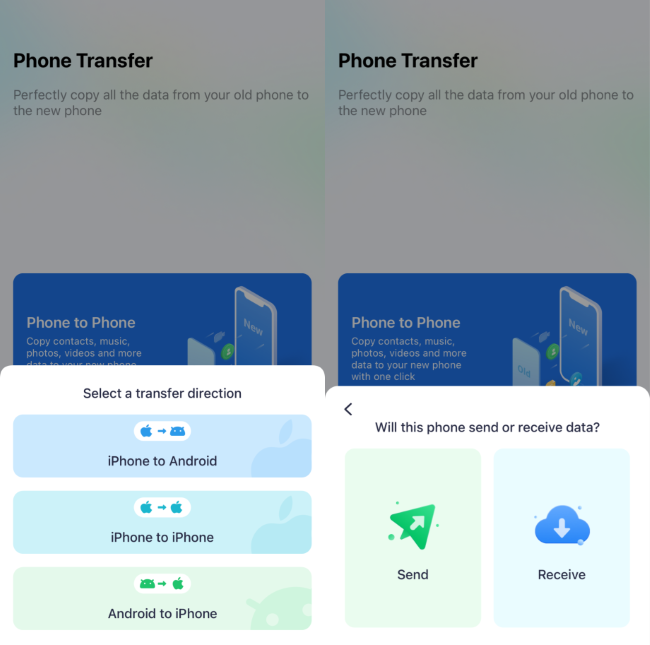
Step 3: Select the "Photos" option from the list with all the data types you want to transfer from your old device to the new iPhone 16. Tap the "Send" button at the bottom.
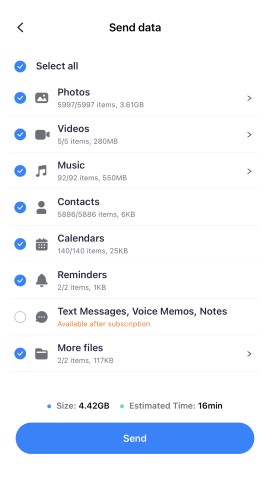
Step 4: Next, scan the QR code on your old phone with your new iPhone 16 to establish a connection.
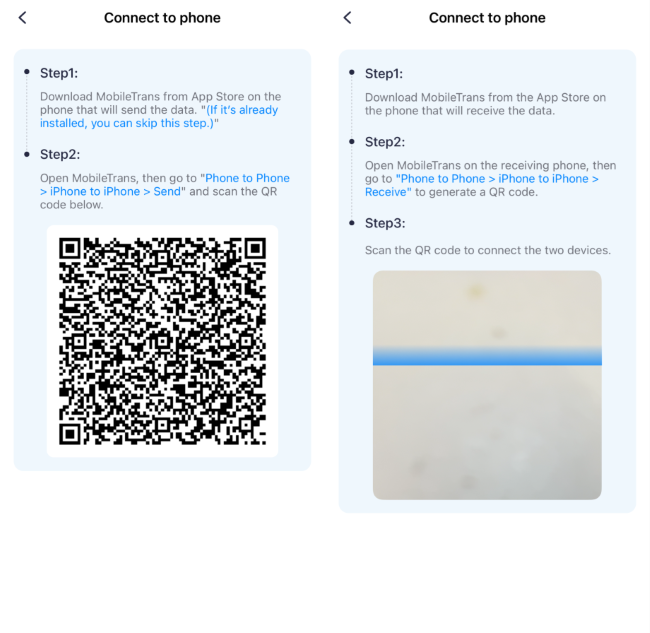
Step 5: Wait for the data transfer process to complete. After the process, you will see a "Received successfully" message on your Android phone.

Using MobileTrans Desktop
MobileTrans also has a Desktop alternative. If you prefer using PCs, it would be your best choice:
Wondershare MobileTrans
Back Up Your Data to Computer Easily
- • No data loss. No data leaks.
- • Support various data, including files, photos, videos, apps, contacts, etc.
- • Compatible with thousands of device types acorss Android and iOS.

 4.5/5 Excellent
4.5/5 ExcellentFollow the below steps to transfer photos to your new iPhone 16 using the MobileTrans desktop app:
Step 1: Download and install the Wondershare - MobileTrans Desktop application on your computer.
Step 2: Launch the application and select the "Phone Transfer" option on the main screen. Then, choose the "Phone to Phone" option in the list.

Step 3: Connect your old phone (Android or iPhone) and new iPhone 16 to the computer using the USB cables. The application will automatically detect and display the two phones. It assigns your old phone (Android or iPhone) as the "Source" and the new iPhone 16 as the "Destination."

Step 4: Click the "Flip" button if the two connected phones are in the wrong positions.
Step 5: Enable the "Photos" option with all the data types you want to transfer to your new iPhone 16. Then, click the "Start" button to begin the process.
Step 6: Wait until the transfer process is over. And disconnect your new iPhones.

All the transferred photos from your old device will be available on your new iPhone 16.
How to Transfer Photos from Old iPhone to iPhone 16
Apple provides various ways to easily transfer photos from the previous iPhone to the new iPhone. Among them, here are the top three ways you can send your photos to the new iPhone 16 with simple steps:
Using iTunes
Your photos can be transferred from an old iPhone to the new iPhone 16 using the iTunes application. This process requires connecting the iPhone to a computer to back up iTunes and restoring the backup to the iPhone 16. While transferring photos via iTunes may seem technical for some users, it is a convenient option for those with a Mac system.
Are you wondering how to transfer photos from iPhone to iPhone? Here is how you can transfer messages from your old iPhone to your new iPhone 16 using iTunes:
Step 1: Connect your old iPhone to your computer and open the latest iTunes app. Click the "iPhone" icon and select your connected old iPhone with its version number.
Step 2: Select the "Summary" option on the left-hand menu. Under the "Backups" section, ensure "This computer" is enabled instead of the "iCloud" option, and click on the "Back Up Now" button to start.
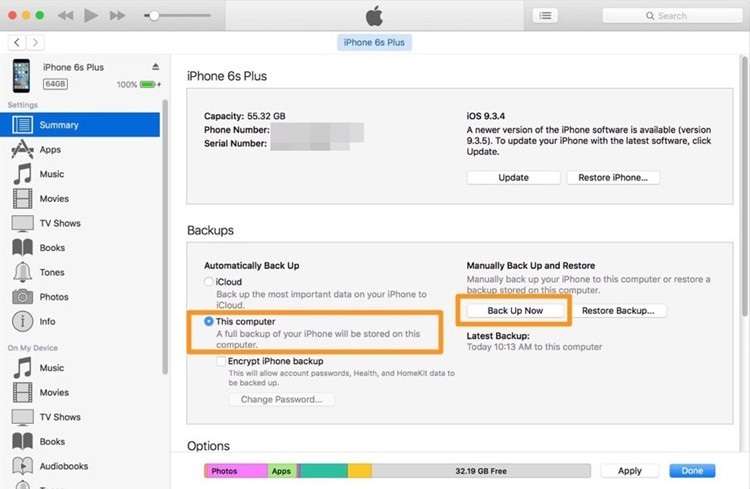
Step 3: Wait till the backup process is over. Next, disconnect your old iPhone from the computer and connect the new iPhone 16 instead. If the iPhone 16 is not set, you will be prompted to start the setup process. Choose the "Restore from this backup" option from iTunes to continue.
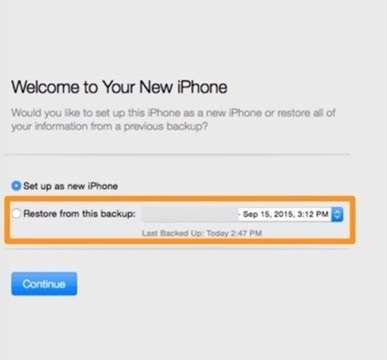
Step 4: Otherwise, if you have already set up your iPhone 16, go to the "Summary" section and click on the "Restore" button instead. In the pop-up window, select the updated backup.
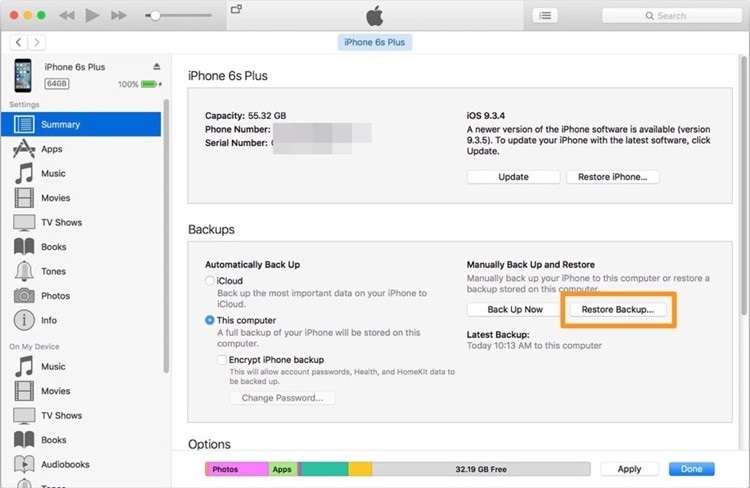
Using iCloud
For Apple users, iCloud is the default choice for cloud storage. You can back up or restore your data from your Apple devices using your Apple ID. Similarly, you can back up the photos from your old iPhone and restore them on your new iPhone 16 effortlessly.
Here is how to transfer photos to iPhone 16 using iCloud services:
Step 1: On your old iPhone, open the "Settings" app and tap on your name at the top.
Step 2: Tap the "iCloud" option and select the "Photos" from the apps list.
Step 3: Make sure to enable the "iCloud Photos" toggle options to back up all your photos to cloud storage.
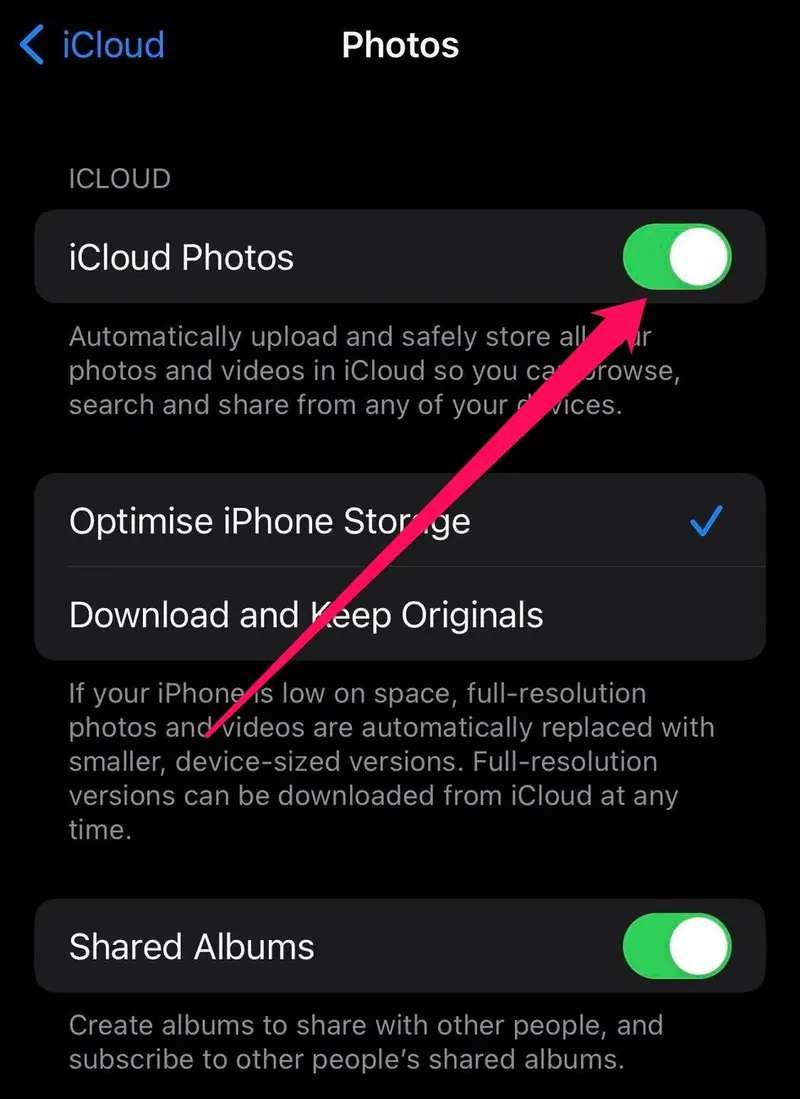
Step 4: Turn on your new iPhone 16 and continue to set up until the "Apps & Data" screen.
Step 5: Here, tap on the "Restore from iCloud Backup" option and sign in to iCloud with the same account details as the old iPhone.
Step 6: From the list of backups available on your iCloud, choose the "Photos" option with the other data you want to restore.
Using AirDrop
First, enable AirDrop on both your old and new iPhones. To ensure a successful AirDrop, enable it on the devices you want to transfer files to. After that, you can freely share files between them.
Here is how you can enable AirDrop on your iPhone:
Step 1: Open the "Settings" on old and new iPhones and tap the "General" option.
Step 2: Select the "AirDrop" option from the list and choose between "Contacts Only" or "Everyone" on both iPhones.
Once you have enabled AirDrop on both your iPhones, old and new, you can AirDrop the photos.
Here is how you can transfer photos to iPhone 16 using AirDrop:
Step 1: Open the "Photos" app on your old iPhone and select a photo or multiple photos you want to transfer to iPhone 16.
Step 2: Tap the "Upload" icon at the bottom left and select "AirDrop" from the list.
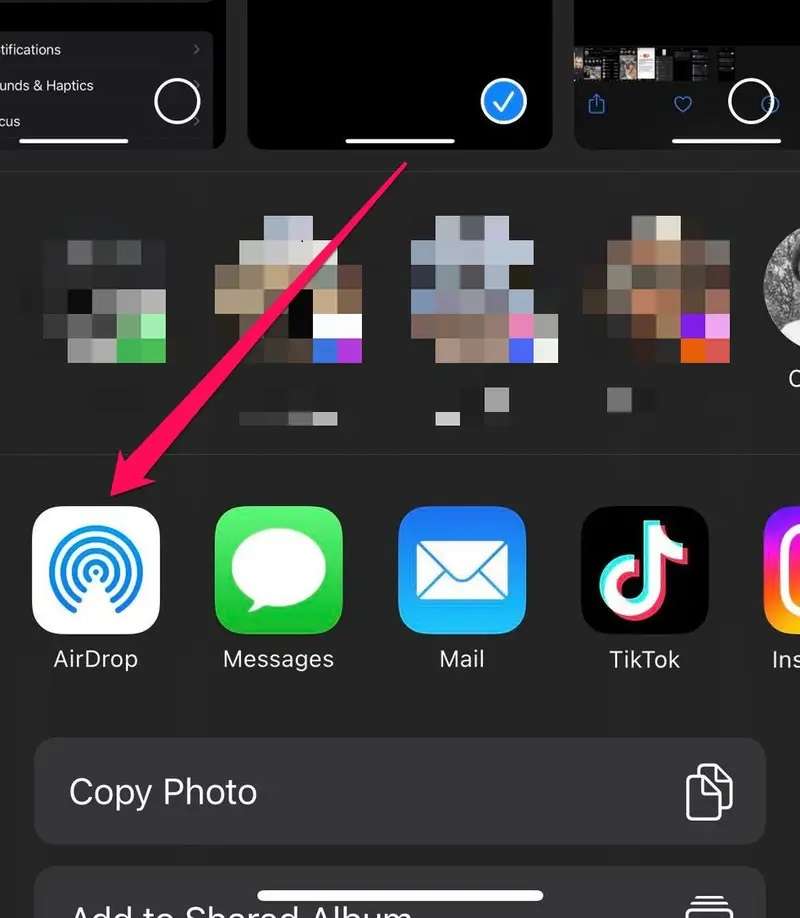
Step 3: Locate and tap on your new iPhone 16 on the AirDrop screen and wait for the "Sent" notification.
Step 4: Next, on your new iPhone, choose the "Accept" or "Open in Photos" option when you receive photos on AirDrop.
How to Transfer Photos From Android to iPhone 16
You can transfer photos from your Android device to iPhone 16 in many ways. But below are the most popular and easy methods to consider:
Using Move to iOS
Many users are unaware that Apple offers a Move to iOS app in the Google Play Store, designed to facilitate data transfer from an Android phone to an iPhone. This app simplifies the process of transferring data, including messages, photos, videos, contacts, and calendars, to any iOS device.
You can follow the below steps to transfer your contacts from Android to your new iPhone 16 using the Move to iOS App:
Step 1: First, download and install the Move to iOS app on your Android phone.
Step 2: Launch the app, agree to the terms, and grant the requested permissions. Tap the "Continue" button until it asks for a code.
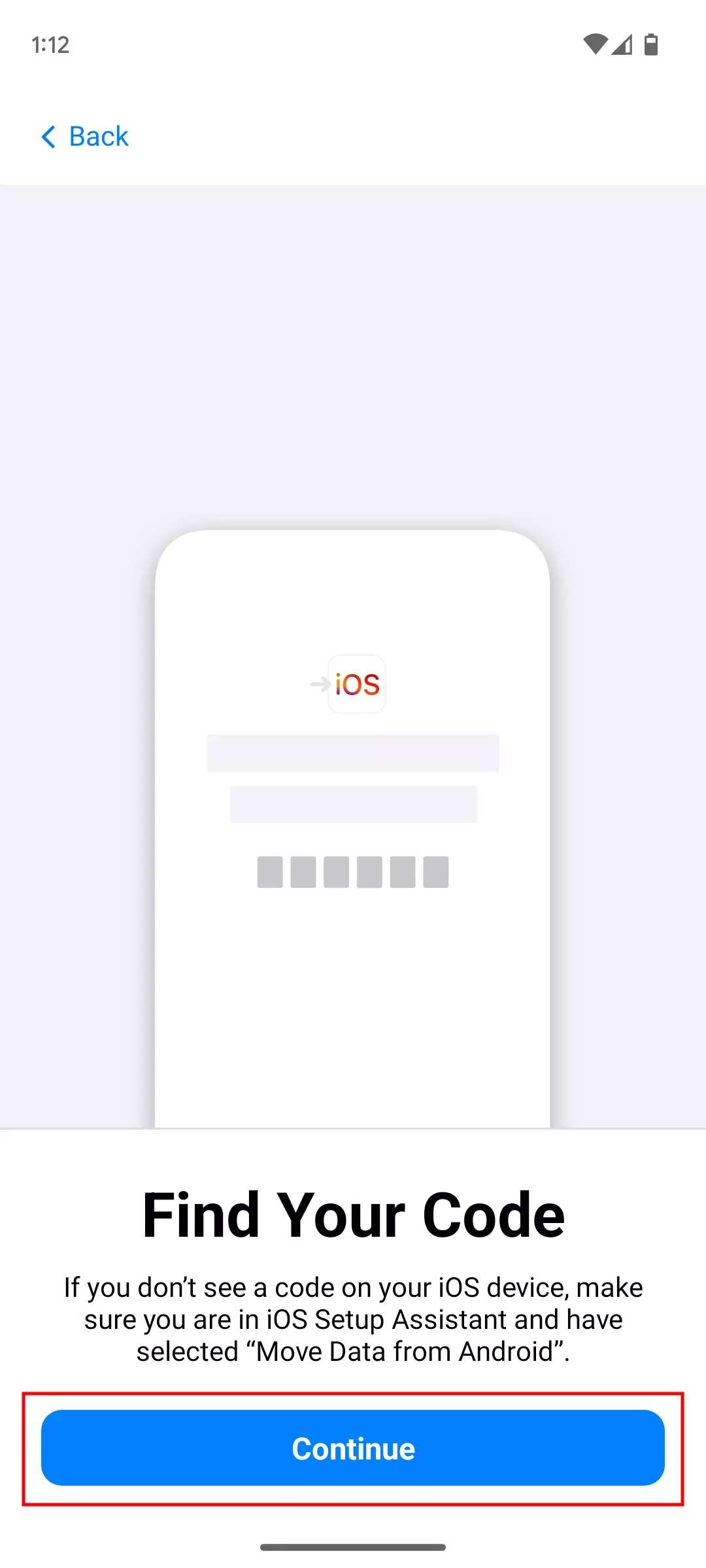
Step 3: Now, boot up your new iPhone 16. In the iOS 18 setup, select the "Set Up Manually" option when prompted.
Step 4: Tap on the "Move data from Android" option from the list and note down the provided code for pairing.
Step 5: On the "Move to iOS" app on your Android phone, enter the code from iPhone 16. Tap the "Connect" option and connect to the iPhone Wi-Fi network.
Step 6: Select "Photos" with any other data types you want to transfer and tap the "Continue" button.
Step 7: All your photos from Android, with other data types, will be transferred to the new iPhone 16.
Using Google Drive
You can also use cloud storage services to transfer photos to iPhone 16 without any reduced quality. It allows you to upload photos at full resolution from an Android device and access them on an iPhone using the same account. Google Drive is often suggested because it offers 15GB of free storage, which is great for transferring a large photo collection from an Android to an iPhone.
Here is how to send photos from Android to iPhone using Google Drive:
Step 1: Open Google Drive on your Android device and create a folder to upload your photos to cloud storage.
Step 2: Tap the "Floating Add" button at the bottom corner of the screen and select the "Upload" option.
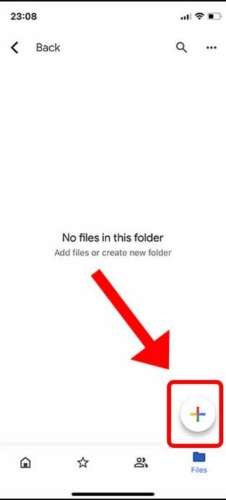
Step 3: Select all the photos you want to transfer to your iPhone and tap the "Select" option at the top to start uploading.
Step 4: Download and install the Google Drive app on your iPhone and log in with the same Google account.
Step 5: Navigate to the new folder and access all the transferred photos on your iPhone.
Using Bluetooth
It can be difficult to transfer photos to an iPhone using Bluetooth at times. Follow the instructions below to ensure the procedure goes well without any issues:
Step 1: Before beginning the pairing process, ensure that both the Android and iPhone have Bluetooth enabled and are discoverable.
Step 2: On your Android device, open the "Photos" app and select one or more photographs to transfer to iPhone 16.
Step 3: Tap the "Share" icon and select "Bluetooth" from the list.
Step 4: From the list of available devices, select "iPhone 16".
Step 5: Finally, on the iPhone 16, accept the Bluetooth transfer request and wait for the photos to be transferred.
Using Email
Emailing photos as attachments is an effective way to transfer high-quality images from Android to iPhone. Given that most users have email accounts and that attachments are not compressed, this method ensures that photos retain their quality. Furthermore, it supports wireless photo transfer between devices.
Here is how to transfer photos from Android to iPhone via Email:
Step 1: Open the email app on your Android device, such as Gmail or Outlook.
Step 2: Tap the "Compose" option and enter the email address of the recipient, the appropriate subject, and the message.
Step 3: Tap the "Attachment" option to add photos from your Android device. Select the photos you want to transfer from the gallery and tap the "Send" button.
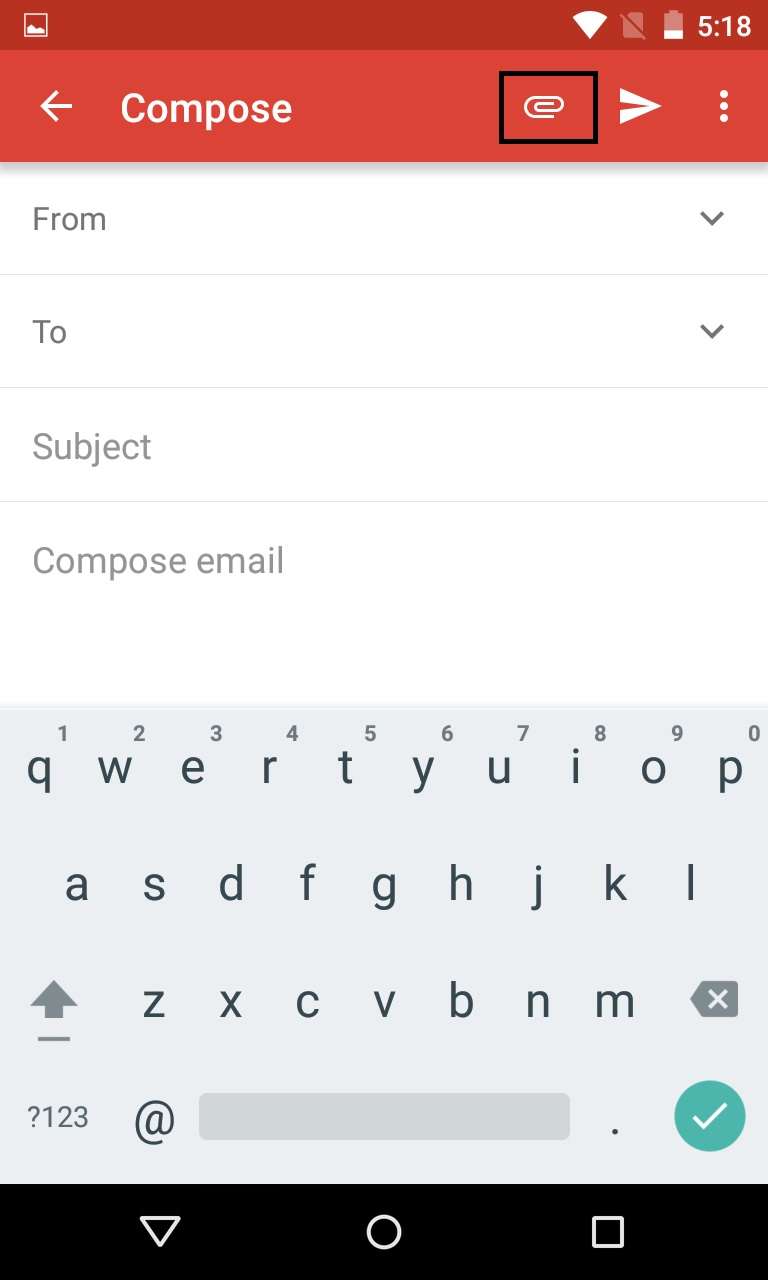
Step 4: Open the email app on the iPhone 16 to which you have sent the photos. Download the photos from the email attachment to your iPhone.
Conclusion
As the highly-anticipated iPhone 16 with its advanced camera system is on the horizon, it is important to ensure that your old cherished photo memories are transferred to your new device. The photo transfer process can be effortless with the right approach, which may vary depending on the device you are transferring from. When looking for a solution to "how do I transfer photos from iPhone to iPhone", the methods above will help. MobileTrans provides a comprehensive solution that works across different device ecosystems and features a user-friendly interface. Choose the method and device best suits your requirements to facilitate a seamless photo transfer.











