Can I sync outlook contacts with iPhone hassle-free?
Are you a Microsoft Outlook user? Are all your phone contacts stored in an Outlook database? Have you got a new iPhone and wish to transfer outlook contacts to it? It requires importing outlook contacts to iPhone, where one gets confused about how to make it. While some apps like iCloud and iTunes are in hand to make the task easier, a demonstration or step-by-step guide is required. Here is an article to show you how to sync outlook contacts with iPhone at ease in three simple ways. The presentation of the manual goes on well with an iPhone or an iPod too.
Method 1: Sync outlook contacts with iPhone on the phone
Although most consider that the iPhone does an excellent job of syncing and updating the outlook contacts, the problem occurs with the settings and software issues at times. Here is the first method on how to sync outlook contacts with iPhone.
Step 1: Switch over to the “Settings” on your iPhone and open it.

Step 2: Select “Accounts & Passwords” option.

Step 3: All the existing Accounts from iCloud, Yahoo, and Gmail will appear. If you haven't added your Outlook account, click on the “Add account” option.

Step 4: Select the “Outlook.com” option. Sign-in into the Outlook account of yours with an email address and password.

Step 5: From the entire available category, swipe over the Contents to “On” position. Tap the “Save” icon.

The Outlook contacts will now get synced with your iPhone. This method is directly done only with Outlook account involving the absence of iCloud, and iTunes.
Method 2: Sync outlook contacts with iPhone in iCloud
Our next method deals with the iCloud platform, and here it goes. Before importing outlook contacts to iCloud, you have to ensure that you backup the Outlook Contacts into an Outlook.pst file and is present in the computer. Before syncing them, make sure that the iCloud Control Panel is installed and available on the desktop. Else download and install it.
Step 1: On your desktop, open iCloud and sign into it with your ID and password.

Step 2: Now, copy the Outlook.pst file to iCloud.
Step 3: From various categories present on the primary window of iCloud, select “Contacts with outlook” option, and click on the “Apply” option from the bottom of the screen.
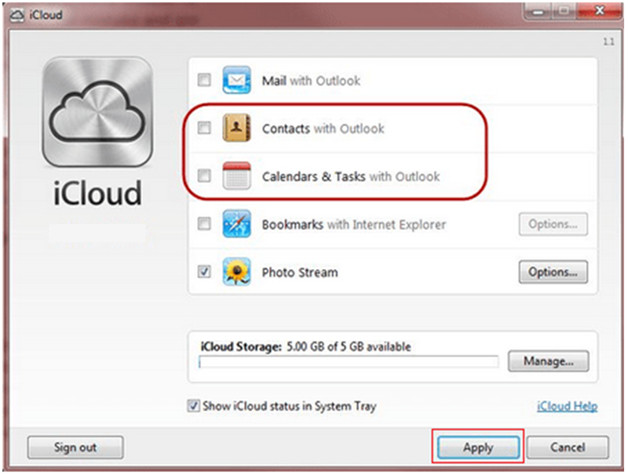
Step 4: Now, in your iPhone, execute Settings> iCloud> sign in> and turn on Contacts. Doing so will sync all your Outlook contacts to your iPhone.
The above is the way on how to sync outlook contacts with iPhone with iCloud easily.
Method 3: Sync outlook contacts with iPhone with iTunes
iTunes is also a better choice to make syncing of Outlook contacts, and now, let’s take a look at how to sync outlook contacts to iPhone with iTunes. With Outlook, this method is made possible, but iCloud should be disabled when it is in action.
Step 1: Connect your iPhone to the desktop and open iTunes.
Step 2: From the device entry, click on the icon representing your device.
Step 3: From the settings on the left panel, click on “Info.”

Step 4: Tick on the checkbox with “Sync Contacts with Outlook” option and click on the “Apply” option at the bottom.

The syncing of Outlook contacts to your iPhone is now complete with the aid of iTunes.
Meanwhile, why don’t you try third-party software that can make your syncing of outlook contacts to your iPhone a quite easier one? That is what our next session all about.
Recommended: Sync contacts from the phone to phone with MobileTrans - Phone Transfer.
Have you got a new phone? Need to transfer contacts, videos, media files from the source to your new phone? Why worry when MobileTrans-Phone Transfer from Wondershare is here.
MobileTrans is a platform introduced by Wondershare, primarily to facilitate the phone transfer process, including contacts, mail contents, and so on. It is a one-click phone-to-phone transfer that can transfer 17 kinds of data supporting 8000 and above mobile devices with Android or iOS systems.
Features of MobileTrans from Wondershare
- • MobileTrans is a superfast tool that completes your transfer process in minutes.
- • A cross multi-platform transfer, including Android-iPhone, iPhone-Android, iPhone-iPhone, and Android-Android, is facilitated.
- • This one-click phone-to-phone transfer ensures safety during both resettings and deleting the original data.
- • User-friendly interactive technology suits non-tech users and newbies as well.
- • Reliable and convenient with all iOS devices, Windows, and Android device users.
We strongly recommend MobileTrans to transfer contacts to iPhone, and it just takes three simple steps for the process to get completed.
Step 1: Download and launch MobileTrans on your computer. Choose “Phone Transfer” from the primary window, and then choose Phone to Phone.

Step 2: Connect your phones to the computer via USB cable. MobileTrans recognizes the devices automatically.

Step 3: From the checklist, select the data you wish to transfer to the target phone, and hit on the “Start” button.

MobileTrans makes all your phone-to-phone transfers hassle-free and hence stands as a recommended one.
Conclusion
I hope you would have found this article a useful one in delivering possible ways to import outlook contacts to your all-new iPhone. While iCloud and iTunes are often used apps to makeover a job on iPhone, third-party platforms like MobileTrans from Wondershare can be of great help.
For all types of phone-phone transfer, we strongly recommend MobileTrans from Wondershare. Try out this guide to sync outlook contacts with iPhone and recommend it to your friends too!
New Trendings
Top Stories
All Categories










Axel Nash
staff Editor