Transferring files from OnePlus to PC is essential for backing up important data, freeing up space, or managing files easily. Whether you need to move photos, videos, documents, or entire app data, choosing the right method can save time and ensure data security. Let's explore the best ways to transfer data from OnePlus to PC effortlessly.
1. Transfer Files from OnePlus to PC via USB (Fastest & Most Reliable Method)
Using a USB cable is the simplest and fastest way to transfer data from OnePlus to laptop. This method allows bulk file transfers, including photos, videos, and documents.
Step 1: Connect your OnePlus to PC using the original USB cable.
Step 2: Select "File Transfer" mode on your phone when prompted.
Step 3: Open File Explorer on PC and locate your OnePlus device.
Step 4: Navigate to Internal Storage and copy the files you want to transfer.

2. Transfer Files from OnePlus to PC via Bluetooth (Wireless & No Internet Required)
If you don't have a USB cable, Bluetooth file transfer is a good option. However, it's much slower than USB, making it ideal for small files like documents and photos.
Step 1: Enable Bluetooth on both OnePlus and PC.
Step 2: Pair your OnePlus device with your PC in Bluetooth settings.
Step 3: On your OnePlus, select the file, tap "Share > Bluetooth," and choose your PC.
Step 4: Accept the file transfer request on PC.
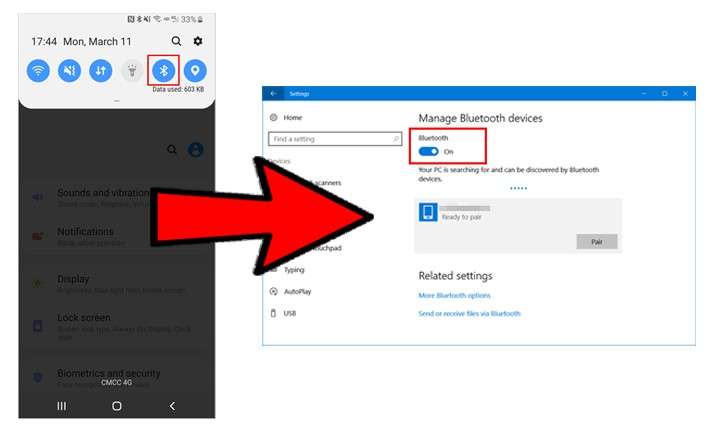
3. Transfer Files from OnePlus to PC via Google Drive & OneDrive (Cloud Storage)
Cloud storage services like Google Drive and OneDrive allow you to store and access files from any device, making them a great choice for wireless transfers.
Step 1: Open Google Drive or OneDrive on your OnePlus phone.
Step 2: Upload the files you want to transfer.
Step 3: On your PC, log into Google Drive or OneDrive and download the uploaded files.

4. Transfer Files from OnePlus to PC via MobileTrans - The Best One-Click Solution
If your main purpose for transferring data from your device to PC is to have a separate backup file of OnePlus, then MobileTrans - Backup & Restore is the best solution. This tool is useful for creating full backups of all the data on your device to the PC and restoring the backup to the device whenever needed.
MobileTrans - Phone Transfer
Transfer Files from OnePlus to PC with a few Clicks!
- Supports 6000+ different smartphone models running on iOS and Android.
- Supports 18+ data types like photos, videos, contacts, and messages.
- Extremely easy and it does not need any technical experience to use.
- Support WhatsApp data transfer, phone-to-computer data transfer and phone backup & restore.

 4.5/5 Excellent
4.5/5 ExcellentTo use MobileTrans - Phone Transfer to transfer data from the OnePlus device to the PC, follow these simple steps.
Step 1: Download & Install MobileTrans on your PC.

Step 2: Choose the file types you want to transfer and click "Start".

Step 3: Wait for the transfer to complete and access your files on PC.
How to Transfer Specific File Types
| File Type | Best Transfer Method |
|---|---|
| Photos & Videos | USB, Google Drive, MobileTrans |
| Documents & PDFs | Bluetooth, Google Drive |
| Contacts & Messages | MobileTrans (Backup & Restore) |
| App Data | MobileTrans (Full Backup) |
FAQs About OnePlus to PC Transfer
1. Does OnePlus have a data transfer app?
You can easily transfer all your files to your new OnePlus phone using the OnePlus Switch app. Simply install the Switch app on your new phone and your previous device to begin the migration process.
2. Why is my OnePlus not connecting to PC?
1. Inspect the USB port for any signs of damage.
2. Verify if the handset and PC are impacted by a third-party application. If a third-party app is present, uninstall it before attempting the connection operation.
3. How to access files from PC broken screen OnePlus?
Your sole solution is to utilize a Windows recovery program. Install the program on your Windows machine, connect your phone via USB, and execute the program. The program will retrieve all data files, including photos, music, videos, and more, allowing you to effortlessly transfer them to your PC.
Conclusion
Now you know how to transfer files from OnePlus to PC easily! Whether you use USB, Bluetooth, Cloud, or MobileTrans, transferring files from OnePlus to PC is now easier than ever.
| Speed | Best For | Ease of Use | |
|---|---|---|---|
| USB Cable | Fastest | Large file transfers | ⭐⭐⭐⭐⭐ |
| Bluetooth | Slow | Small files only | ⭐⭐⭐ |
| Google Drive | Fast | Cloud backup & sharing | ⭐⭐⭐⭐ |
| MobileTrans | Fastest | Full phone backup | ⭐⭐⭐⭐⭐ |
How to transfer data from Android to computer
How to transfer files from Android to PC with USB
New Trendings
Top Stories
All Categories














Axel Nash
staff Editor