Typically, OPPO to Samsung data transfer does not have to be complicated when moving essential files, contact details, or apps. However, when migrating pictures, messages, or WhatsApp data, you need a seamless and secure solution for smooth data sharing. Fortunately, both OPPO and Samsung offer simple ways to switch data easily without any hassle.
However, most users cannot utilize Smart Switch for this purpose due to its inability to transfer data to devices other than Samsung Galaxy. Therefore, we have compiled better tools in this guide to quickly transfer data from OPPO to Samsung. So, review the details, go through the stepwise guidance, and choose one that suits your needs.
In this article
Part 1. Powerful and One-Click Solutions for OPPO to Samsung Data Transfer
Starting with the mobile and desktop-based solution, Wondershare MobileTrans is winning the hearts of many users because of its speed and exceptional performance. Bearing this in mind, dive into the sequential details and learn how it makes OPPO to Samsung transfer easier.
Solution 1. MobileTrans App
It is an innovative application designed to easily share any type of data from one device to another with a speed of up to 30MB/s. So, if your video data is up to 1GB, it will take only 30 seconds to move it from OPPO to Samsung. Besides that, it supports the QR code method to switch data to ensure a safe and hindrance-free transition.
MobileTrans App
Transfer Photos, Videos, Messages, Contacts and More with 1-Click!
- • Transfer up to 10 types of phone data between devices.
- • No Cellular data usage & No cable is required.
- • Encrypted data transfer and no third-party server storage for privacy.
- • A simple 5-step process takes just a few minutes to complete.

 4.5/5 Excellent
4.5/5 ExcellentNo matter how much or what type of data you move to Samsung, you won't face data integrity or speed issues with this app. Hence, to clone an OPPO phone to Samsung, follow the given stepwise guide and learn how to move data with the MobileTrans App:
Step 1. Install the MobileTrans App and Determine the Mobile Type
Start by launching this application on both devices and head to the main interface of the OPPO mobile phone. There, pick the “Phone to Phone” option and move to the new screen to determine the type of device by tapping the “Android to Android” option.

Step 2. Choose the Data and Start the Process
Now, tap the “Send” option on the OPPO and select the data you want to share with Samsung. Once you choose the data type, hit the “Send” button at the bottom of the screen to proceed.

Step 3. Grant the Following Permission and Scan the QR Code
Moving to Samsung, hit the “Receive” option to grant the permissions asked by the application. Once done, a QR code screen will be displayed, and you have to scan it from the OPPO device to share the chosen data.
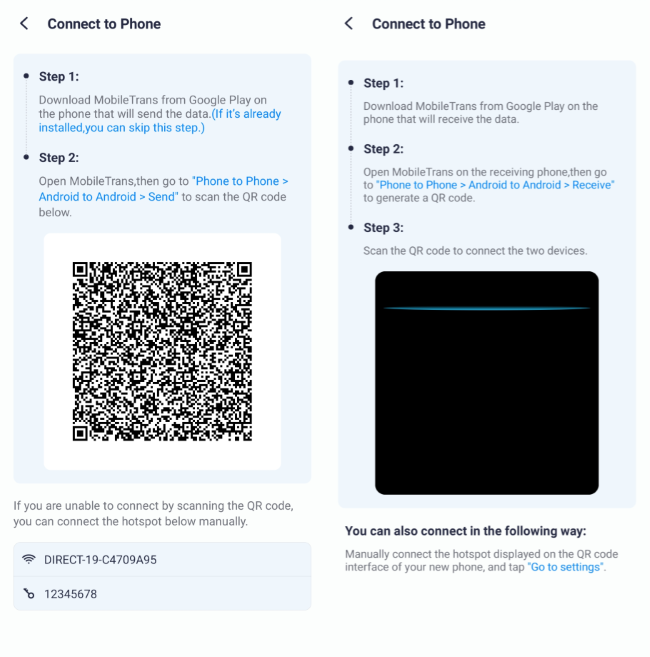
Key Features
- Using this app, users can easily move certain apps like WhatsApp seamlessly from one device to another.
- For blazing-fast file sharing, you can easily transfer Word, Excel, PowerPoint, or any format document.
- Instead of manually moving data, it allows one to share any types of data in bulk, reducing time and effort.
- Transfer data across iOS and Android.
- Support up to 10 types of data.
- No data loss. No data leaks.
Solution 2. Wondershare MobileTrans
Other than the mobile application, try using its desktop version to transfer data from OPPO to Samsung or PC without limitations. Using this, users can easily share 18+ types of data, ranging from messages, contacts, and videos. Whether you use Android or iOS, it can support 6000+ mobile devices.
Wondershare MobileTrans
Transfer Your Phone Data Easily
- • No data loss. No data leaks.
- • Support various data, including files, photos, videos, apps, contacts, etc.
- • Compatible with thousands of device types acorss Android and iOS.

 4.5/5 Excellent
4.5/5 ExcellentRegarding data sharing, it can move 5 types of data from a computer or a smartphone directly by establishing a cable connection. For iCloud data transfer to any mobile device, you have to choose the file type, and Wondershare MobileTrans will make it possible for you. Hence, below, we have mentioned how you can easily share OPPO data with Samsung using its desktop version:
Step 1. Access the MobileTrans PC App and Initiate the Process
Launch the Wondershare MobileTrans toolbox on your PC or Mac and tap the “Phone Transfer” module from the new window. Upon revealing several options, pick the “Phone to Phone” feature to enter its dedicated screen.

Step 2. Connect the Source and Destination Device and Pick the Data
After that, connect both devices upon which OPPO will appear as the “Source” and Samsung as the “Destination” devices. Now, pick the data type from the source and press the “Start” button to begin the data transfer.

Key Features
- As compared to other methods, this solution ensures faster data transmission without requiring internet or Wi-Fi.
- This app can easily move data from one device to another without overwriting existing data.
- No matter whether it's app data or any file, this platform offers you a one-click solution.
Part 2. How to Transfer Data from OPPO to Samsung via Samsung Smart Switch?
Besides MobileTrans, if you prefer Smart Switch for OPPO to Samsung data transfer, know that you can either share everything or manually pick the data. Not only that, but it also offers both wireless and cable options to move data on Samsung Galaxy devices. Hence, ensure your device meets the Smart Switch capability and follow the steps below to transfer the data:
Step 1. To begin with, access the application from the Play Store on both devices and tap the “Send” option from OPPO. Afterward, proceed with the “Wireless” method to move the OPPO data to Samsung.
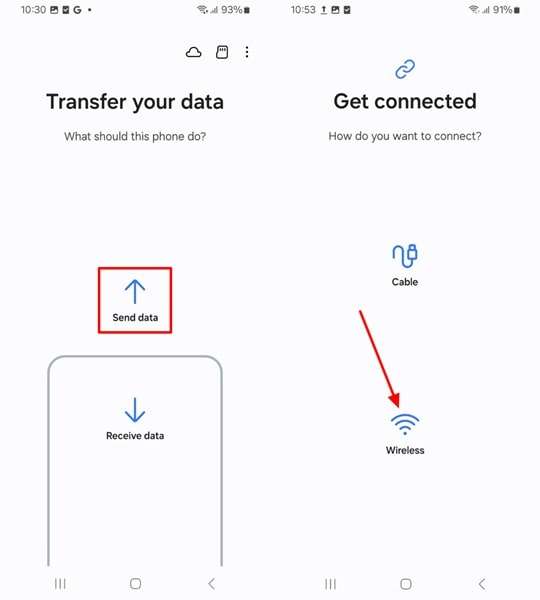
Step 2. Once done, choose the “Receive Data” option on the Samsung and hit the “Galaxy/Android” option from the following screen. Then, select the “Wireless” option on this device, too, and proceed further with the data-sharing process.

Step 3. Later, the app will search for compatible devices. When you see the OPPO on the Samsung screen, tap on it and press the “Accept” option on the popup.
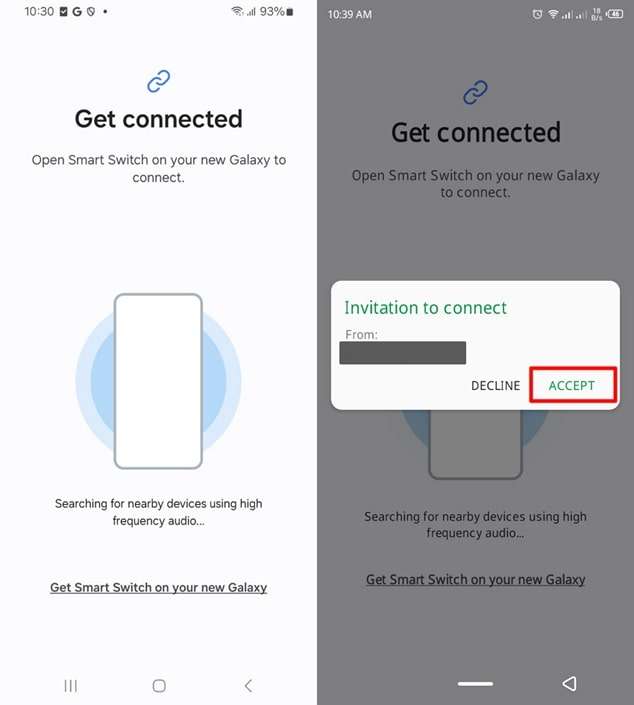
Step 4. After that, choose the “Custom” data or files option from the following screen and pick the “Next” option. Then, determine the type of data you seek to move and hit the “Transfer” button below. All the chosen details will be moved to Samsung in real-time.
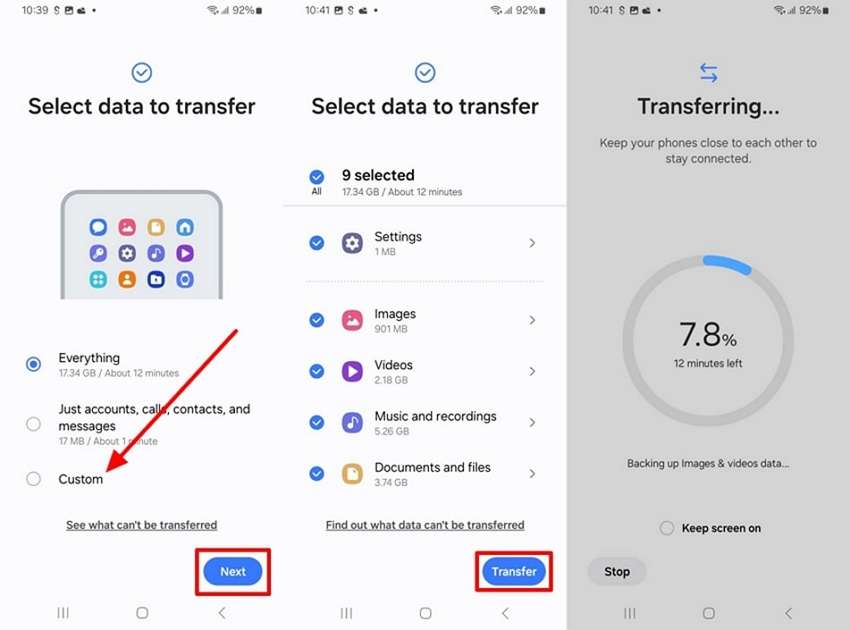
Part 3. How to Move Data from OPPO to Samsung with Cloud Storage Apps?
For cloning phones from Oppo to Samsung, have you ever thought about considering cloud storage apps like Google Drive? If not, know these solutions and straightforward, effective, yet reliable ways to move data from one device to another. Using this, one can share up to 15GB of free OPPO data with a Samsung device by adhering to the steps below:
Step 1. Within the Google Drive app, tap on the “+” icon at the bottom of the screen and pick the “Upload File” option. After that, decide whether you want to upload photos or videos or seek to browse the files. Depending on the option you choose, pick the file and utilize the “Upload” option to import the media.
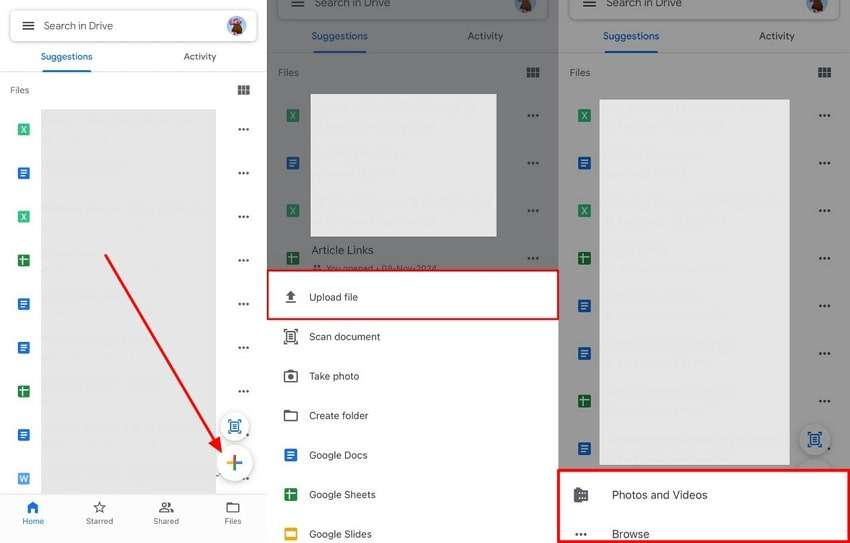
Step 2. Now, sign in to the Samsung device with the same credentials, locate the shared files, and hit the “Three Dots” icon beside it. It will direct you to a menu where you must pick the “Download” option to save the media.
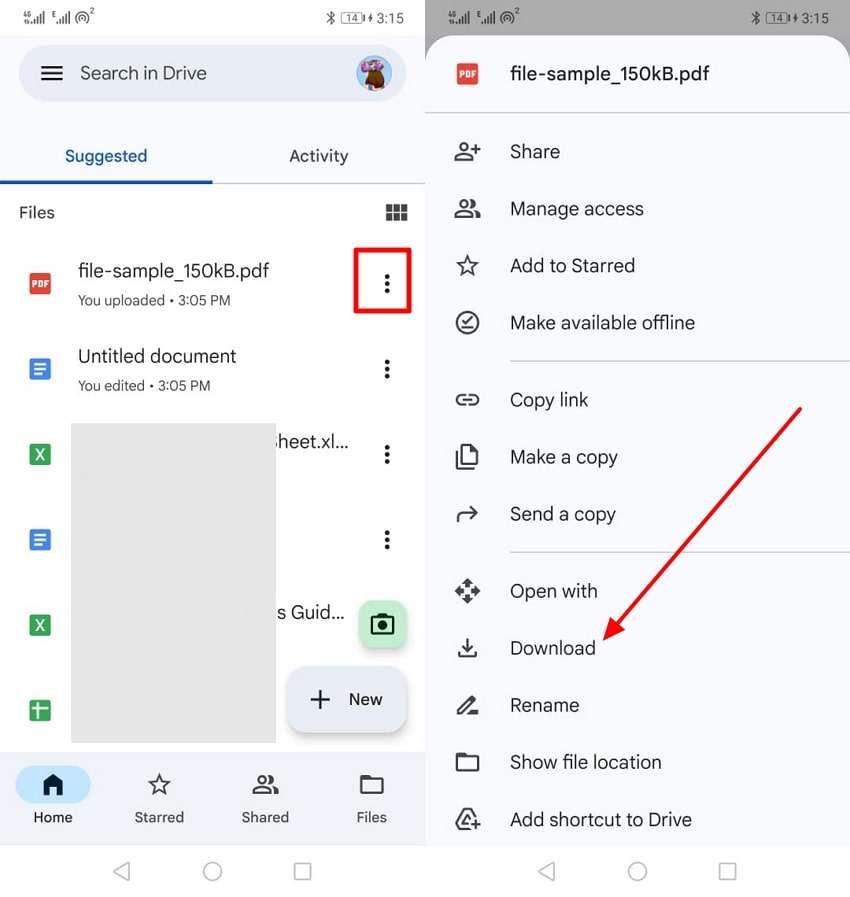
Part 4. How to Transfer Data from OPPO to Samsung via Email?
Instead of using Google Drive, you can use email to transfer data from OPPO to Samsung professionally and organize it. This approach allows users to share files of any format up to 25MB with email platforms like Gmail. Additionally, it allows you to share media in bulk through the mentioned steps, reducing the effort of manually sharing the files.
Step 1. From the Gmail app, locate the “Compose” option from the bottom of the screen and then use the “Attach File” icon at the top right corner. This will allow you to import the desired file from the OPPO device. Once done, type the receiver email, add the subject, and tap the “Send” icon placed beside the Attachment icon to send it to your Samsung device.
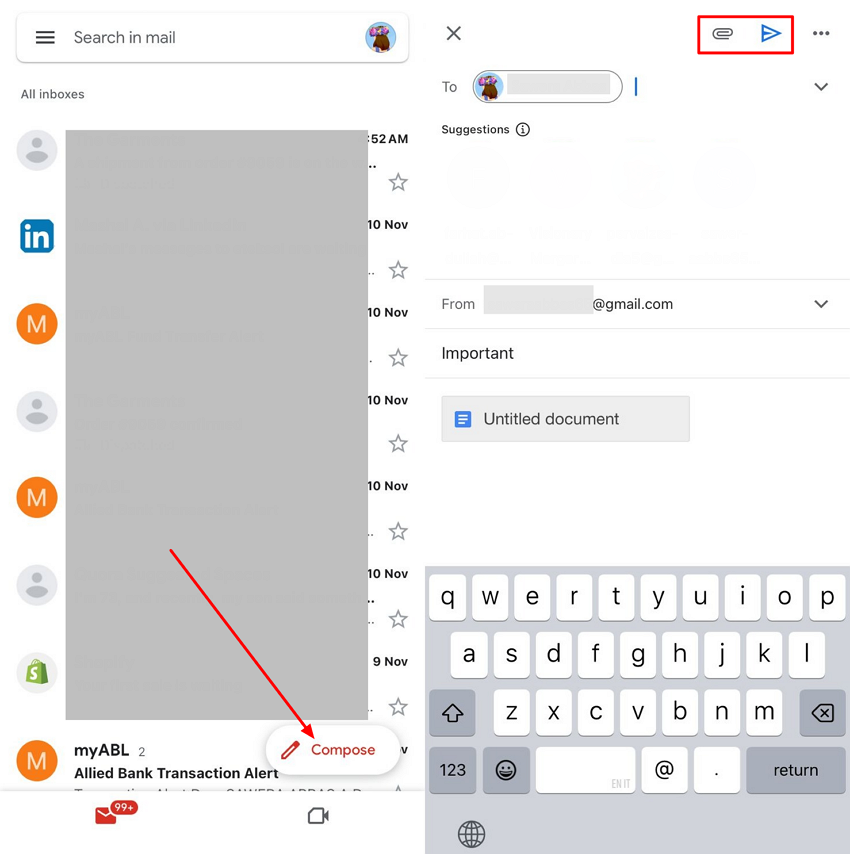
Step 2. Moving to Samsung, access the Gmail app interface upon adding your credentials and navigate to the shared email. Now, tap the “Download” icon in front of the transferred file to save it on your device.

Part 5. How to Move Data from OPPO to Samsung Using USB Cables?
Finally, the last method, cable connection, also known as the USB method, is another seamless way to make data transfer from OPPO to Samsung easier. In this regard, you must copy and paste the data into another device using a USB cable. The best part about this is that you can share more than one file in bulk through the steps mentioned below:
Step 1: First, connect the OPPO phone to your computer using the USB cables. Once connected, go to “This PC” on your desktop, choose the desired files, and pick the “Copy” option to import.
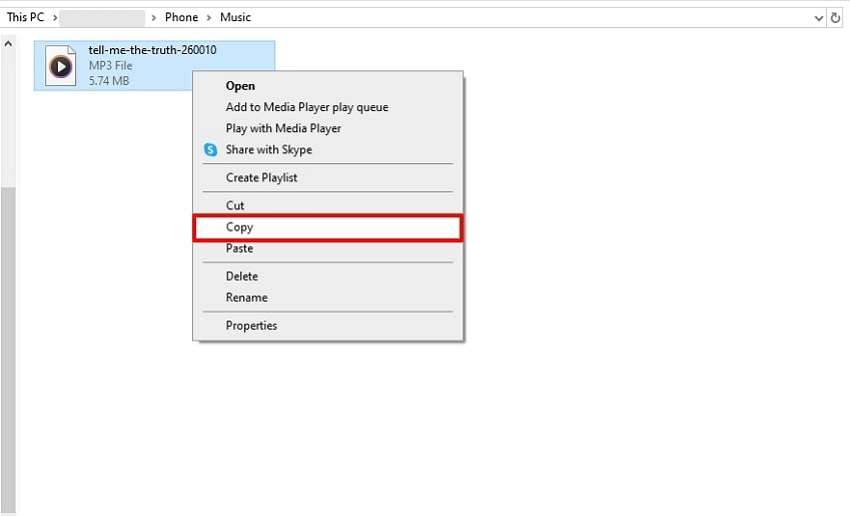
Step 2: Next, connect the Samsung to the PC, open the folder, and choose where you want to paste the files. Then, right-click in the folder and select the “Paste” option to transfer all data to the new phone.
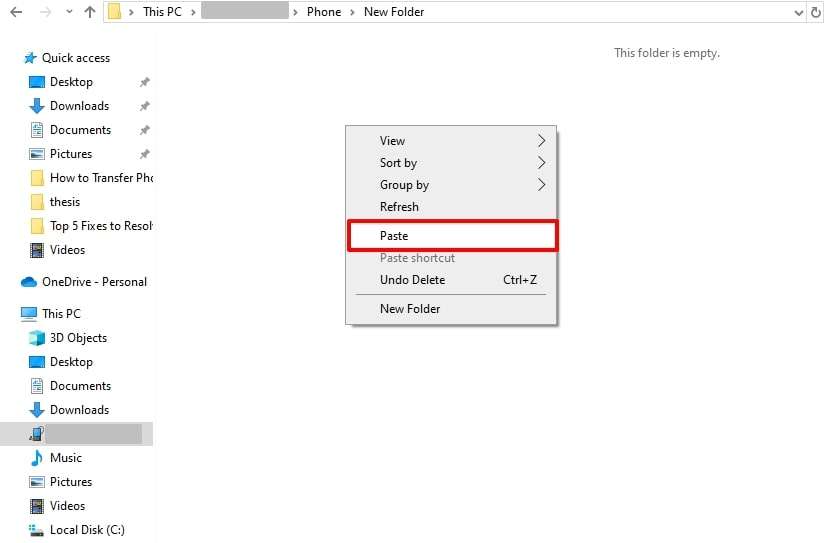
Conclusion
In conclusion, OPPO to Samsung data transfer can be simple and hassle-free with the right tools. While Smart Switch may have limitations, alternatives like Wondershare MobileTrans and MobileTrans App offer faster, more reliable options. By following the right method, you can seamlessly move your data to your new Samsung device.

















