Samsung terminated Gallery Sync, Drive, and Premium Subscription Storage by 30th September 2021. And it leaves users with three choices: either move Samsung Cloud to OneDrive conveniently, download the data to your Samsung device or PC, or end up losing all the data.
So, if you are still using Samsung Cloud, find out how to transfer Samsung Cloud to OneDrive and safeguard all your data before it's too late. If you don't use OneDrive, you have other options. Scroll down to find step-by-step instructions on Samsung move to OneDrive. Or computer.

Part 1: Move Samsung Cloud to OneDrive
Although Samsung’s abrupt decision to shut down some services of Cloud has brought challenges to a typical user, at least Samsung doesn’t leave the users in the lurch to figure out the solution themselves. It recommends: Samsung Cloud storage moving to Microsoft OneDrive. It also has made it straightforward for users to transfer data from Samsung Cloud to OneDrive.
Here’s how to transfer from Samsung Cloud to OneDrive:
Step 1. Open Samsung Cloud to move data to OneDrive from Samsung Cloud.
- Tap on the ellipses menu (three dots) present at the top-right corner.

Step 2. Choose Download my data.

Step 3. Choose the Move to OneDrive option.
- Select Confirm.

Also, in case you do not see the option — contact Customer Support immediately. You can do this by going to Settings > Accounts and backup > Samsung Cloud > More > Contact us > Error reports ensuring that Send system log data is enabled.
Once you hit the Confirm toggle, you move to Microsoft OneDrive from Samsung. First, you will have to link the accounts to move files from Samsung Cloud to OneDrive. Then, just follow the prompts to move data to OneDrive from Samsung. Also, once connected — you will have to wait till the transfer is complete (duration depends on the size).
Part 2: Sync Samsung Gallery Photos to OneDrive
In effect to terminating its Samsung Cloud Services for Gallery Sync, Samsung allows users to sync Samsung Gallery to OneDrive. Yes, you have already learned how to transfer photos from Samsung Cloud to OneDrive. But learning how to sync gallery photos to OneDrive will secure your future data.
That said, here’s how to sync Samsung Gallery Photos to OneDrive:
Step 1. Open the Gallery app on your Samsung phone.
- Choose Menu (three horizontal lines).
- Select the Settings option.

Step 2. Choose Cloud Sync (the first option).
- Read the message, accept the permissions, and then tap Connect.

Step 3. You will have to sign in to OneDrive.
- Either sign in with your existing credentials.
- Or, choose the Create One option to create a new Microsoft Account.
- Follow the instructions in the application until you complete them.

Once you complete the sign-in — Samsung Gallery will be synced to your OneDrive account. And Gallery photos will update on the OneDrive.
To ensure whether the sync between Samsung Gallery and OneDrive is enabled, go back to Gallery settings. Instead of Cloud Sync — you will see Sync with OneDrive.

Although substantial, OneDrive allows you to backup only 5GB worth of data. But, of course, this is too little in a world where higher-end smartphones are giving competition to DSLRs — 5GB is not going to do you any good.
And not every user is willing to pay for storage. That is why we share another method. Scroll down to discover the best way to transfer files from Samsung Cloud to the computer.
Note: Samsung Cloud Service termination occurs with countries divided into two groups:
● Group 1 (includes the US and UK) termination schedule is set to 30th September 2021.
● For countries falling within the Group 2 termination — Samsung will discontinue the services from 1st October 2021.
Additionally, features like backing up/syncing and restoring other data (calendar, notes, and contacts) will continue.
Part 3: Backup Data to Computer instead of Cloud Service [Safe]
While choosing to move files from Samsung Cloud to OneDrive is a reasonable choice, it costs money. As an alternative, you can back up the data to the computer instead of Cloud Service.
No, it isn’t that difficult. That is — if you have the right tool to backup data on your computer at your hand.
Enter MobileTrans.
MobileTrans permits one-click backup from your Samsung device to Windows and Mac computer. Supporting 18+ data types, it allows you to create a secure archive of your important information like contacts, messages, call logs, images, music, video, calendar, and even apps.
Moreover, MobileTrans is compatible with all Samsung versions and Windows (or Mac) variants.
Feature 1: Backup 18+ data types from Samsung device to the computer.
Here’s how to Backup Data to a Computer instead of a Cloud Service:
Step 1. Install MobileTrans on your computer.
- Download MobileTrans on your Mac or Windows computer.
- Launch the application.
- After opening MobileTrans, connect your Samsung Phone to the computer using a USB cable.
- And choose Backup & Restore from the main interface of MobileTrans.

Step 2. Select the data types. You can choose from 18 data types — all or individually.
- Click on Start once you have selected all the data types you want to move from Samsung storage to computer.

Step 3. Wait for the backup completion.
- Once you hit Start, MobileTrans will start moving the files from your Samsung device to the computer. You will see the progress bar showing you how much it will take.
- Wait till the transfer is complete.

There you go! Now all your data will be secured in a dedicated folder on the computer.
Feature 2: Backup WhatsApp, Kik, Line, Viber, WeChat app data from Samsung device to the computer.
Besides helping you move the data on your Samsung device, MobileTrans can also help you backup individual third-party app data, including chats, photos, videos, attachments, and more, to the computer.
Here’s how to Backup individual app data from a Samsung device to the computer using MobileTrans:
Step 1. Open MobileTrans on your Mac or Windows computer.
- Choose Backup & Restore
- And within Backup & Restore options, choose App Backup & Restore.

Step 2. Connect your Samsung phone to the computer on which MobileTrans is installed.
- Choose the Individual apps from which you want to backup up the data to the computer.

- Once chosen, MobileTrans will ask you to choose the data you want to backup from the app, including photos, videos, chats, audio, other, group SMS.

Step 3. Click on Start after selecting the data types.
- MobileTrans will show you an instruction screen on how to backup WhatsApp data from a Samsung device to the computer.
- Follow the instruction as shown in WhatsApp app on your Samsung device.

- Log in to WhatsApp on the Android device.
- And restore WhatsApp data from the phone's internal storage as instructed.
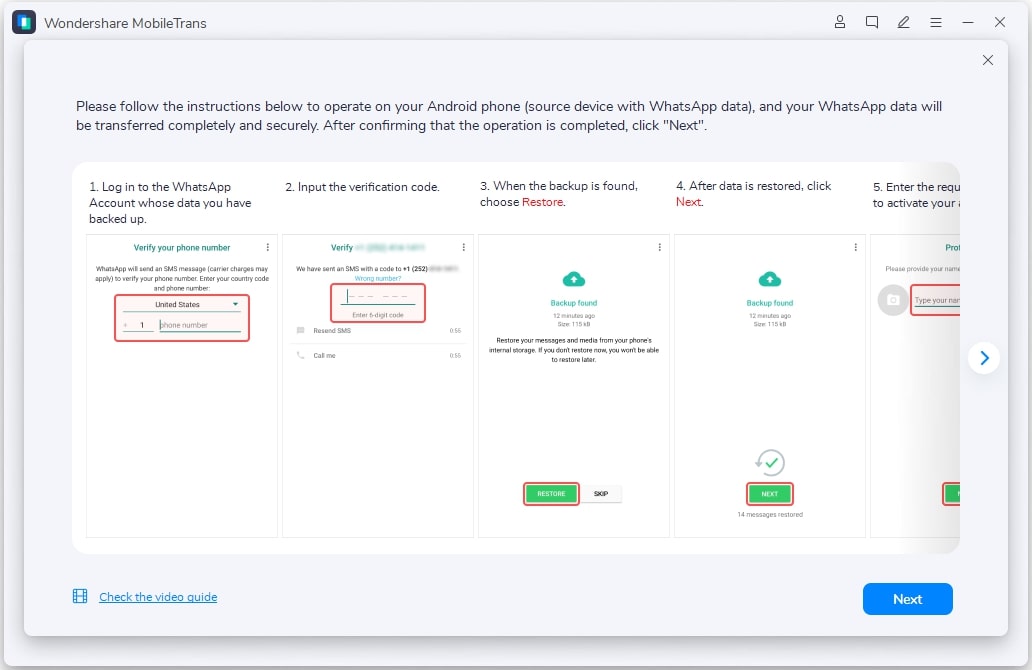
- Click Next once done.
- Once you click the Next option, MobileTrans will start backing up data from WhatsApp to the computer.
- Wait for the transfer to complete.

Easy-peasy. MobileTrans will create a dedicated folder of backups on your computer and organize the data according to file types. You can also restore the WhatsApp files whenever needed via MobileTrans.
In conclusion,
You have learned how to move Samsung Cloud to OneDrive, sync Samsung Gallery photos to OneDrive, and discovered the most straightforward way to backup your data on the computer, i.e., via MobileTrans.
However, MobileTrans is not limited to backup and restore only, you can transfer data from one phone to another, computer to phone (macOS, WindowsOS, Android, iOS — any combination).
New Trendings
Top Stories
All Categories










Navkiran Dhaliwal
staff Editor