Today through this tutorial we will majorly talk about 3 ways to “how you can export WhatsApp conversation history” and other media files like photos and videos.
Exporting the content is different from backing up. When you backup you restore the WhatsApp account and all the conversation is stored in an encrypted format that cannot be read or executed outside of WhatsApp.
Through our tutorial guide, we will briefly take you through the steps of exporting the content so that you have the excess to all your important information even outside of WhatsApp.
So let's begin!
Part 1: How to Save the Entire Chat History Using iOS & Android
WhatsApp has become the most important form of communication for all smartphone users of both iOs and Android. It’s quite common for you to have chats, images, videos, etc on the platform that you wish to store with you forever. Here’s how you can download and save relevant information on your device.
1.1 How to download WhatsApp Chat History Using iOS
The “Export Chat” feature of WhatsApp is the simplest way in which you can export the media files along with chat from your iPhone.
Step 1. Tap on the particular individual or group chat.
Step 2. Click on the contact info page of the selected chat.

Step 3. Click on the Export Chat feature and choose Attach Media option in case you want to export media files as well.

Step 4. Once the file is exported and downloaded, you can easily share it on other platforms such as Gmail, iCloud, or Airdrop.

Step 5. Once you’ve followed all the steps of exporting the chat, a ZIP file with a .txt extension will be downloaded on your device. Right-click on the ZIP file and expand it to view all the contents.

All the chats and references to media files will be visible in the “chat.txt” extension.

Taking screenshots of the chat history is another way of keeping the history saved with you outside the platform. But no media files can be saved in this manner and will have to be exported only.
1.2 How to download WhatsApp Chat History Using Android
The in-built “Export Chat” feature is the most suitable manner of saving your chat history in addition to multimedia from your Android device.
Step 1. Click on the specific chat which has to be exported.
Step 2. Tap on the menu available at the top right of the chat box.

Step 3. Click on more and select, “Export chat” feature.
You can decide whether multimedia files have to be exported or not. If you want to export pictures and videos as well, tap on Include Media.

Step 4. Click on the export option preferable to you and export the complete chat history easily with just one click.
Part 2: How to download WhatsApp Chat History Using the desktop/web app
WhatsApp Web is a clone version of WhatsApp messenger used on our smartphones. Easy to sync using the app available on your phone, WhatsApp web and desktop version allow you to access your messages on the system. The browser version does not permit you to export and download the chat history in the same manner that the mobile app does. But individual media files can be downloaded in the desktop version for easier access and usage.
Step 1. Tap on the “down arrow” button visible on the top-right corner of the multimedia file. Click on “Download.” If you’re unable to see the arrow, then hover your mouse on the particular file, a white arrow will immediately appear on the top corner.

Step 2. Save the particular file on your desktop. The name of the file will specify the date and time at which the media file was shared on WhatsApp.

Step 3. Take a screenshot of the relevant chat messages on your desktop and save them with the downloaded media files in one single folder. This step is beneficial if you browse WhatsApp only on your desktop rather than your phone.
Following the above steps, you can successfully download significant media files to your system.
Part 3: How to download WhatsApp Chat History Using Mobiletrans Software
Confused about how to get the Whatsapp chat history of another mobile easily? MobileTrans is an easy solution to your queries as it allows you to transfer your chat history and data from iOS to Android, restore the data, and have a stable backup as well.
Here are the easy steps that can help you download WhatsApp chat history using MobileTrans software.
Step 1: Connect your device to a computer system. Select the function of “Backup&Restore” after your smartphone is connected.
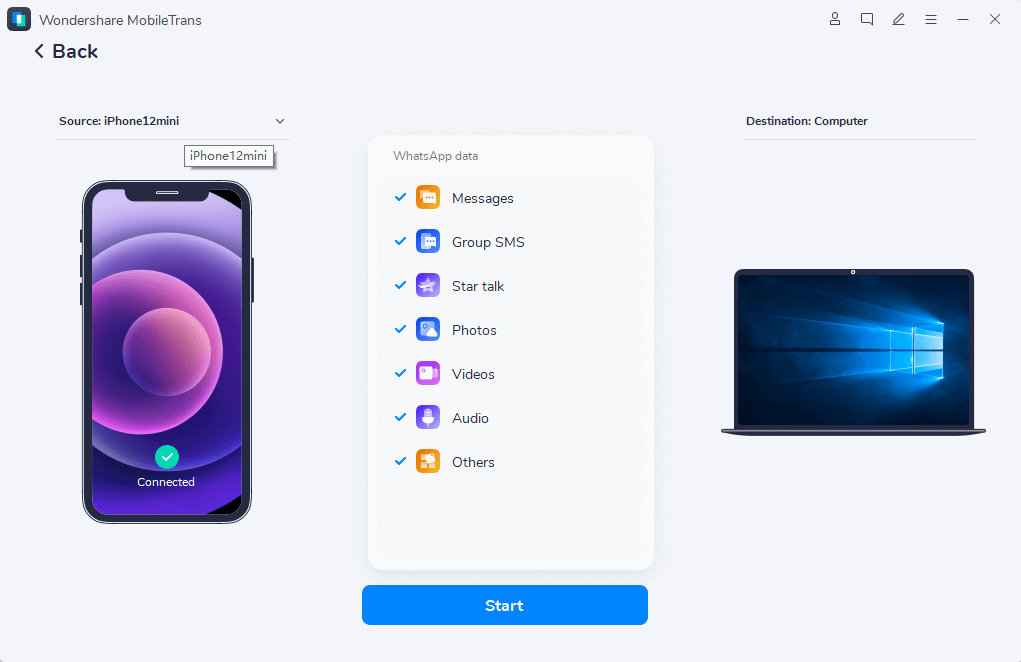
Step 2: If you have an iPhone, just click on the start button. For Android devices, a few pop-up messages will appear for further selection after clicking on the start button.

Restore the WhatsApp data on your android device’s internal storage by logging in on WhatsApp.
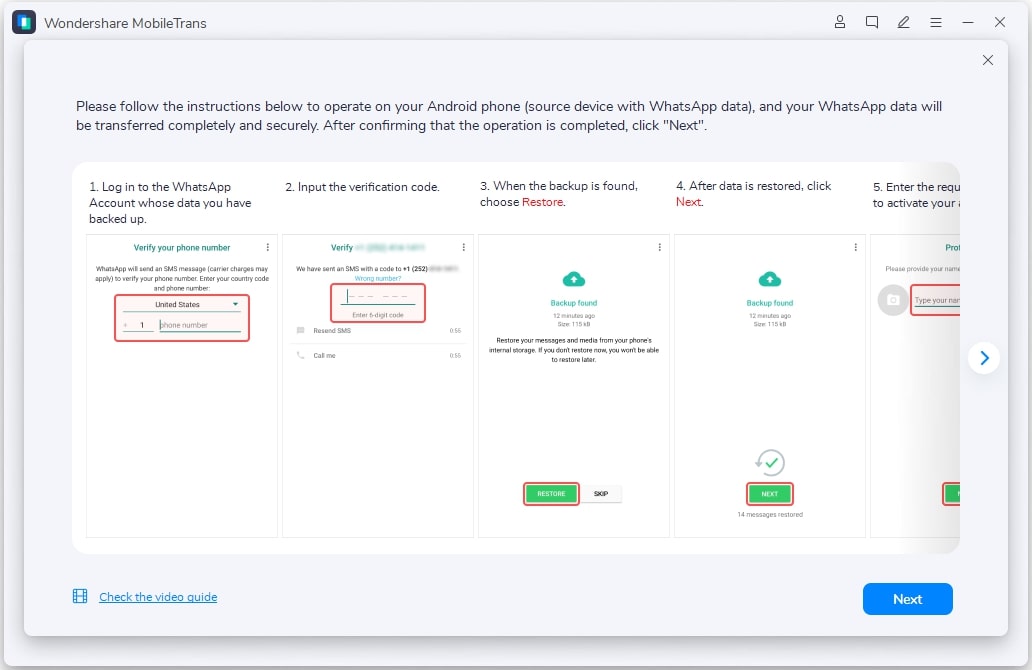
Step 3: Make sure that your phone stays connected throughout the backup process. Once the process is completed, your data will be completely ready for transfer.

Conclusion
If you’ve been struggling with ideas on how to keep your crucial WhatsApp data saved in local files for further use whenever required, then this article provides solutions to all your doubts. Choose MobileTrans for easy and quick backup as well as storage of all your essential WhatsApp chats and multimedia files.
New Trendings
Top Stories
All Categories











Axel Nash
staff Editor