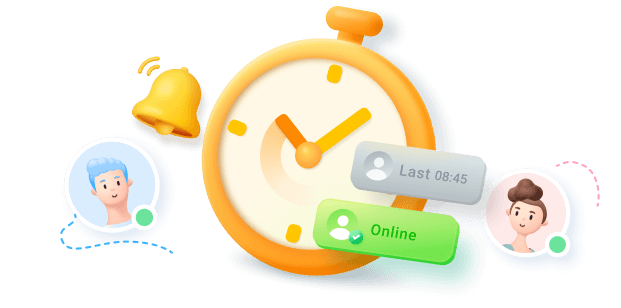Sometimes, while trying to access the WhatsApp platform, you may see your app prompting you to “Adjust Date” to access the app. This issue can happen for various reasons, including wrong phone settings or outdated apps. For many users, a mismatch in your device's clock settings can be the main reason. That’s why it is crucial to understand the reason for resolving the issue effectively.
Alongside that, knowing how to fix WhatsApp date inaccurate is important for ensuring smooth communication. In this article, we’ll explain some tested solutions to ensure your messaging application date is accurate. Whether the problem is with your phone or the app, these solutions are easy for anyone to follow, even without tech skills.
In this article
Part 1. How to Fix WhatsApp Date Inaccurate Problem?
Now that you know the problem, let’s look at simple ways to fix the incorrect date issue. Several easy solutions can resolve the WhatsApp date inaccurate problem without requiring advanced skills or extra tools. Below, we’ll guide you through the top 6 solutions to adjust the time zone and fix syncing errors.
Solution 1. Restart Your Phone
To fix the issue where the date is inaccurate WhatsApp, restarting your phone is the first step. This simple action helps refresh your device’s system and corrects minor glitches. Restarting clears these issues to ensure your phone runs smoothly and hopefully fix inaccurate date issues. Thus, follow the instructions below to learn how to proceed:
For Android: First, you need to press and maintain the pressure on the "Power" button until the power menu pops up. Next, select the "Restart" option to reboot your device in order to see if this resolves the date inaccurate problem.

For iPhone: Begin by simultaneously pressing the "Side" and "Volume Up" buttons together. When you access the Power screen, drag the "Slide to Power Off" bar to the right of the power screen. Once your phone powers off, you can switch it back on at a later time.

Solution 2. Manually Fix the Date and Time
If restarting didn't fix the issue, manually adjusting the date and time can help. Sometimes, the error occurs because automatic settings are incorrect. Upon seeing the message on WhatsApp, “your phone date is inaccurate,” we recommend you apply this manual fix. Therefore, go through the steps below to learn how to do this to resolve this issue:
For Android: Begin by accessing the settings on your phone and selecting the "General Management" option. After you enter the new screen, locate and select the "Date and Time" option. Following that, you must tap the "Set Time" and "Set Date" options to adjust it according to your time zone.

For iPhone: Make your way to the device’s "Settings" app and approach the “General” tab. On the subsequent screen, scroll downward to opt for the “Date and Time” option to proceed. Now, set the “Date” and “Time” if they are inaccurate to get rid of the wrong date problem.

Solution 3. Set Date and Time to Automatic
When manually setting the date and time doesn’t resolve the issue, you should try to enable automatic settings. This feature ensures your device syncs with network-provided time and reduces the chances of errors. Alongside that, it's an easy and reliable way to fix mismatches without manual adjustments. So, let's dive into the steps below to enable the automatic date and time on your device.
For Android
Step 1. Open your phone’s settings and choose the “Location” option from the available list. Upon accessing the newly appeared screen, enable the toggle to turn on the location service.

Step 2. Now, turn back to the settings screen and select "General Management." When you enter a new screen, you need to tap the “Date and Time" option. After that, enable both the "Automatic Date and Time" and "Automatic Time Zone" toggles.

For iPhone
Step 1. Access your phone’s settings and scroll down to choose the “Privacy & Security” option. After that, tap on the “Location Services” option from the newly appeared screen. Now, enable the “Location Services” toggle to turn on this feature.

Step 2. Moving forward, return to the "Settings” page and navigate to the “General” section. Then, tap the "Date and Time" option on the screen that has just appeared. Next, you need to activate the "Set Automatically" feature.

Solution 4. Update Your WhatsApp Version
If the problem persists, your app version might be outdated and cause errors. Older versions often have bugs that can lead to issues like WhatsApp inaccurate date. This simple method can resolve compatibility problems and restore proper functionality. Thus, follow the guidelines below to understand how to update the application to resolve date issues:
For Android: Access the Play Store and tap the Profile icon at the top to begin the process. Following that, choose "Manage Apps & Device" from the menu and opt for the "Updates Available" option. Simply hit the "Update" button next to it if you see a new upgrade available.

For iPhone: To begin, launch the "App Store" and press the “Profile” icon displayed on the screen. Following this, you will have to move the page down to locate the section for updates and search for the "WhatsApp" app. Next, tap the "Update" button beside it and install the most recent version.

Solution 5. Clear the WhatsApp Cache (For Android Only!)
Sometimes, clearing the application cache can help resolve errors that cause the WhatsApp date to be inaccurate. Over time, temporary files stored in the cache may interfere with proper functioning. Therefore, removing these files refreshes the application and can fix date and time issues. To do this, go through the instructions below to clear the application cache:
Instruction: To initiate, you need to go to the "App" section in your phone's settings. Then, locate the "WhatsApp" application and press the “Storage” option. After opening its Storage settings, tap the "Clear Cache" icon at the bottom right.

Tip: It is advisable to back up all WhatsApp data before clearing the cache to prevent the loss of important information. To protect all your data successfully, we recommend Wondershare MobileTrans to avoid losing data.
Solution 6. Reinstall the WhatsApp App
If none of the previous solutions work, reinstalling the app might be the final fix. Sometimes, app files get corrupted, which can cause issues like "WhatsApp your phone date is inaccurate." A clean reinstall removes any broken files and resets the application to its default settings. Thus, let's dive below to reinstall this application and hopefully resolve the inaccurate date issue.
For Android
Instruction: Find the icon for "WhatsApp" on your mobile device and long tap on it. Once the menu is displayed, choose the "Uninstall" option to remove the application. Afterward, go to the Play Store to locate this messaging application. Now, you have to press the "Install" button to download it again.

For iPhone
Step 1. To reinstall the messaging app, firmly press the app icon to display a pop-up menu. Then, choose the "Remove App" option and tap the "Delete App" button on the following "Remove 'WhatsApp'?" confirmation. Upon accessing the new confirmation, hit the "Delete" option again to uninstall the application.

Step 2. When you complete that task, head to the App Store and search for the "WhatsApp" app. Upon opening it, simply press the "Download" symbol to reinstall the application.

Part 2. How to Back up Your Essential WhatsApp Data to PC or MacBook?
Before or after fixing the WhatsApp date inaccurate problem, keeping your data safe is important. One way to protect your chats and media is by backing up your data. To cater to these needs, we highly recommend using Wondershare MobileTrans to back up your precious data, including messages or entire applications. This innovative tool lets you back up your data from Android or iPhone to your preferred desktop.
Besides that, it's a reliable way to keep your chats safe before trying fixes like reinstalling the application. MobileTrans even allows you to encrypt your backups so no one else can access your information. Whether you need to restore your accidentally deleted messages or media, this tool makes the process simple. Thus, it's a secure and efficient solution to back up your content without any hassle.
Key Features
- Manage WhatsApp Data: Besides taking backups, users can restore and transfer their WhatsApp data between different devices.
- iTunes Backup: The tool allows you to restore your iTunes data, including music and applications, to your new device.
- Playlist Transfer: You can easily migrate music playlists between devices without losing your favorite songs or album details.
- Phone Switch: MobileTrans lets you move your entire phone data, including apps and settings, from one device to another smoothly.
Wondershare MobileTrans
Back Up Your Data to Computer Easily
- • Back up All WhatsApp contacts, chats history, media and more in 1-click.
- • Compatible with thousands of device types acorss Android and iOS.
- • Merge WhatsApp data without erasing old data.
- • Supports exporting WhatsApp chats to PDF and html documents on PC.

 4.5/5 Excellent
4.5/5 ExcellentStraightforward Tutorial to Use Wondershare MobileTrans to Back Up Your WhatsApp Data
Follow the comprehensive instructions below to learn how to back up your data before applying WhatsApp inaccurate date fixes.
Step 1. Launch this WhatsApp Tool to Start the Backup Process
To commence the process, launch this advanced software after downloading it to your PC or MacBook. Next, navigate to the “Backup & Restore” tab from the main interface. After that, click the “Backup” button under the “App Backup & Restore” section to move further.

Step 2. Choose WhatsApp to Move Further in the Backup Process
Upon accessing the new interface, you need to click the “WhatsApp” application. This will allow you to back up all your data to avoid any loss of information.

Step 3. Establish a Connection Between the Phone and the PC
Moving forward, you have to connect your mobile phone to the desktop to make a smooth connection. After that, the software will detect your phone, and all your WhatsApp data will be shown. Now, hit the "Start" button to continue to the next step.

Step 4. More Settings on Android Phones
As an Android user, you must go through a few more steps before the backup process begins. For this, follow the on-screen instructions to enable the “Chat Backup” feature on this texting application. Then, the software starts the backup process, and you will see a confirmation screen when the process is completed.

Bonus Tip. How to Track Someone's WhatsApp Activity in Realtime?
Upon fixing issues like WhatsApp showing the wrong date, you might want to explore other helpful technologies available. Tracking someone’s online activity can be useful in certain situations. For this, we recommend the WaLastseen application, designed to track someone’s online activity and save statuses. Through it, you can monitor your preferred person’s online activity even if they’ve hidden their “last seen” status.
This application also logs every instance of the person being online without needing physical access. Furthermore, it allows you to set up instant notifications so that you know immediately when the person comes online. Thus, go through the steps below to learn how to use this advanced application to spy on someone’s online activity if their WhatsApp last seen is showing the wrong time:
Step 1. Access the WaLastseen on Your Mobile Device
Start by installing and launching this WhatsApp activity tracker on your Android smartphone. Then, tap the "Add Contacts" button from the main screen to choose the individual you want to monitor.

Step 2. Select the Individual to Start Tracking
Next, choose the person you want from your contacts by tapping the "Add" button. Following this, you have to enter the Country Code on the recently displayed screen and then press the "Start Tracking" button.
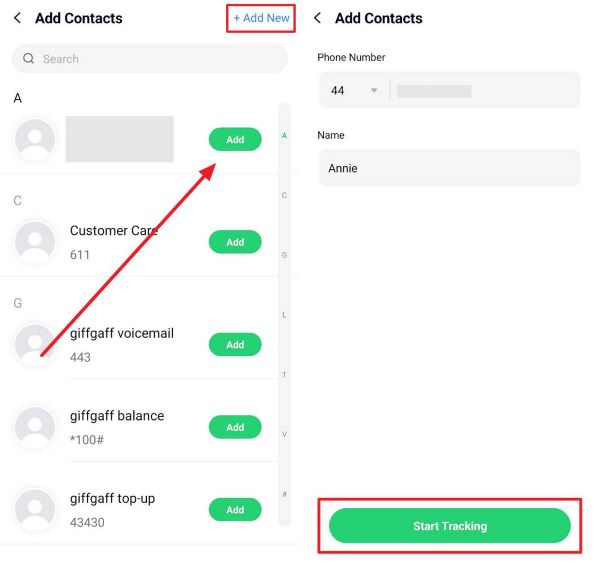
Step 3. Track the Activity of Your Selected Individual
Moving forward, the app will continually monitor the activity and create a detailed log chart. To see their actions, visit the person's profile in the application and navigate to the "Activity" tab. In that display, you will see a detailed chart showing the exact online or offline times indicated in the "Timeline" category.
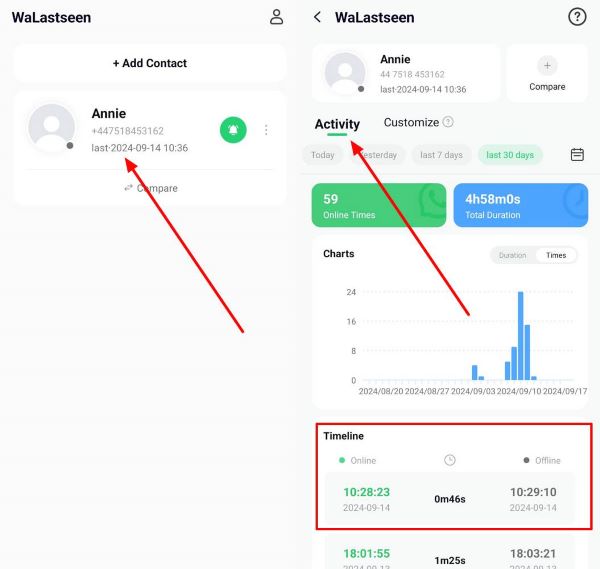
Conclusion
To sum up, incorrect date and time issues on messaging apps can disrupt communication and confuse. By resolving the WhatsApp date inaccurate issue, users can maintain seamless communication. This article has explored multiple solutions to fix these issues, including restarting the device or clearing the app cache. Beyond fixing the issue, backing up your data is important for safeguarding important conversations and media.
Tools like Wondershare MobileTrans make this process simple and reliable. It ensures your data remains secure, even when troubleshooting or transferring to a new device. Moreover, its advanced features allow you to manage your app data across devices. It's a dependable tool for backing and transferring data to ensure peace of mind while addressing any issues with your messaging app.