Getting bombarded with too many WhatsApp notifications can sometimes feel disturbing. And if you're in work mode or want to rest, you might consider turning off your device or internet connection. But what if you're expecting an important call, emails, etc.? How do you go about it?
You can turn off WhatsApp notifications without turning off your device or internet connection. This guide will walk you through how to turn off WhatsApp notifications on any device. Just keep reading.

Part 1: How To Stop WhatsApp Notification: All-at-once
There's a perfect workaround to stop all WhatsApp notifications at once. However, the process varies depending on whether you're using your Smartphone or WhatsApp web.
To help you, we've explained the steps to get the job done on any platform.
Method 1: How To Disable WhatsApp Notifications on Android
The ideal way to disable WhatsApp notifications on Android is via the settings app, which is pretty simple. You need to complete the following steps.
Step 1: Open the Settings app on your Android phone > Navigate to Apps & Notifications and tap on it.

Note: For Samsung phones, you should select Application Manager.
Step 2: Locate WhatsApp and tap on it. Then, select Notifications on the next screen.

Step 3: Tap Notifications and turn off the toggle next to Show Notifications.

You should stop receiving notifications from WhatsApp afterward.
MobileTrans - Transfer WhatsApp between iOS and Android
Easy WhatsApp transfer between different phones. The 1-click solution to backup WhatsApp chats on iOS/Android devices.
Method 2: How To Turn Off WhatsApp Notifications on iPhone
Like on Android, the only way to turn off all WhatsApp notifications on iPhone is from the settings app. The process is as follows;
Step 1: Open the Settings App on your iPhone. Locate the WhatsApp app and tap on it.
Step 2: Tap on Notifications and turn off the toggle next to Allow Notifications.
You've successfully turned off WhatsApp notifications!

Method 3: How To Stop WhatsApp Notifications on WhatsApp Web
If you're using WhatsApp web, the process is quite different. See how to operate below;
Step 1: Open the WhatsApp Web on your PC's browser. Click the three-dot icon at the top and choose Settings.

Step 2: Click Notifications from the option. Then, tick the checkbox next to Turn off all desktop notifications.
Part 2: How To Turn Off WhatsApp Notification for One Individual or Group Chat
If there's a specific contact or group, you find a disturbance, you can quickly turn off WhatsApp notifications for them only. Read on to learn how to do this on your Android or iOS device.
Method 1: Mute WhatsApp Notification on iPhone
Step 1: Locate the Individual or Group chat you wish to mute and hold it until you see a pop-up like the one in the screenshot below.

Step 2: Tap Mute and select how long you want the chat to be muted.
Method 2: Silent WhatsApp Notification on Android
Step 1: Open WhatsApp, and tap the Chats tab.
Step 2: Locate and open the Individual/Group chat whose notification you want to mute.
Step 3: Tap on the 3 vertical dots icon and choose Mute notifications.

Step 4: Untick the checkbox next to Show Notifications and select how long you want to mute the chat.

From now, you should stop getting WhatsApp notifications when a new message is sent by the individual or from the group chat.
Bonus: Disable Read Receipt in WhatsApp
You may disable WhatsApp notifications to stop being blamed for not replying timely. Instead, you can turn off Read receipts.
Step 1: Open WhatsApp on your Android or iOS Device and navigate to Settings.

Step 2: Select Privacy and locate the Read Receipt option. Turn Off the toggle next to it.
From now on, anytime the other party sends a new message, you can view it without the person knowing.
Part 3: How To Stop WhatsApp Call Notification
You can also disable only WhatsApp call notifications. The steps outlined below should help you do that within a few clicks.
For All WhatsApp Calls
Step 1: Open Settings on WhatsApp and select Notifications.
Step 2: Navigate to the Calls section and do the following;
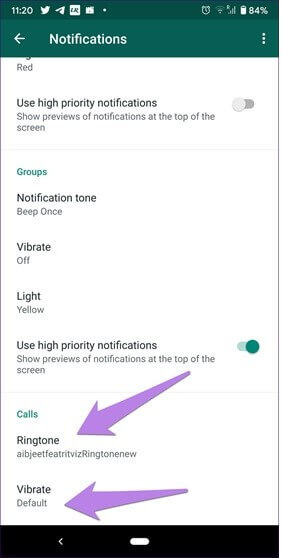
- Tap Ringtone and select None.
- Tap Vibrate and turn off the toggle next to it.
For a Single WhatsApp Contact;
Step 1: Locate the chat of the WhatsApp contact whose call notifications you intend to disable and tap on it.
Step 2: Tap on the contact's WhatsApp name and select Custom Notification.
Step 3: Once you set up the custom notifications setting, you should see the Ringtone and Vibrate notification options. Turn them off, respectively.
Part 4: How To Turn Off Security Notification on WhatsApp
Every WhatsApp chat is end-to-end encrypted. This is why you'll receive a notification if any of your contacts switch to a new phone or uninstall and reinstall WhatsApp.
If you want to get rid of such a notification, you can quickly turn it off on WhatsApp by following the steps below;
Step 1: Open Settings on WhatsApp on your Android or iOS device.
Step 2: Navigate to Phone Settings and tap on Account.

Step 3: Select Security and turn off the toggle next to Show Security Notifications. The encryption code notifications in your WhatsApp conversations should be turned off afterward. But your chats will still be encrypted end-to-end.
Part 5: How To Disable In-app WhatsApp Notifications on iPhone
If you want to stop receiving the notification bar while chatting on WhatsApp, you can disable the in-app WhatsApp notification.
Step 1: Go to Settings on WhatsApp on your iPhone.
Step 2: Select Notifications and navigate to In-App Notifications.
Step 3: Turn Off the toggle next to Sounds and Vibrate to complete.

Final Thought
The article above has discussed the best ways to turn off WhatsApp notifications. Then, you can employ the appropriate steps introduced in the article to get the job done. It takes only a few clicks!
MobileTrans - Transfer WhatsApp between iOS and Android
Easy WhatsApp transfer between different phones. The 1-click solution to backup WhatsApp chats on iOS/Android devices.
New Trendings
Top Stories
All Categories











Nicola Massimo
staff Editor