Switching to a new iPhone does not prevent you from being able to access your WhatsApp data on the new device. Perhaps you just got the latest iPhone 16 device, and you're looking to transfer your WhatsApp data from your old iPhone to the new one, then you've come to the right page.
Today, we will walk you through different practical methods to transfer WhatsApp from iPhone to iPhone 16 without requiring technical knowledge.
Part 1: WhatsApp Transfer iPhone to iPhone 16 on Computer [Stable Connection]
You can transfer WhatsApp from iPhone to iPhone 16 via computer. A stable internet connection can help avoid mid-transfer glitches
Method 1: WhatsApp Transfer from iPhone to New iPhone 16 via MobileTrans
MobileTrans is a robust data transfer tool that facilitates seamless WhatsApp data transfer. It doesn't matter if you're looking to transfer WhatsApp from iPhone to iPhone 16 or Android to iPhone 16. This tool boasts the best features to help you complete the task handily.
Besides, you can also backup WhatsApp data to the computer and restore it without compromising the original data using MobileTrans.
MobileTrans - WhatsApp Transfer
Transfer WhatsApp from Old iPhone to New iPhone With a Few Clicks!
- • Transfer and merge WhatsApp data from iPhone to Android and vice versa.
- • Transfer, backup, and restore WhatsApp data lightning-fast.
- • Backup WhatsApp chats to computer for free.
- • Export WhatsApp messages to PDF/HTML to view them anywhere you want.

 4.5/5 Excellent
4.5/5 ExcellentSteps to Transfer WhatsApp data from iPhone to iPhone 16 using MobileTrans
- Step 1: Download MobileTrans software on your computer. Then launch it and click on 'WhatsApp Transfer' from the top section > Select 'WhatsApp Transfer' from the options displayed on the main screen.

- Step 2: Up next, connect your old iPhone and the iPhone 16 to your PC using a lightning cable and click on Start button to begin moving WhatsApp to the new iPhone 16.

- Step 3: MobileTrans will begin with the transfer process. It will take only a few minutes to get completed. Afterward, disconnect both iPhones from the PC.

Pros
- Easy to operate even for non-tech savvy people.
- A stable connection makes whatsapp migration much faster than other ways.
Utilize MobileTrans to migrate WhatsApp between iPhones Now.
MobileTrans - Transfer WhatsApp from iPhone to iPhone
Easy WhatsApp transfer between different phones. The 1-click solution to backup WhatsApp chats on iOS/Android devices.
Method 2: Transfer WhatsApp Messages from iPhone to iPhone Free via iTunes
Another method to transfer WhatsApp from iPhone to iPhone 16 on the computer is iTunes. However, to use this method, you must backup your old iPhone to iTunes because iTunes doesn't support selective data backup.
Let's process the steps to see how to transfer WhatsApp messages from iPhone to iPhone free via iTunes.
- Step 1: Connect your old iPhone to the computer using lightning cable. iTunes will launch automatically, and an iPhone icon will be displayed at the top corner of the page once your device gets detected.
- Step 2: Click on the iPhone icon, then select 'Summary' from the left side of your screen.
- Step 3: Navigate to 'Backup Now' and click on it to back up your iPhone data. Your data, including WhatsApp data, will be backed up to iTunes.
- Step 4: After you've completed the backup process, close the iTunes program and disconnect your old iPhone.
- Step 5: Connect your iPhone 16 to the computer again and tap on the iPhone icon in iTunes.

- Step 6: Navigate to Summary, then click on 'Restore Backup'. Your data, including WhatsApp will be moved to your iPhone 16.
Pros
- Connecting with a lightning cable makes the backup and restore process stable.
Cons
- You can not transfer only WhatsApp data from iPhone to iPhone 16 using iTunes.
- Wipes off iPhone 16 existing data during the data transfer process.
- The WhatsApp transfer process via iTunes is quite lengthy.
Part 2: Transfer WhatsApp Chat from iPhone to iPhone 16 [Wireless]
If you do not want to transfer WhatsApp data from iPhone to iPhone 16 by connecting any USB port to your computer, don't worry. We've got you covered with different wireless WhatsApp data transfer methods.
Method 1: Move WhatsApp from iPhone to iPhone 16 with iCloud
Since iCloud is the primary backup storage for iPhone, you can also transfer WhatsApp from iPhone to iPhone 16 with iCloud. However, first, you must ensure you've enabled iCloud on your iPhone and back up WhatsApp data to iCloud storage.
Follow the steps illustrated below to move WhatsApp from iPhone to iPhone 16 with iCloud;
- Step 1: First, you must backup your old iPhone to iCloud. To do so, open the Settings app on your iPhone, click on your Profile (Apple ID/Name), and select iCloud from the options. Locate iCloud Backup and tap on the toggle next to it to turn it on. Then click Backup Now to back up the iPhone data to iCloud.
- Step 2: Up next, take your iPhone 16 and erase all existing data if you've set it up previously. You can do so from the Settings app by navigating to General, then select Reset and click on 'Erase All Contents and Settings'.

- Step 3: Your device will reboot, and you'll be required to set it up again. Once you get to the ``Apps & Data screen, select 'Restore from iCloud Backup.' Then provide the correct Apple ID of your old iPhone and select the backup that you want to be restored to your iPhone 16.

- Step 4: The data restoration process will begin. Afterward, your WhatsApp messages will be transferred.
Pros
- Data transfer via iCloud is effortless and can be operated by anyone.
- You don't need to install any third-party tool.
Cons
- You have to restore all iPhone data to transfer WhatsApp data from iPhone to iPhone 16.
- Needs to wipe off existing data on iPhone 16 first.
Method 2: iPhone to iPhone 16 WhatsApp Transfer via WhatsApp Backup
If your iCloud storage cannot back up your iPhone data altogether, you can just back up only WhatsApp data to iCloud and restore WhatsApp backups from iCloud. You must backup WhatsApp data on the old iPhone to use this method.
Follow the steps below to get the task done;
- Step 1: Open the Settings app on your old iPhone, click on your Apple ID Name > select 'iCloud' from the new page > Locate iCloud Backup and turn it on.

- Step 2: Launch your WhatsApp application on the old iPhone, then tap on Settings at the bottom of the page and select 'Chats' next.

- Step 3: Select' Chat Backup' from the new page and click on 'Backup Now. Your WhatsApp data will be backed up to your iCloud storage.

- Step 4: Download and install WhatsApp on your iPhone 16.
- Step 5: Login into your WhatsApp account by using the number used on your old iPhone. Then verify the number.
- Step 6: Once you get to the data restoration screen, click on 'Restore', then select iCloud as your preferred data restoration method.
- Step 7: Tap on 'Restore Chat History' to begin WhatsApp data restoration. Your WhatsApp chats on the old iPhone will be moved to the iPhone 16.

Pros
- The process is straightforward to operate.
- You don't need to connect your phone to a PC or install any software.
Cons
- The data transfer process may take longer if your WhatsApp data is large.
- If you don't have enough storage for such an operation, some files might not be backed up.
Method 3: Transfer WhatsApp from iPhone to iPhone without iCloud via Email
Besides transferring WhatsApp data to iPhone 16 via iCloud backup and WhatsApp backup, you can also use E-mail to transfer WhatsApp data from iPhone to iPhone 16. However, using this method means you'll be willing to perform the process repeatedly for every chat you're looking to transfer.
The step below explains how to transfer WhatsApp from iPhone to iPhone 16 without iCloud via Email.
- Step 1: Select the preferred chat you want to transfer, swipe it to the left, and click on 'More'. Then tap 'Export Chat' and select if you're going to share the chat with or without media.

- Step 2: Now, select 'Email' as the option to transfer the WhatsApp chat zip file. Then enter the Email ID to which you want to transfer it and tap on Send.

- Step 3: Open the email app on your iPhone 16 and log in to the email where the WhatsApp data was sent to access the chats and data.
Pros
- You can execute a selective transfer of WhatsApp conversations.
Cons
- You cannot import the chats to WhatsApp on your new iPhone 16.
- The process could be time-consuming if you're looking to transfer a huge WhatsApp chat.
Conclusion
That's a wrap on transferring WhatsApp data from iPhone to iPhone 16. As you can see, we've explained every single step for different effective methods that can be used to move WhatsApp from iPhone to iPhone 16. I hope you found a way that suits you because all ways on this page work perfectly. However, we recommend MobileTrans more for a more efficient data transfer operation from the old iPhone to the new iPhone 16.
New Trendings
Top Stories
All Categories



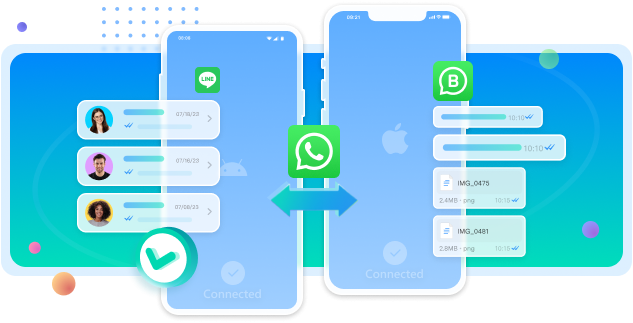








Axel Nash
staff Editor