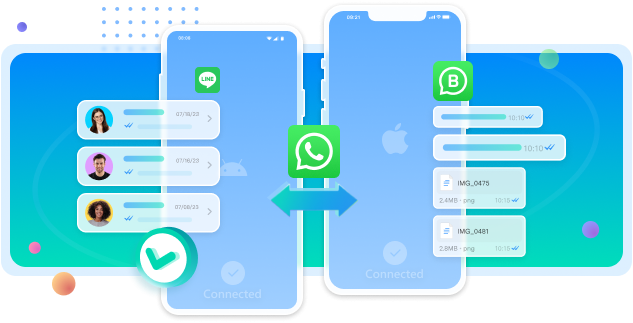Switching phones can be both exciting and a bit stressful. It brings the thrill of exploring new features and the challenge of moving important data. One of the most significant data concerns is WhatsApp. Many users worry about losing their chats, photos, and videos when transitioning from an iPhone to a Samsung. But fear not, this process can be managed easily with the right approach.
There are several methods available to help you transfer WhatsApp from iPhone to Samsung. This article will guide you through different steps and tools. Whether you are tech-savvy or a beginner, there are solutions for everyone. We will discuss how to move WhatsApp from iPhone to Samsung using various methods, making this transition smooth and hassle-free.
With the help of this guide, you can transfer iPhone WhatsApp to Samsung without losing any data. From using third-party tools to leveraging built-in features, there is a method that will suit your needs.
Let’s dive into the world of WhatsApp transfer from iPhone to Samsung and make sure your chats and memories stay with you on your new device.

In this article
Part 1: Can I Move WhatsApp from iPhone to Samsung?
Yes, you can move WhatsApp from iPhone to Samsung. At first, it might seem impossible due to the different operating systems. However, various tools and methods make this task manageable. Many users are concerned about compatibility issues. But with the right steps, you can easily transfer iPhone WhatsApp to Samsung without losing any data.
There are different methods to transfer WhatsApp chat from iPhone to Samsung. Whether you prefer using a computer or want to do it directly from your phones, there are options available. We will explore five different methods in detail.
This guide will help you choose the best way to move WhatsApp from iPhone to Samsung, ensuring a seamless transition.
Part 2: Getting Started: What You Need to Move WhatsApp from iPhone to Samsung
Before you start the transfer process, it's essential to have everything ready. Moving WhatsApp from iPhone to Samsung requires certain tools and a bit of preparation. Having the necessary items in place ensures a smooth and efficient transfer, minimizing any potential issues. Let's look at what you need for a successful WhatsApp transfer from iPhone to Samsung.
- Both your iPhone and Samsung phone
- A stable internet connection
- Make sure you have the latest version of WhatsApp on both phones.
- USB cables for both devices
- A computer for certain methods
- Apps like MobileTrans or Samsung Switch
Part 3: How to Transfer WhatsApp from iPhone to Samsung
Now that you have everything ready, it’s time to dive into the actual transfer process. Moving WhatsApp from iPhone to Samsung can be done in several ways. We will discuss five different methods, each with its own steps. Choose the method that works best for you and follow the detailed instructions for a smooth transition.
Let's explore how to transfer WhatsApp from iPhone to Samsung.
Here's a table comparing the five methods for transferring WhatsApp from iPhone to Samsung:
| Feature | MobileTrans | Samsung Switch | Mutsapper | Move Chats to Android | Chat Backup |
| Requires Computer | |||||
| Ease of Use | High | Medium | High | High | High |
| Transfer Speed | Fast | Medium | Fast | Fast | Medium |
| Supported Data Types | Chats, Photos, Videos, Contacts, Call logs, etc. | Chats, Photos, Videos, Contacts, etc. | Chats, Photos, Videos, Contacts, Call logs, etc. | Chats | Chats |
| Internet Connection Needed | |||||
| Free to Use | |||||
| Data Safety | High | High | High | High | High |
| User-friendly Interface |
Each method has its pros and cons. Choose the one that suits your needs and resources best.
Method 1: Use MobileTrans to Transfer WhatsApp from iPhone to Samsung
MobileTrans is a popular tool for transferring data between phones. It supports many data types, including WhatsApp messages. MobileTrans ensures that your WhatsApp data is transferred without any loss.
Using MobileTrans, you can move all your chats, photos, and videos from iPhone to Samsung. It is especially useful if you have a lot of data to transfer.
Wondershare MobileTrans
Transfer Your WhatsApp Data Easily
- • Compatible with thousands of device types acorss Android and iOS.
- • Transfer up to 10 types of data.
- • No data lost. No data leak.
- • Directly transfer data between any two devices (including cross-platform transfer).

 4.5/5 Excellent
4.5/5 ExcellentHere are the steps:
- Download and install MobileTrans on your computer. Connect your iPhone and Samsung to the computer using USB cables. Open MobileTrans and select "WhatsApp Transfer".

- Choose either "Transfer" or “Transfer or Merge”.
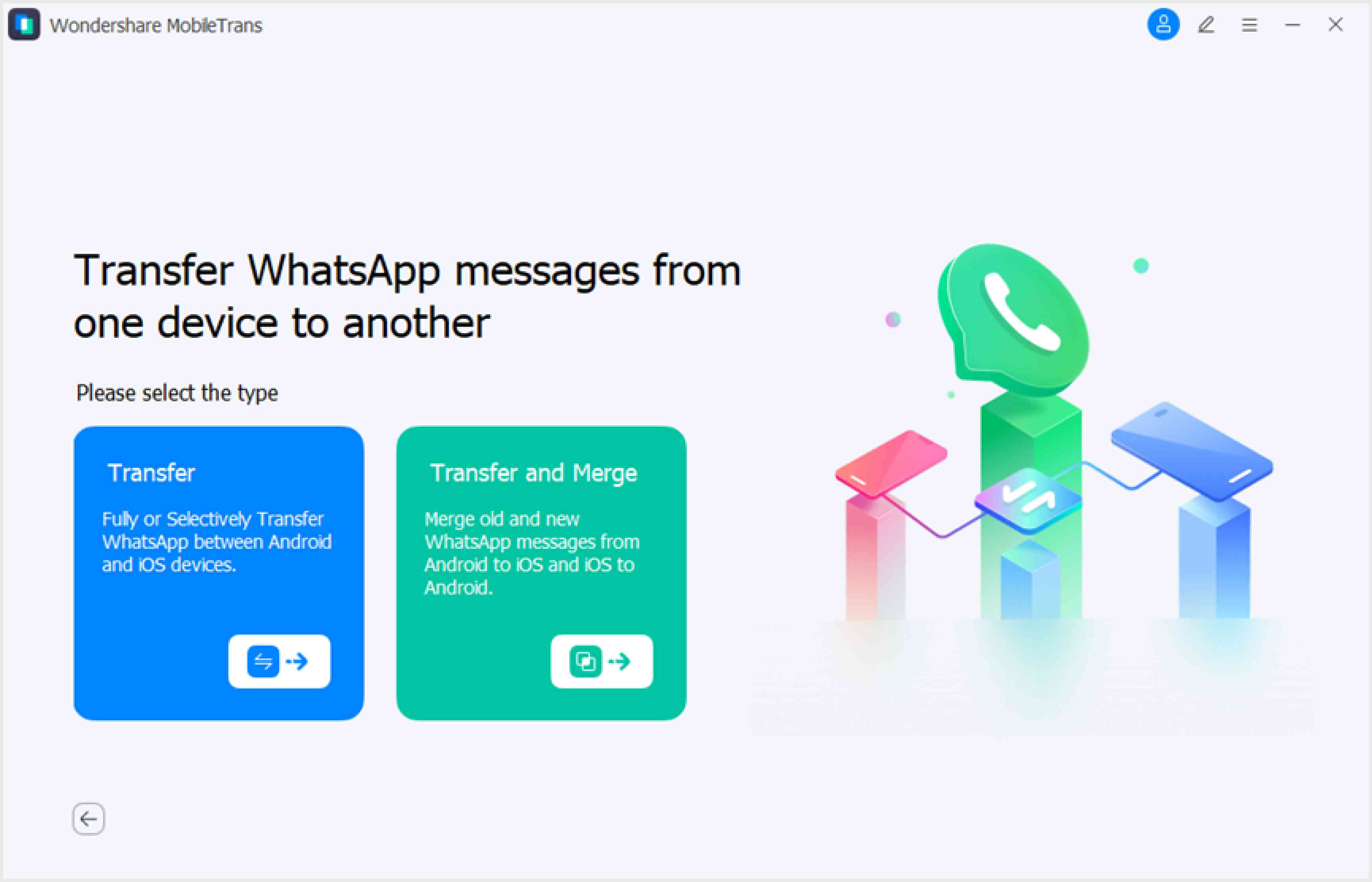
- Choose data types to transfer. Click "Start" to begin the transfer.

MobileTrans is an excellent tool for transferring WhatsApp from iPhone to Samsung due to its high speed and reliability. It doesn't require an internet connection. This makes it perfect for users with unstable networks. MobileTrans ensures that all your chats, photos, and videos are transferred securely and quickly.
Tthe ease of use and efficiency it offers make it a top choice for many users. This tool is especially useful if you have a large amount of data to transfer, ensuring a smooth and hassle-free transition.
Method 2: Transfer iPhone WhatsApp to Samsung via Samsung Switch
Samsung Switch is an app provided by Samsung. It helps users transfer data from different devices to Samsung phones. This app is ideal for transferring WhatsApp data from iPhone to Samsung. It supports not only WhatsApp but also other data like contacts, messages, and photos. Samsung Switch makes the transition smooth and hassle-free.
The app is easy to download and use. You only need a USB cable and both devices to be on hand.
- Install Smart Switch on both your iPhone and Samsung. Connect your iPhone to your Samsung using a USB cable. Open Smart Switch on your Samsung device.

- Follow the prompts to transfer WhatsApp data.
Method 3: Transfer iPhone WhatsApp to Samsung with Mutsapper App
Mutsapper is another reliable app for transferring WhatsApp data. It offers a simple and efficient way to move your chats from iPhone to Samsung. This app is designed to be user-friendly. It guides you through each step of the transfer process.
Mutsapper supports transferring all types of WhatsApp data, including messages, photos, and videos. It is a great option if you prefer using an app directly on your phones without needing a computer.
Wondershare Mutsapper
Trasfer WhatsApp Messages and Contacts with 1-Click!
- • Merge WhatsApp data without erasing old data.
- • Support WhatsApp, GBWhatsApp, and WhatsApp Business data.
- • Transfer up to 10 types of data.
- • Transfer WhatsApp from Google Drive to iPhone.
- Download and install Mutsapper on your Samsung. Connect both phones to the same Wi-Fi network. Select iPhone to Android.
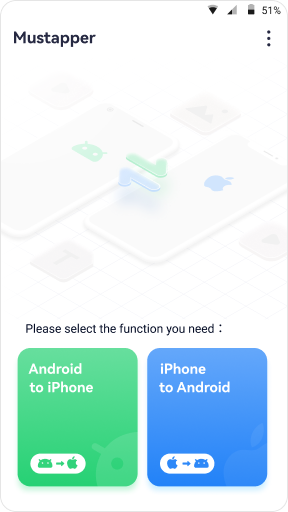
- Open Mutsapper and follow the instructions. Complete the transfer process.
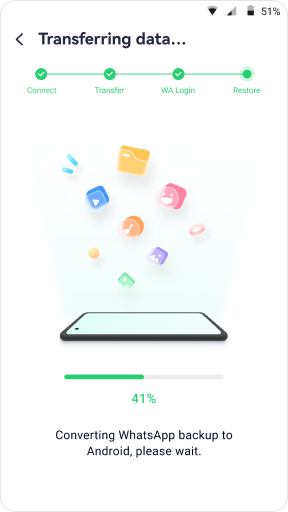
Method 4: Use the Move Chats to Android Feature
WhatsApp has introduced a feature called "Move Chats to Android." This feature simplifies transferring your chats from iPhone to Samsung. It is built into WhatsApp and does not require any additional apps. This feature ensures that your chat history is safely transferred. It is particularly useful for users who prefer a built-in solution. The "Move Chats to Android" feature makes the transition seamless and easy to manage.
- Ensure WhatsApp is updated on both devices. Use the Move Chats to Android feature during setup.

- Follow the instructions to move your WhatsApp data.
Method 5: Use the Chat Backup Feature
The Chat Backup feature in WhatsApp allows you to back up your chats to a cloud service. This feature can be used to transfer your WhatsApp data from iPhone to Samsung. By backing up your chats on iPhone and then restoring them on Samsung, you can move all your data.
This method is straightforward and does not require any additional tools. It is a good option if you already use cloud backup services regularly.
- Backup your WhatsApp chats to iCloud on your iPhone. Install WhatsApp on your Samsung device.

- Restore the backup during the initial setup on your Samsung.
Part 4: Tips for WhatsApp Transfer from iPhone to Samsung
When transferring WhatsApp from iPhone to Samsung, it's essential to follow some tips to ensure a smooth and successful process. These tips will help you avoid common pitfalls and make the transition as seamless as possible. Here are some key pointers to keep in mind during the WhatsApp transfer:
- Use original USB cables: This prevents connectivity issues and ensures a stable connection.
- Ensure both phones are fully charged: This avoids interruptions during the transfer process.
- Maintain a stable internet connection: A reliable connection is crucial for downloading and uploading data.
- Keep WhatsApp updated: Using the latest version of WhatsApp helps avoid compatibility problems.
- Backup your data: Always create a backup before starting the transfer to prevent data loss.
Conclusion
Transferring WhatsApp chat from iPhone to Samsung may seem challenging, but it is manageable with the right methods. Whether you use tools like MobileTrans, Samsung Switch, Mutsapper, or WhatsApp's built-in features, each method is designed to make the transfer smooth.
By following the steps and tips provided, you can ensure your WhatsApp data is safely transferred.
Enjoy your new Samsung phone with all your WhatsApp chats intact.