Nowadays, WhatsApp has become one of the most popular communication platforms, widely used for both personal and professional interactions. Moreover, people frequently upgrade to new mobile devices, making the seamless transfer of messaging data a crucial need. In this regard, WhatsApp transfer apps play a vital role in preserving users' data during this transition to ensure that conversations and other important files are transferred without any loss.
Although WhatsApp offers native backup and export features, cross-platform transfer can get complicated, so a WhatsApp migrator is the best option. This article will provide you with the top transferring apps and their advantages and limitations to help you commence a seamless data transfer.
In this article
Part 1. Top 5 Reliable and Virus-Free WhatsApp Transfer Apps
After grasping the idea of why it is important to transfer messaging app data from one phone to another, let’s go through this part. We will explore the 3 best and the most reliable WhatsApp mover apps in a comprehensive manner.
Tool 1. Mutsapper
Best For: Quick and fast WhatsApp data transfer method with no data consumption.
One of the fastest WhatsApp transfer apps is Mutsapper, which is known for its efficient data migration capabilities. With this app, users can transfer all their data from messages to contacts from an Android to iOS device without a PC. Therefore, you can directly move data with an OTG cable without losing anything in the process. You can even transfer your call logs or stickers with this app's dual-end transfer method.
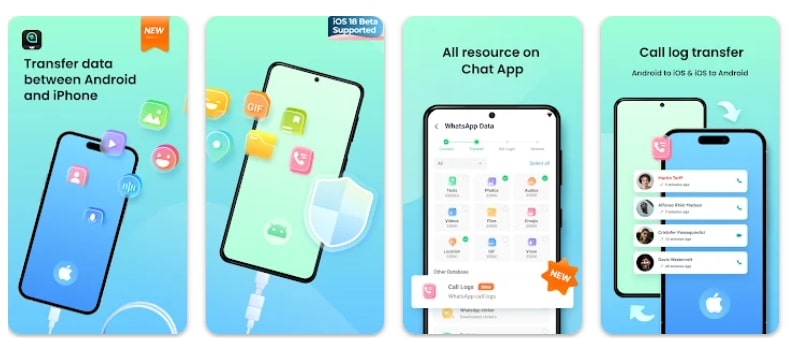
Furthermore, users can easily switch their complete WhatsApp chat history from Android to iOS devices or vice versa using this app within seconds. In case your data is lost or removed, you can safely recover missing messages, chats, audio, and more with ease. This app also lets users log in to the same WhatsApp account on different devices simultaneously.
Tool 2. Move to iOS
Best For: Easy way to transfer WhatsApp data to an iPhone during setup.
It is a free WhatsApp transfer app that makes switching files from Android to iPhone devices easy. While migrating data, the new iPhone device will create a private network to find any nearby Android devices with this app. This way, it will automatically move the data from one device to another without needing to save it elsewhere. However, you must perform this data migration task while setting up your iOS device.
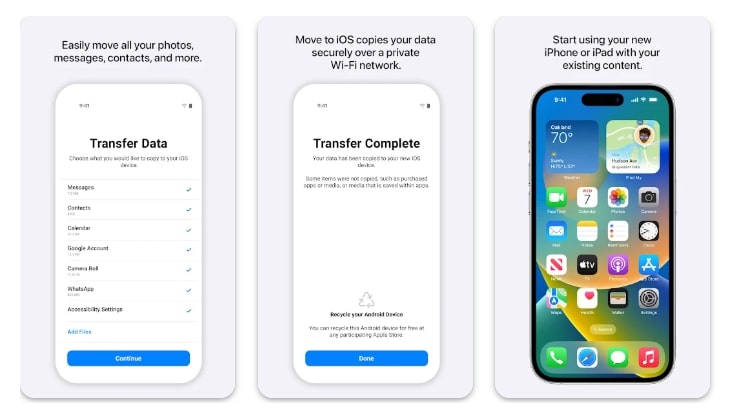
Tool 3. Smart Switch (Android & iOS)
Best For: Seamless transfer of multiple data types to Samsung Galaxy devices.
Are you planning to switch from your old phone to the latest Galaxy device? Use the Smart Switch WhatsApp transfer app to move every photo, note, and setting. Moreover, it lets you seamlessly transfer various types of data from your preferred Galaxy device. This tool also adds another layer of security while creating WhatsApp backups in case some data is lost.
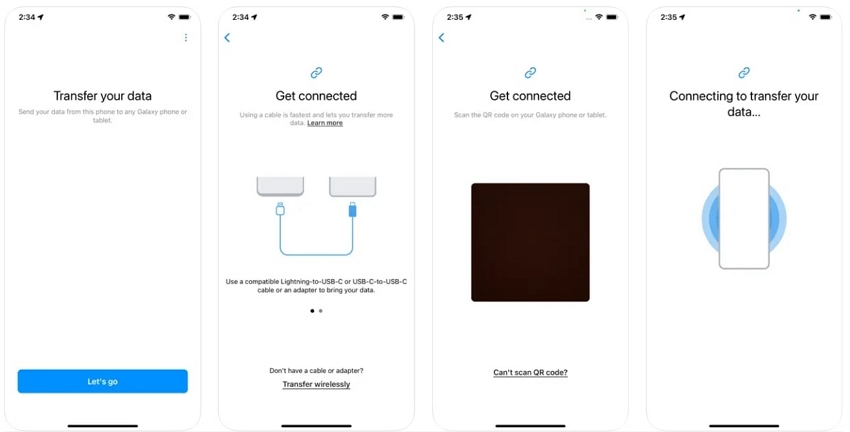
Tool 4. WazzapMigrator
Best For: Affordable and reliable data transferring over to the new phone.
Users can also securely transfer their messaging app data to their new phone by utilizing this WhatsApp transfer app, WazzapMigrator. You can extract your messaging app data from the old phone and move it onto the new one using USB, email, or Google Drive. Moreover, within a few minutes, this app can seamlessly transfer data that you can restore anytime.
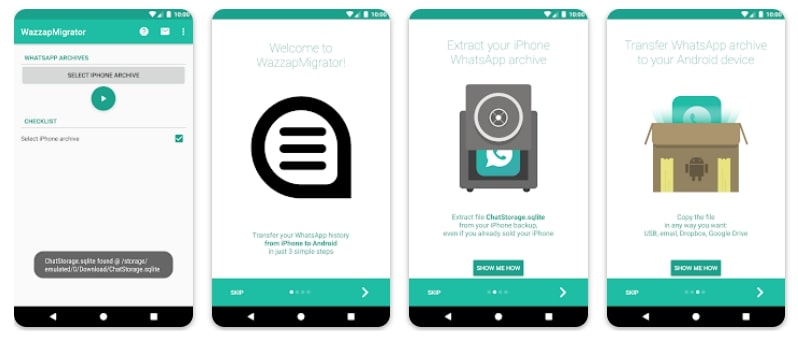
Tool 5. IAWTrans
Best For: Moving large amounts of data of both messaging apps without any hassle.
Do you want an app designed to transfer WhatsApp and WhatsApp Business data over to your new iPhone device or vice versa? If so, try the IAWTrans app, which quickly moves every type of data from your desired messaging app with a smooth transition. Additionally, saving you time and hassle, this WhatsApp Business migrator can complete the transfer process within minutes using an OTG cable.
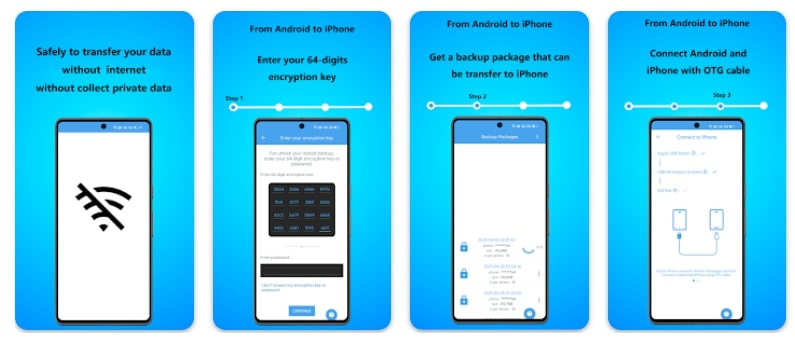
Part 2. Which is the Best WhatsApp Transfer App to Use in 2025?
As we have discussed the 5 best WhatsApp transfer apps, finding the right one that fits your needs might get confusing. That is why we have provided you with a comprehensive comparative analysis table, explaining each app in specific respective points.
| Metrics | Speed | Data Type | Other Features | Compatibility |
| Mutsapper | Fastest | Messages, contacts, photos, files, emojis, stickers, call logs, attachments, and more | Google Drive WhatsApp to iPhone Multiple language support Merge data |
For iPhone: iOS 9 or up For Android: Android 7 of up |
| Move to iOS | Slow | Contacts, message history, photos, videos, calendar, and more | Set up manually Move data with a QR code Transfer data from various devices |
Android 6 and later |
| Smart Switch | Fast | Messages, photos, music videos, call logs, memos, and more | Can upgrade your Galaxy device to MOS Backup and restore data from PC or Mac |
iOS 5.0 or above Android 5.0 or higher |
| WazzapMigrator | Average | Images, audio, video, documents, location, and contacts | In-app support line No permission abilities to access your internet |
Android 5.0 and up |
| IAWTrans | Average | Text photos, videos, voice messages, files, and more. | Segmented transmission Progress tracking |
iPhone: iOS 9.0 or later Android: Android 7 or later |
After discussing the best WhatsApp transfer apps, we conclude that Mutsapper is one of the best and most efficient ways to transfer data. You can easily transfer data from the old phone to the new phone without erasing any data. Moreover, with its powerful transfer toolkit, you can restore your data from Google Drive anytime you want with ease.
Part 3. Simplified Step-by-Step Tutorial Mutsapper to Transfer WhatsApp Data
Now, finally, let's look at the following step-by-step guide on how to use this WhatsApp transfer app to move data from an old phone to a new one:
From Android to iPhone
Step 1. Access Android to iPhone and Login into WhatsApp
After installing the Mutsapper from the Play Store app, open it to access its main screen. From here, choose the Android to iPhone option, log in to your WhatsApp after entering your mobile number, and tap “Next” to proceed.
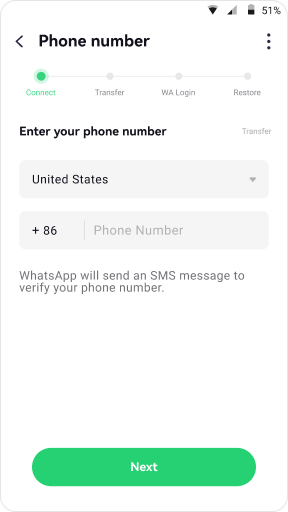
Step 2. Choose a Transfer Method and Initiate the Process
Now, select the desired mode for transferring data, with or without the USB cable, and press the “Start” button to initiate the transfer process.
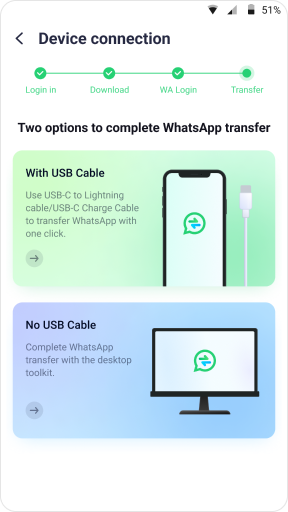
From iPhone to Android
Step 1. Install Mutsapper and Select iPhone to Android
First, press the “iPhone to Android” option and connect your device to Android using a USB-C or OTG cable. Now, tap the “With USB Cable” option to start the data copying process.
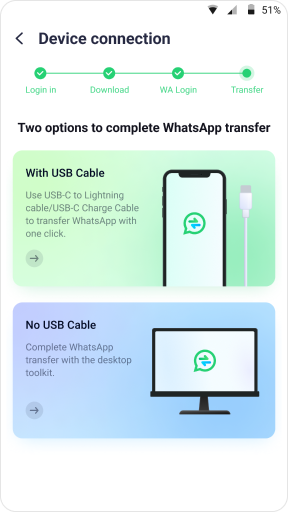
Step 2. Login into WhatsApp and Restore Data
Once that's done, log in to WhatsApp by entering your country code and phone number, and hit the "Next" button to proceed. Following that, give the required permissions for the transfer process and restore your data on Android by following the guided tutorial on the screen.
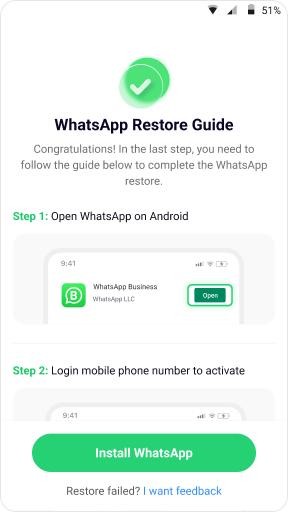
Conclusion
In the end, we have learned if you want to transfer your data from one phone to another, you need an effective and reliable WhatsApp transfer app. Therefore, in this article, we looked at the best 5 virus-free WhatsApp mover apps that can seamlessly migrate your data from Android to iPhone or vice versa.
To understand them better, we provided you with a comprehensive table of these apps so you can decide which one to choose. Among all the tools, the most comprehensive and reliable WhatsApp transfer app is Mutsapper. It not only protects your privacy but also transfers your data without any data consumption quickly and effortlessly.








