WhatsApp is by far the most popular way to communicate with friends, family, and coworkers alike. As such, your WhatsApp account can contain a lot of information, some of which can be in the form of attachments like photos, videos, and audio that you want to keep safe.
The best way to do that is to back up the data on your WhatsApp account. This way if you lose the data you can easily just restore the backup to your device to get the WhatsApp messages back on your device. In this article, we are going to be looking at the various ways you can restore WhatsApp messages to your Android device.
How to Restore WhatsApp Messages on Android from Google Drive
Most people backup WhatsApp messages on Android to Google Drive. In fact, you may have already set a regular automatic backup to Google Drive. If you already have a backup to Google Drive, restoring the backup is a very simple process. Follow these simple steps to restore WhatsApp messages on Android from Google Drive;
Step 1: Begin by uninstalling WhatsApp from your Android device. Reinstall it and then launch it from the App Drawer.
Step 2: Tap “Agree and Continue” and enter your phone number to verify it
Step 3: Tap “Next” and then “OK”
Step 4: Tap “Continue” and when prompted to restore WhatsApp, tap “Restore”
Step 5: Enter your name and tap “Next”

Once the process is complete, you will be able to easily access the WhatsApp messages on your Android device.
How to Restore WhatsApp Messages on Android from Local Backup
WhatsApp will always back up the chats and attachments on your account automatically at around 2.00 AM. These backups are stored in the device’s internal memory or the SD card. Therefore you can also get your lost messages back on the device by simply restoring this backup. Here’s how to do that;
Step 1: To access this backup file, you will have to download a file manager.
Step 2: Use the file manager app to navigate to the folder named “sdcard/WhatsApp/Databases”. If the folder is not in the SD card or you don’t have an SD card on your device, you might see “internal storage” or “main storage” rather than “sd card”
Step 3: Once you open the folder, find and rename the backup file you want to restore from “msgstore-YYYY-MM-DD.1.db.crypt12” to “msgstore.db.crypt12”. Keep the crypt extension the same even if it is “crypt9” or cyrpt10”.
Step 4: Uninstall and then reinstall WhatsApp on your device
Step 5: Follow the prompts to set up WhatsApp and confirm your phone number. When prompted, tap “Restore” and WhatsApp will restore chats from this local backup.
How to Restore WhatsApp Messages on Android from iPhone
If you are switching devices from iPhone to Android, you may find that there are limited ways to move the WhatsApp data between the devices. You will not be able to restore an iCloud backup of your WhatsApp messages to the Android device because iCloud uses encryption protocols that your Android device will not be able to recognize.
The only way therefore for you to transfer WhatsApp messages on Android from iPhone is to use a third-party tool to transfer WhatsApp data from the iPhone to the Android device. The best for the task is MobileTrans- WhatsApp Transfer and the following are some of the features that make it the most ideal solution;
- • It can be useful in the transfer of all types of data between devices including contacts, photos, messages, and WhatsApp data
- • It supports thousands of Android devices and all iOS devices and all versions of the iOS firmware
- • It is also a great way to make a backup of the WhatsApp data on your device to your computer and restore the data when necessary.
To use MobileTrans- WhatsApp Transfer to transfer WhatsApp from your iPhone to the Android device, follow these simple steps;
Step 1: Download and install MobileTrans on your computer. Select the “WhatsApp Transfer” feature from its home. And then connect both devices to the computer using USB cables.

Step 2: The program will detect both device. Make sure that the iPhone is the “Source” device and the Android device is the “Destination” device. If this order is wrong, click “Flip” to reorder the devices.

Step 3: Click on “Start” and the transfer process will begin immediately. Keep both devices connected to the computer until the process is complete and the program notifies you that the process is complete.
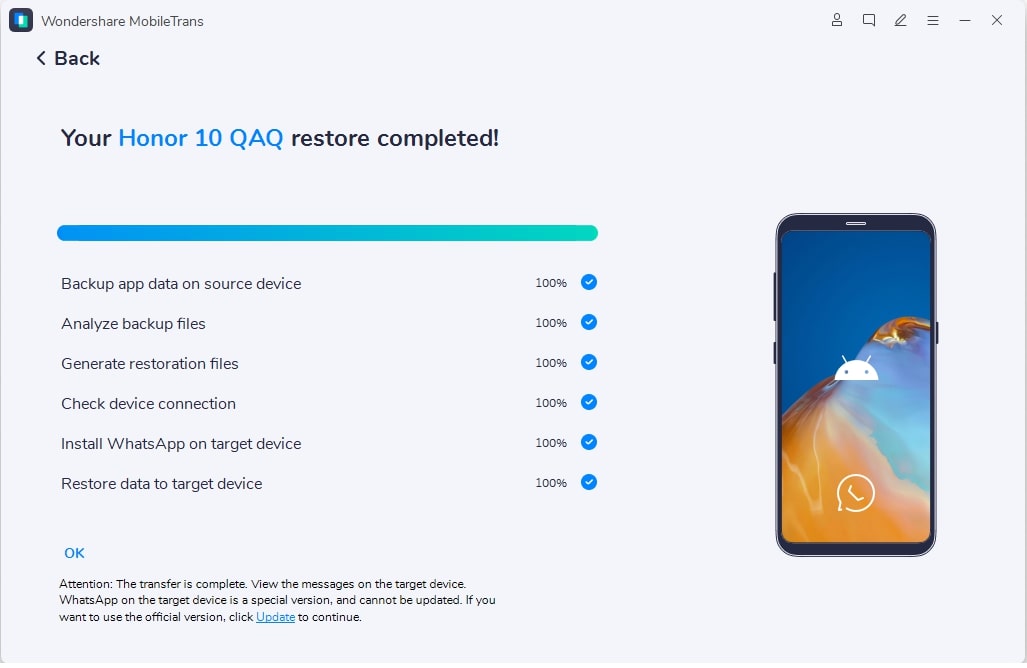
How to Restore WhatsApp Messages on Android from MobileTrans- WhatsApp Transfer
One of this program’s best features is that you can create a full backup of WhatsApp data to your computer. If you use this backup feature, you can then use this tool to restore the backup to the Android device. Here’s how to do that;
Step 1: Run MobileTrans- WhatsApp Transfer on your computer and then select “Backup&Restore”. In the options that appear, click on “App Backup&Restore > Restore”.

Step 2: Connect the Android device to the computer and you will be able to see the backup on the left. Select the backup file you would like to restore and then click “Start”

Step 3: The restore process should begin immediately. Just keep the device connected to the computer until the process is complete.
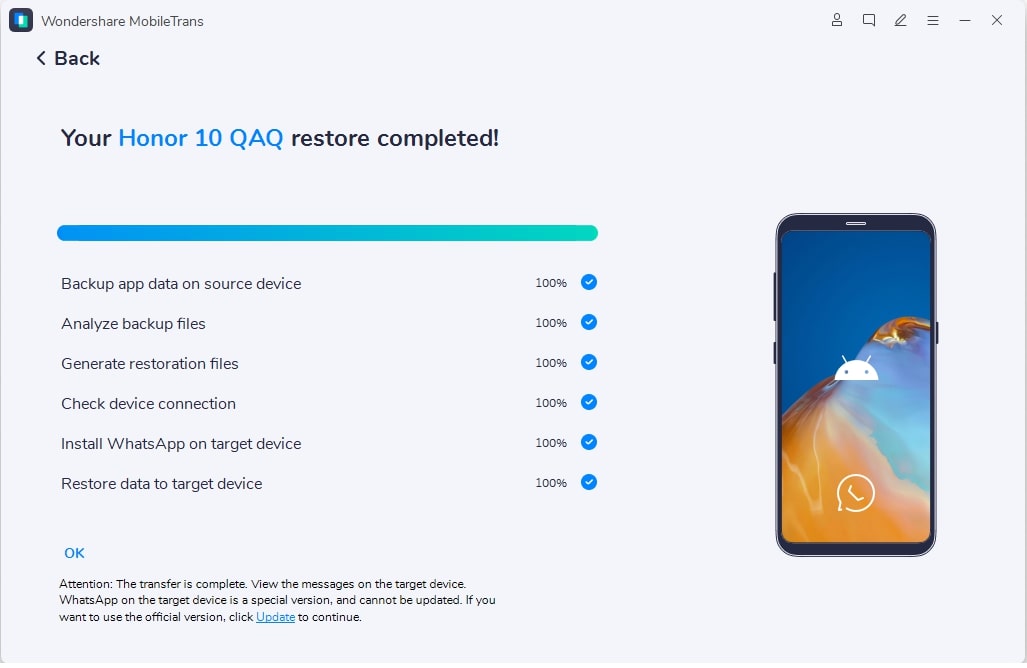
Once the backup has been restored to the device, you should be able to access the WhatsApp data on your device.
Please note that this process is only possible if you had created a backup of the WhatsApp data on your device via MobileTrans.
The above solutions are all effective when you want to restore WhatsApp data back on to the device. Select a solution that you now will work for you and follow the steps laid out above to implement is correct.
New Trendings
Top Stories
All Categories











Axel Nash
staff Editor