I am planning to switch from iPhone to Android, and I want to know if I can check my iCloud E-mails on Android?
Since there is no iCloud App for Android, you may worry that you cannot access your iCloud emails when changing phones. Don't fret! Although it is not easy, you CAN log into your iCloud account and open iCloud emails on Android. Read on to find out the details.

Part 1: Generate Passwords to Access iCloud E-mails on Android
Before checking your emails on Android, you need to add your iCloud E-mail Address to Android. Seems easy, right? the truth is not.
For the security of your Apple ID, you need to set up two-factor authentication for your Apple ID and generate app-specific passwords. Luckily, Apple ID created in iOS 10.3 or later are protected with two-factor authentication by default.
Let’s find out how to generate app-specific passwords:
- Log into your Apple ID on appleid.apple.com, go to the Manage page, and scroll down to the "Security" section.
- Now, click on "Generate Password" under "APP-SPECIFIC PASSWORDS"

- Enter a label for the password, it would be better if the name relates to the App you would use, for example, Gmail
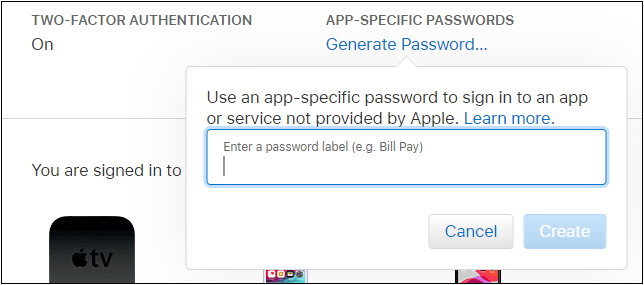
- Click on “Create”
- Copy and make a note of the generated app-specific password as you would need it in a moment
Now you’ve generated your app-specific password, you are good to add an iCloud e-mail address to Android on Gmail or other third-party e-mail Apps.
Part 2: Check iCloud Emails on Android using Gmail
Now that you've set up your app password, you're ready to open your iCloud Emails on Android. You can directly add an iCloud email address on Gmail, the default Email App for most Android users.
Let’s go through the detailed steps on how to check iCloud Email on Android:
- Open Gmail App on Android.
- Click on your email profile picture
- Scroll down to tap Add another account

- Choose Other type of account, then enter your iCloud email address and tap on Next.

- Enter the app-specific password that was generated before and tap on Next.
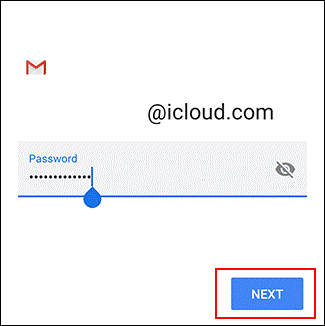
Now you have already signed in to your iCloud e-mail on Android, and you can check and reply to your iCloud emails in Gmail App.
Part 3: Log in to iCloud E-mails on Android via Other Mail Apps
If you are not a fan of Gmail, you can also access your iCloud emails on Android via other mail Apps. The procedure is similar to Gmail, take Outlook as an example, and check the below steps to open iCloud emails on Android.
- Open the Outlook application on your Android device.
- Tap on the Outlook profile icon in the upper left corner
- Scroll down to the bottom of the pop-up menu and tap on the Settings icon.

- Tap on ADD ACCOUNT.
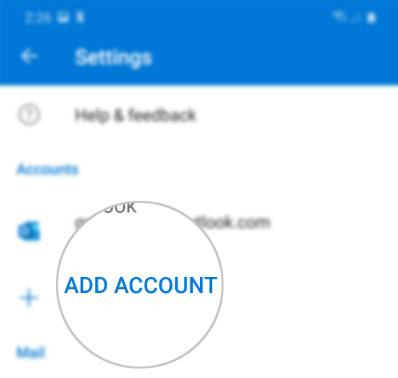
- Select the option to Add an email account and enter your iCloud mail address.
- Enter the app-specific password to begin getting iCloud emails on Android.
That’s it! And if you want to log into the iCloud account on other mail Apps like Yahoo Mail, and AOL, the steps are basically the same. You will never miss your iCloud emails.
Part 4: Bonus Tip: Transfer iCloud data to Android Easily
Since you want to access your iCloud emails, guess you also do not want to lose your data saved on iCloud. Officially, there is no way you can export iCloud data to an Android phone.
But with MobileTrans, your precious photos, videos, and more data that have synced to iCloud can be transferred to your Android phone within a few clicks.
Let’s see how to transfer iCloud data to Android easily:
Step 1: Launch MobileTrans
Install the MobileTrans on your computer, and launch it.
Step 2: Choose iCloud to Phone
Connect your Android phone to the computer. Go to Phone Transfer and then choose iCloud to Phone to proceed.

Step 3: Log into the iCloud Account
On the next screen, sign in to your iCloud account. MobileTrans will not record your Apple account information.

Step 4: Input Verification Code
After logging into your iCloud account, you will receive a verification code on your trusted Apple devices. Now input the received verification code.

Step 5: Select Data
You can see the 5 different types of data saved on iCloud and choose the ones you want to transfer to your Android device and click on Restore to Device.

Step 6: Transfer iCloud data to Android
Now simply click on the Start button to begin transferring iCloud data. You can transfer your iCloud data to Android and iPhone.
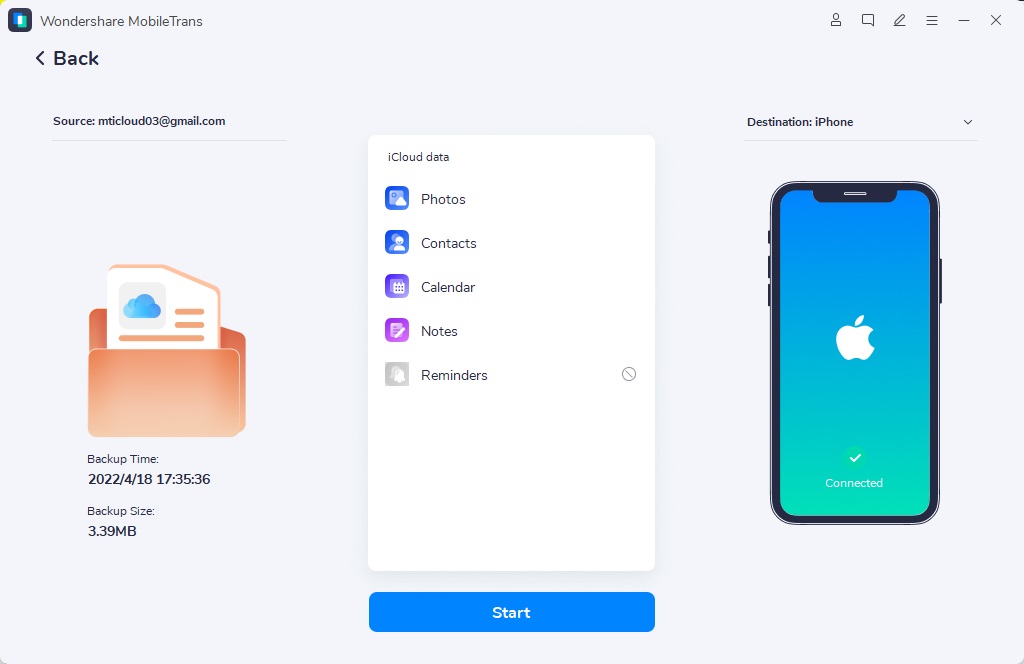
Step 7: Data transfer completed
Sit back and wait. Your iCloud data would be transferred to your Android device successfully.
Conclusion
At this stage, you can log into iCloud Email and check the mails on your Android phone, no matter which mail App you are using. Besides, if you want to access your iCloud data on Android, you can give MobileTrans a try, it can help you transfer iCloud data to any phone you want.
New Trendings
Top Stories
All Categories












Axel Nash
staff Editor