In today’s interconnected world, our devices play an important role both in our professional, life as well as personal life. Apple’s iCloud platform stands out as a robust ecosystem that enables users to sync data effortlessly across their devices.
Whether you are setting up a new iPhone, iPad, Apple Watch, Mac, or Apple TV, syncing it with iCloud ensures that your data, contacts, photos, documents etc. are up to date and accessible from any device.
Are you struggling with “how to add a device to iCloud?” In this guide, we’ll simplify the process of adding a device to iCloud and help you integrate your various devices across iCloud. Read on to learn more.
In this article
Part 1: How to add a device to iCloud
To be able to add a device to iCloud, you must have an iCloud account setup on your device. To create an iCloud account, you will need an Apple ID and password. Once your iCloud account has been created, you can set up iCloud on your device and add a device to it.
How do I add a device on iCloud on iPhone/iPad?
To add a device on iCloud on iOS devices, such as iPhone/iPad, follow the following steps.
Step 1: Prepare your Device - First of all, make sure that the device that you wish to add to your iCloud account has been turned on and is connected to Wi-Fi network.
Step 2: Sign in to iCloud - Go to Settings > [Your Name] > iCloud. If it is not already signed in, enter your Apple ID and password.
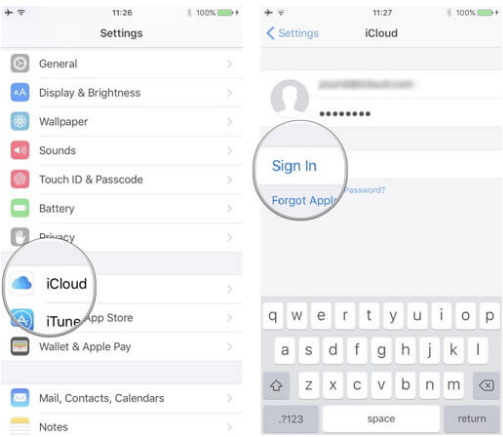
Step 3: Enable iCloud services - Choose the iCloud services that you wish to be enabled and synced across the devices, such as iCloud Drive, photos, messages, contacts etc. Give some time to iCloud to sync the data.
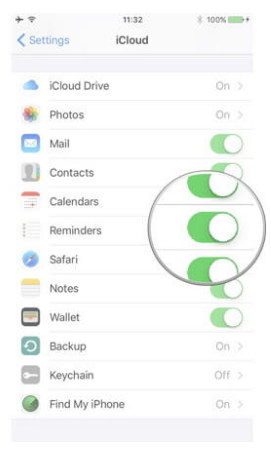
How to add a device on iCloud on Mac?
To add a device on Mac, you need to click the Apple Menu, and then click on the System Preferences. Once done, tap on the iCloud icon, and enter your Apple ID and password as shown in the picture below.
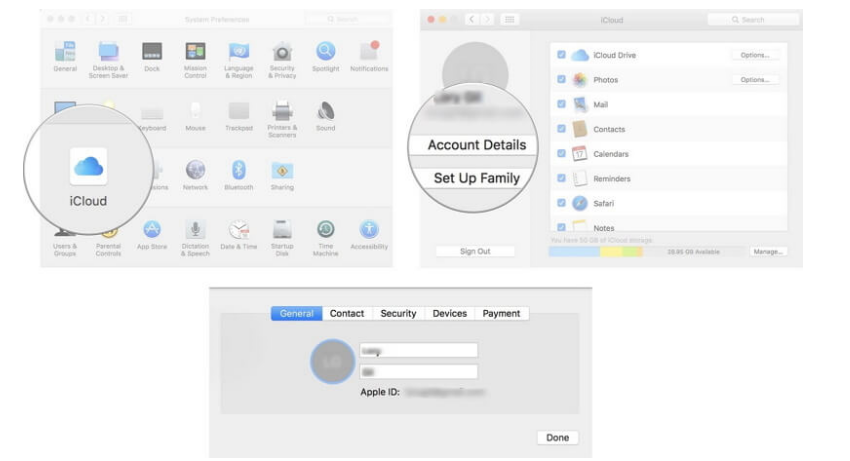
Part 2: How to check if you already add a device to iCloud?
Now that you have already set up the iCloud account, how to make sure whether your device has been added to iCloud?
To do that, simply go to the settings and click on your name. At the bottom you can find the list of all the devices linked with the same Apple ID, be it your iPad, MacBook, iWatch, Apple TV or any other device as shown below.
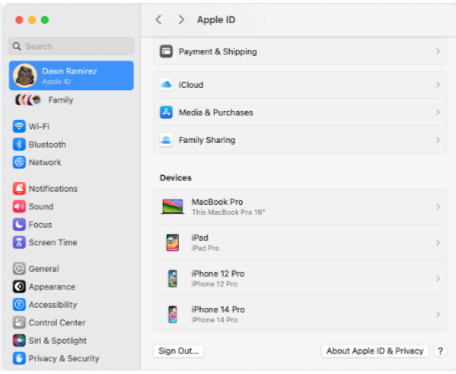
If the name of your device added to the iCloud appears in this list, it means that the device has been successfully added to the iCloud.
Part 3: How to use MobileTrans for iCloud device integration
Wondershare MobileTrans is a wonderful external software to backup the data of your device and restoring the same. While you set up a new device or adding a device to iCloud for backup, it is always advisable to take a backup on your computer as well.
Wondershare MobileTrans
Back Up Your Data to Computer Easily
- • No data loss. No data leaks.
- • Support various data, including files, photos, videos, apps, contacts, etc.
- • Compatible with thousands of device types acorss Android and iOS.

 4.5/5 Excellent
4.5/5 ExcellentWith Wondershare MobileTrans, backing up data is extremely simple. Just follow the following steps, and you are good to go.
Step 1: Connect your phone to PC – First of all, download and install MobileTrans software on your PC. Now connect your mobile phone with your computer. Open the MobileTrans software, and select the option “Backup & Restore” from the toolkit.

Step 2: Select the file types that you want to back up – Choose the data types, such messages, photos, contacts etc. with checkbox besides them. Tick on the checkboxes against the data you wish to back up and click on Start.

Step 3: Backup Complete – Once you click on Start, the backup will begin. It may take a few minutes depending upon the size of data and the internet speed. Once the backup is complete, you can see the data that is available for restore.

Step 4: Restore data – The backed-up data is available for restore. You may restore the data whenever you want. Besides this, you can also restore iTunes backup and recovery WhatsApp deleted data using MobileTrans software.
Conclusion
Adding a device to iCloud is not just about syncing the data. It’s also about enhancing your experience with Apple devices. By integrating the devices in iCloud, you can ensure, that your digital life remains seamlessly organised, secured and accessible at all platforms. Knowing how to add a device to iCloud and implementing the same will make you fall in love with Apple Devices all the more.

 4.5/5 Excellent
4.5/5 ExcellentFAQ
-
How do I know if my device is compatible with iCloud?
Most Apple devices including iPhone, iPad, MacBook, iWatch are compatible with iCloud. Connect your device with internet and check whether it has a running compatible OS to set up iCloud. -
Can I use multiple devices with the same iCloud account?
Yes, you can add multiple devices with the same iCloud Account. Refer the steps above to know how to add device in iCloud. -
What data gets synced to iCloud when I add a new device?
When you add a device to iCloud. Various types of data can be synced, such as contacts, photos, notes, calendar, reminder, and app data for iCloud-enabled apps.







