"Can I use iCloud on my Android smartphone even if Apple didn't make an Android app for it?"
Apple consumers can synchronize their iCloud storage across numerous Apple devices. However, using iCloud on Android is more difficult, but it is still doable. But before doing so, there's one caution— You must be well aware of the restrictions.
In general, Apple's products don't get along well with non-Apple gadgets (mainly Android), there is no official iCloud App for Android exists. Thus, we will show you the appropriate methods for iCloud Login from Android device. Here's how!
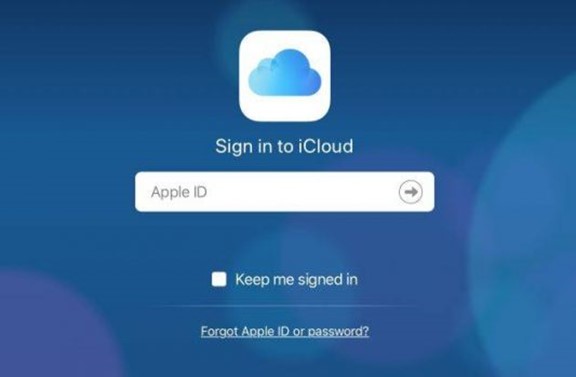
Part 1: How to Log in to iCloud on Android
iCloud services can only be accessed through the iCloud homepage on Android devices— there aren't many ways to use it on Android devices. Despite of iCloud's limited functionalities on Android, we can still access the data and even transfer it to the Android device. Thus, to start your data transfers from iCloud to Android, first and foremost, you need to log in to your iCloud ID on the Android device.
Step 1: Open a web browser and go to icloud.com.
Step 2: Use your Apple ID and password to log in.

Step 3: Two-factor authentication entails entering a six-digit number.
Step 4: Look for a notification on your iPhone, MacBook, or iPad asking you to confirm your login. Then, input the six-digit code on your Android smartphone by selecting Allow.
Step 5: Make sure to tap the Trust option if this Android device will be used again in the future, avoiding the need to submit a verification code. Keep this out of the hands of someone else.

What's More?
You can add a shortcut to your home screen of your iCloud to make things quicker. Here's how:
Step 1: The Chrome browser on your Android smartphone should be opened first.
Step 2: To begin, go to iCloud.com.
Step 3: Please use your Apple ID to log in.
Step 4: Open web apps and tap on the three-dot menu button in the upper-right corner of your screen.
Step 6: Choose to Add to Home Screen.

Step 7: You need to name the shortcut first and then tap on Add.
Step 8: You will see an iCloud shortcut on your home screen.
Part 2: Access iCloud Photos on Android
Want to access iCloud photos on Android? Android has no iCloud application, but the iCloud photos can still be accessed by following a simple method.
Step 1: Open a web browser and go to icloud.com. Use your Apple ID and password to log in to your account.
Step 2: Once you sign in successfully, you can access the Photos app.
Step 3: You can download iCloud photos to your Android phone or upload photos to iCloud now.

Part 3: Open iCloud Email on Android
The best way to access your iCloud emails on Android is too add your iCloud email address on Gmail, or other mail apps.
Step 1: Open Gmail and choose the Menu option from the upper-left corner of the screen.
Step 2: Select Settings from the drop-down menu.
Step 3: Select Other from the Add account menu.
Step 4: Input your iCloud email address and password by following the on-screen instructions. After that, Gmail completes the procedure, and you will be able to access your iCloud mailbox.

Part 4: Sync iCloud Contacts to Android
If you are switching from an iPhone to an Android device, you will need to transfer all of the previously stored contacts on your iPhone to your Android phone. Here's how you can go about doing it.
Step 1: Open iCloud.com in a new tab on your PC or Mac's web browser.
Step 2: Select Contacts from the drop-down menu.

Step 3: Holding down the Shift key while highlighting the contacts you want to copy will allow you to copy them.
Step 4: You can save the vCard to your computer by clicking on the Gear symbol in the bottom left corner and selecting Export vCard from the menu.

Step 5: Use a USB cable or Bluetooth to transfer this file to your Android smartphone or use a cloud storage service such as Google Drive to save it on the cloud.
Step 6: The Contacts application on your Android smartphone should be launched.
Step 7: Import can be found under the app's Settings, which you can access by selecting Import.
Step 8: Now import contacts from a vcf file. You would notice your iCloud contacts are on your Android device.

Step 9: Select the vCard file that you saved to your computer's hard drive, and it will import the contacts you copied from iCloud into it.
Part 5: View iCloud Notes on Android
To begin, you must activate the synchronization feature for your Apple Notes. Only then you'll be able to access the notes on other devices such as Android. Want to know how? Let's get started!
Step 1: Go to the Settings of your iOS device. Find and tap the iCloud by clicking the device's name at the top.
Step 2: Turn on the toggle next to Notes. The 'On My iPhone' section in the Notes app on your Android phone will be inaccessible. Transfer them to a separate folder under Apple Notes if you wish to see the notes on your Android phone.

Step 3: Launch the Chrome browser on your Android smartphone and go to iCloud.com. You will be prompted to enter your Apple ID. Enter your email address and password.
Note: If you plan to use the Apple Notes app on your Android regularly, be sure you tick the option next to 'Keep me logged in.' If you wish to trust this device, the UI will ask you. Now, select Trust.
Step 4: Within iCloud, choose Notes. Your android device now has full access to your iCloud Notes.

Part 6: Transfer iCloud data to Android Directly
You can use limited iCloud services on Android according to above methods, but is there any simpler way to get your iCloud data on Android? Can you download iCloud data to your Android straightly?
Even though there is no official way, you can still count on MobileTrans. No matter you are planning to switch to Android or your old iPhone is not functioning properly, MobileTrans has got you covered! With it, you can easily transfer important data that synced to iCloud, including your contacts, notes, photos and more.
Let’s check out how to transfer iCloud data to Android with MobileTrans.
Step 1: Download and install Wondershare MobileTrans. Launch the software and get into the Phone Transfer menu.

Step 2: Click on the iCloud to Phone option and you'll be redirected to the page where you need to sign in to your iCloud.

Step 3: Once you sign in to your iCloud account, you can see all the synced data in front of you. Select the data you wish to transfer to your Android device.

Step 4: Click on Restore to Device option. Then, tap the Start button on the next screen to begin the process of data transfer from your iCloud to your Android device.

Conclusion
The steps and procedures mentioned above will easily help you access your iCloud data on your new Android smartphone by logging in to your iCloud. Without losing your precious data, you can transfer your notes, emails, photos, etc.
However, the best of all, we recommend using MobileTrans for transferring your data. By using MobileTrans, you can save time while still ensuring the security of your information. Give it a go, and feel free to share your thoughts with us on your experience.
New Trendings
Top Stories
All Categories












Navkiran Dhaliwal
staff Editor