At this point, one of the biggest problems for smartphone users is transferring files from Android to iPhone. Although tech experts have innovated various tools to alleviate the process, there are still many controversies about whether features like Nearby Share could encourage file sharing between Android and iPhone.
If you're among folks wondering whether Nearby Share can share files from Android to iPhone, you've come to the right place. So stick with us to find out more.

Part 1: Can You Nearby Share Files From Android to iPhone?
No, it's not possible to Nearby Share from Android to iPhone. Although it was created to imitate to AirDrop feature on iPhone, it can only work with Android phones and Chromebooks. Plus, it's compatible with devices running Android 6.0 and later.
Because of the different OS Android and iPhone use, Nearby Share Android to iPhone is not available yet. You cannot Nearby Share iPhone to Android, either.
Ultimately, Google created the Nearby Share feature to alleviate the stress of using Bluetooth or WiFi to transfer files between Android phones or Chromebooks. Besides, it uses more advanced technology, a combination of Bluetooth, Bluetooth Low Energy, WebRTC, and WiFi Direct to facilitate a faster file transfer process.
Part 2: Alternatives to Nearby Share Files and Apps From Android to iPhone
Since you already know Nearby Share can't transfer files or apps from iPhone to Android, you should opt for other options to execute the operation.
Method 1: Use MobileTrans App to Transfer Large Files From Android to iPhone
The MobileTrans app is compatible with iOS and Android devices. It allows the transfer of various types of phone data from Android to iPhone or vice versa. It can transfer up to eight types of phone data, including music, videos, contacts, apps, and lots more. Besides, you don't necessarily need to be tech-savvy to use the tool.
MobileTrans - Phone Transfer
- • Allows secure phone-to-phone data transfer.
- • Transfer large files between devices.
- • Transfer up to 8 types of data between phones.
Step 1: Install the MobileTrans app on your Android and iOS device.
Step 2: Tab Android to iPhone as your transfer direction. Tab Basic data on both of your phones.

Step 3: Choose the type of data you want to transfer and tap Send on your Android.

Step 4: Choose the QR Code to connect the two phones.
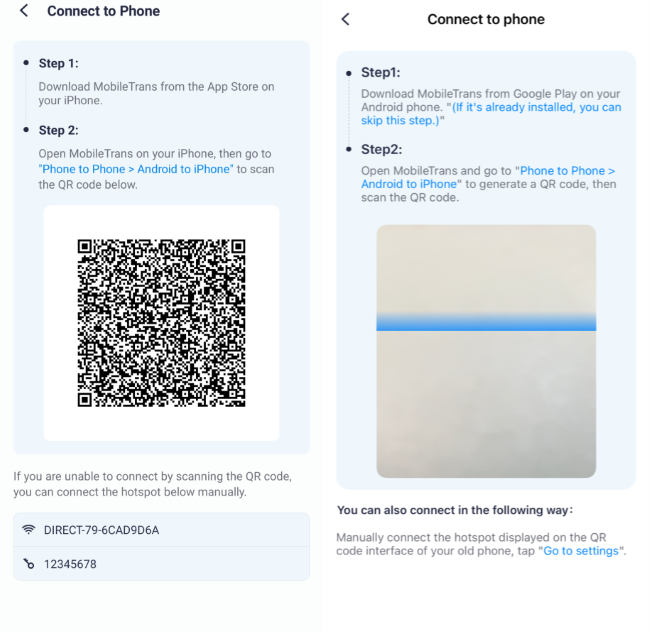
Step 5: The tool should transfer the selected data from your Android to your iPhone. Just wait for the operation to complete.

Method 2: Use MobileTrans to Transfer Apps From Android to iPhone
Besides the mobile app, MobileTrans also supports advanced desktop-compatible software. It allows users to transfer more than eighteen data types, including photos, videos, chat, etc., between phones. And it does more than just transfer data from Android to iPhone
MobileTrans Desktop
- • Transfer apps installed on Android to iPhone.
- • Transfer WhatsApp from Android to iPhone.
- • Transfer apps from mobile devices to your computer.
- • Back up your mobile phone to your computer for free.
Step 1: Download and install the latest version of the MobileTrans software on your computer.

Step 2: Launch the MobileTrans app and select the Phone Transfer module. Choose App Transfer.
Step 3: Connect your Android and iOS device to the PC using their USB cable.

Step 4: Tick the Checkbox next to the App you intend to transfer to your iPhone. Then click the Start button.

Step 5: You'll be required to install the MobileClan app on your iPhone. After you complete the installation, click Installed on your computer.

Step 6: MobileTrans will automatically begin the app transfer process.
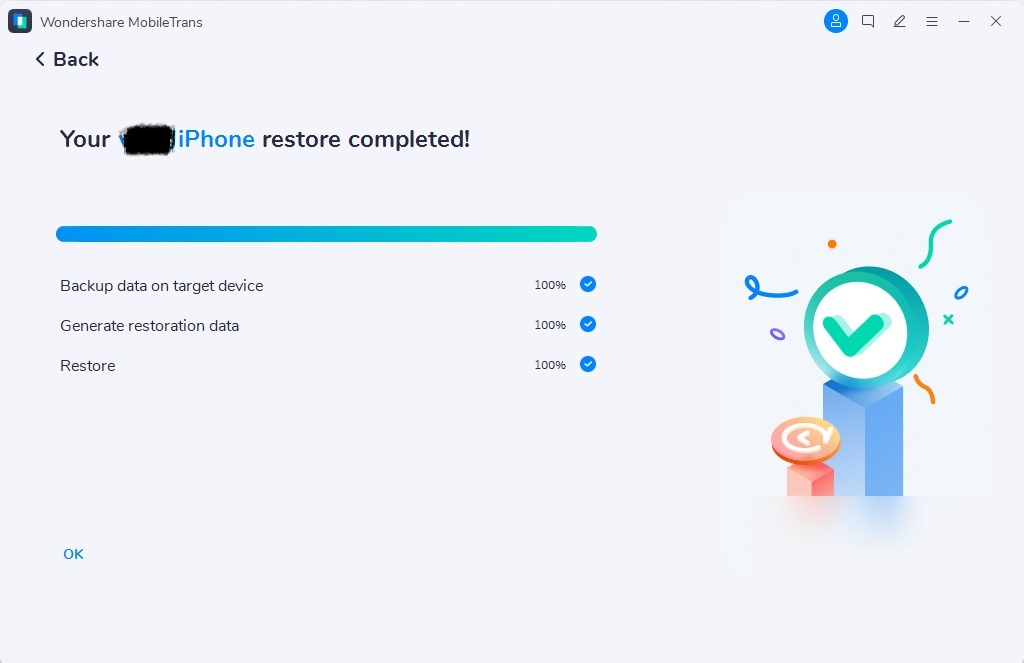
Wait for the transfer to be completed before you disconnect the two phones.
Note: You can't transfer apps that are not iOS-compatible!
The Closing Thoughts
Unfortunately, you cannot utilize Nearby Share from Android to iPhone. Instead, you need more advanced apps like the ones introduced in the article above to share files from Android to iPhone.
Both the MobileTrans app and software are very efficient for transferring files between Android and iOS devices. The good thing about the tools is that they execute the operation fast without compromising existing data on the device. All it takes is only a few clicks!
New Trendings
Top Stories
All Categories

















Axel Nash
staff Editor