One of the popular features that enables this effortless sharing is Nearby Share, a technology developed by tech giants like Google and Samsung. Nearby Share allows users to quickly and securely transfer data between compatible devices in close proximity, without the need for a complicated setup or internet connection.
However, while Nearby Share is a useful feature, there may be instances where you might want to turn it off. Perhaps you're concerned about privacy, or you simply prefer a different file-sharing method.
Regardless of the reason, this article will provide you with a comprehensive guide on how to turn off Nearby Share on various devices, as well as explore alternative solutions for transferring data between your devices.
In this article
Why Do You Turn Off Nearby Share?
Before you learn the steps to turn off Nearby Share, it's important to understand the reasons why you might want to do so. Here are some of the most common scenarios where you may choose to disable this feature:
- Privacy Concerns: While Nearby Share is designed to be secure, some users may feel uncomfortable with the idea of their device being constantly discoverable and accessible to nearby devices. Turning off Nearby Share can help protect your privacy and prevent unwanted file sharing.
- Battery Drain: Keeping Nearby Share enabled can sometimes lead to increased battery consumption, as your device is constantly scanning for nearby devices and maintaining a connection. Disabling this feature can help conserve your device's battery life.
- Incompatible Devices: Nearby Share may not work seamlessly with all devices, especially older models or those from different manufacturers. Turning off Nearby Share can prevent issues that may arise from trying to share files between incompatible devices.
- Preference for Other File-Sharing Methods: Some users may prefer to use alternative file-sharing methods, such as cloud storage services or direct cable connections, and may want to disable Nearby Share to avoid confusion or conflicts with their preferred sharing method.
- Security Concerns: In rare cases, there may be security vulnerabilities or concerns associated with Nearby Share, and disabling the feature can help mitigate potential risks.
Regardless of your reasons, the following sections will guide you through the process of turning off Nearby Share on various devices.
How to Turn Off Nearby Share on Different Devices
In this part, we will introduce how you can turn off Nearby Share both on the iPhone and Android phones. Keep reading to learn more.
#1 How to Turn Off Nearby Share on iPhone
While Nearby Share is not a native feature on iPhones, Apple's own AirDrop technology serves a similar purpose. If you wish to turn off AirDrop, which is the iPhone's equivalent of Nearby Share, follow these steps:
Step 1: On your iPhone, head to Settings> General.
Step 2: Scroll down and tap on AirDrop.
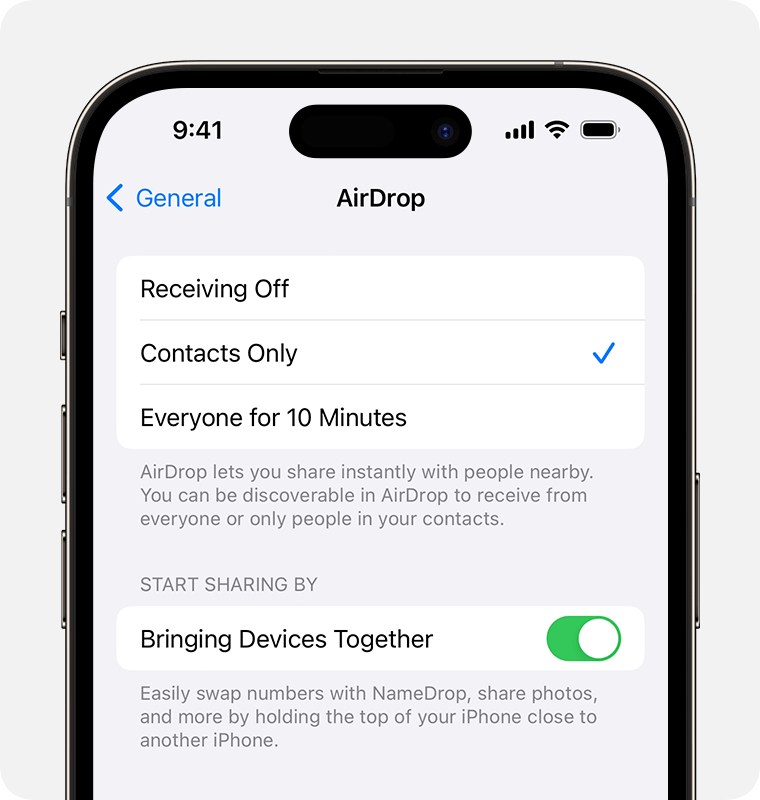
Step 3: Select Receiving Off to disable AirDrop and prevent your iPhone from being discoverable by nearby devices.
By turning off AirDrop, you effectively disable the iPhone's ability to participate in the Nearby Share ecosystem, ensuring that your device remains private and inaccessible to other nearby devices.
#2 How to Turn Off Nearby Share Samsung
By leveraging Bluetooth and Wi-Fi Direct technologies, Nearby Share enables seamless and secure file transfers without the need for internet connectivity or the hassle of manually sending content through messaging apps or cloud storage platforms.
However, some users may choose to turn off Nearby Share if they are concerned about privacy or security, as the feature can potentially expose their device to unwanted access or file transfers from unknown devices in the area.
Additionally, users who do not frequently share content with nearby Samsung devices may prefer to disable Nearby Share to conserve battery life and reduce unnecessary wireless network activity.
Here's how to do it:
Step 1: Open the Settings app on your Samsung device and head to “Connected Devices”.
Step 2: Toggle the Use Nearby share option to the Off position.
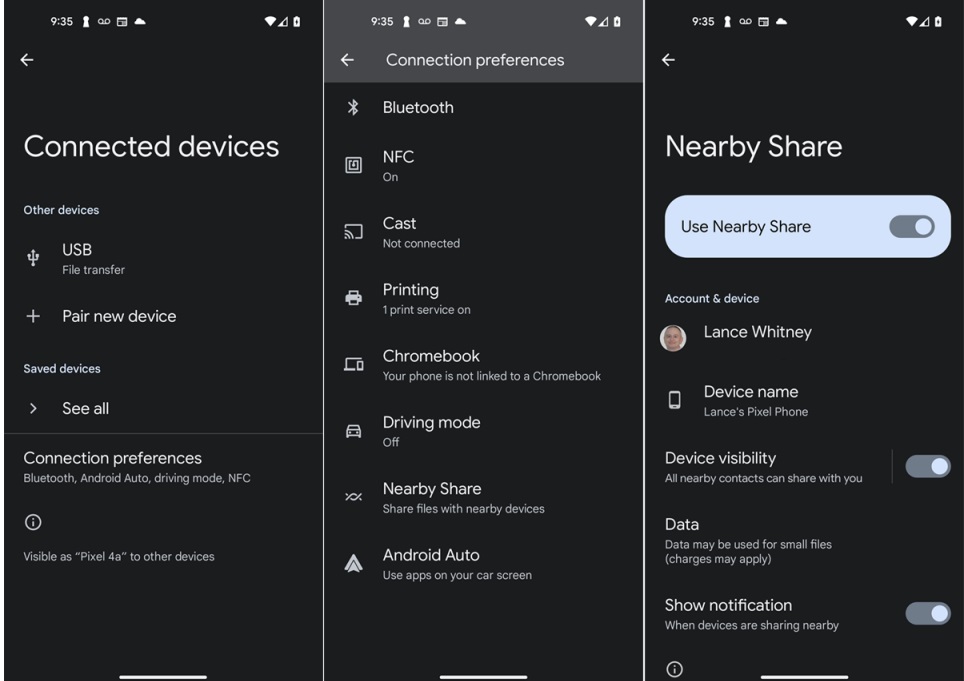
Alternatively, you can also access the Nearby Share settings through the Quick Settings panel:
Step 1: To access the Quick Settings on Samsung, swipe down from the top of the screen.
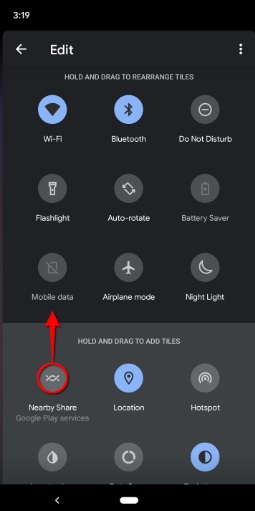
Step 2: Locate the Nearby share icon and tap on it to turn it off.
After disabling the Nearby Share on your Samsung device, you will no longer be able to share files, photos, or other content with nearby compatible devices using this feature.
#3 How to Turn Off Nearby Share in Google Files
For users who have the Google Files app installed on their Android devices, turning off Nearby Share can be done directly within the app. Here's how:
Step 1: Launch the Google Files app on your Android device. Tap on the Menu icon (three-dot menu) in the top-right corner. Select Settings.
Step 2: Scroll down and find the Nearby share option.
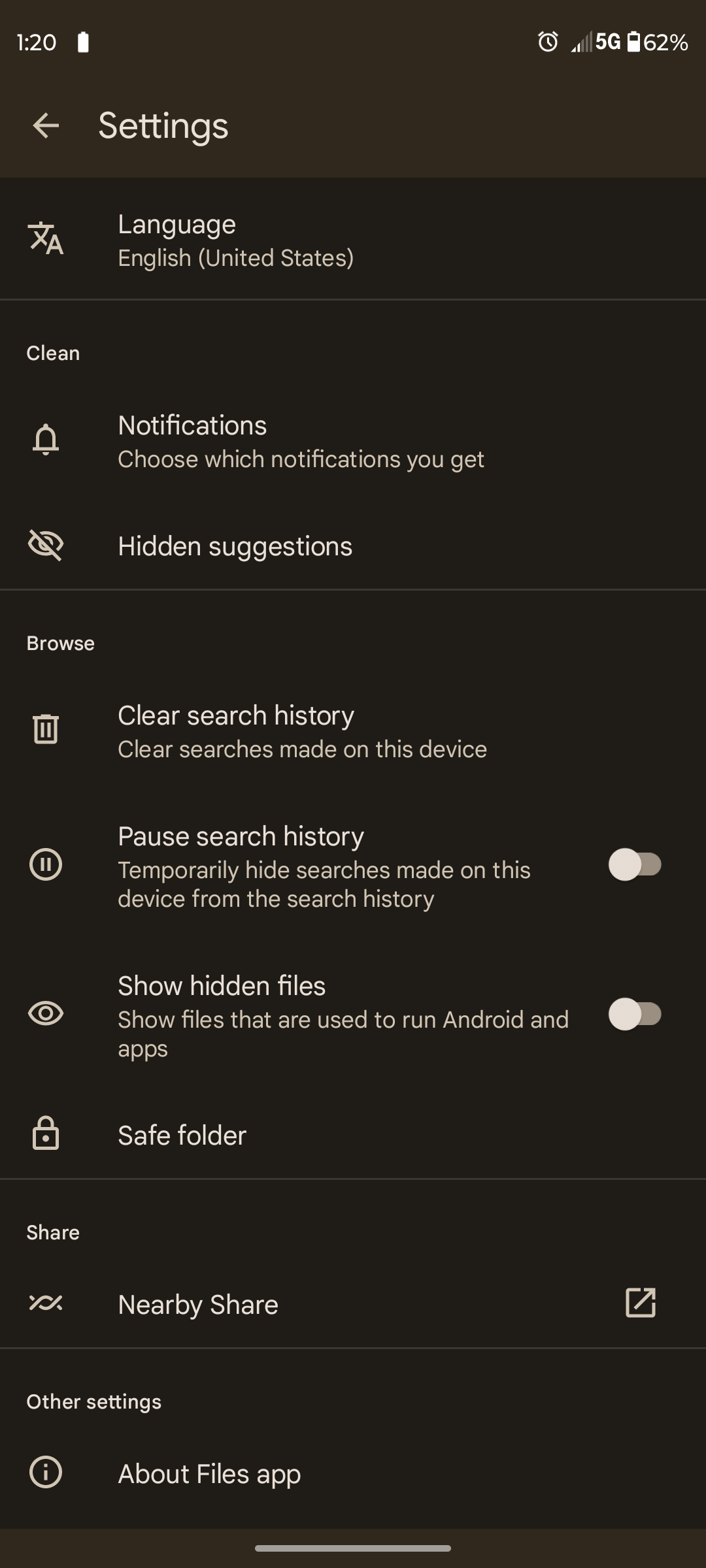
Step 3: Toggle the Nearby share switch to the Off position.
By disabling Nearby Share within the Google Files app, you can prevent your device from being discovered and accessible to nearby devices for file-sharing purposes.
Transfer Data Between Phones Without Nearby Share: MobileTrans App
If you've chosen to turn off Nearby Share on your devices, you may still need to transfer data between your phones. In such cases, consider using a reliable third-party app like MobileTrans to facilitate seamless data transfer without relying on Nearby Share.
MobileTrans App is a versatile data transfer tool that allows you to move a wide range of data, including contacts, messages, photos, videos, and more, between various device types, including Android, iOS, and Windows phones.
Wondershare MobileTrans
Transfer Pictures, Photos and Stickers with 1-Click!
- • Migrate photos selectively or in bulk. Transfer up to 10 different data types.
- • Preserves 100% intact photo quality during transfer.
- • Works directly between two phones without a computer required.
- • Extensive phone compatibility - 1000+ phone models supported.
- • Encrypted data transfer and no third-party server storage for privacy.
- • A simple 5-step process takes just a few minutes to complete.

 4.5/5 Excellent
4.5/5 ExcellentHere's how you can use MobileTrans to transfer data between your phones without Nearby Share:




One of the key advantages of using MobileTrans App is its ability to transfer data between devices, even if they are running different operating systems, such as transferring data from an Android phone to an iPhone or vice versa.
[Bonus] Transfer Data Between Phone and PC Seamlessly
In addition to transferring data between phones, the MobileTrans - Phone Transfer also offers a seamless way to manage and transfer data between your phone and computer, without the need for Nearby Share or other file-sharing methods.

 4.5/5 Excellent
4.5/5 ExcellentHere's how you can use the MobileTrans tool to transfer data between your phone and PC:
Step 1: Download and install the MobileTrans tool on your computer. Connect your phone to the computer using a USB cable.
Step 2: Launch the MobileTrans tool on your PC and select the "Phone Transfer" tab. Select “Export to Computer”.

Step 3: Now select the data types you want to transfer and click "Start" to initiate the process.

Step 4: The MobileTrans tool will securely and efficiently transfer the selected data between your phone and computer, without any hassle or the need for Nearby Share or other file-sharing methods.
One of the key advantages of using the MobileTrans tool is its ability to handle a wide range of data types, including contacts, messages, photos, videos, music, and even WhatsApp data. This makes it a versatile solution for managing and backing up your phone's data on your computer.
Additional Tips to Use Nearby Share
While this article has focused on how to turn off Nearby Share, it's important to note that this feature can also be used effectively in certain scenarios. Here are some additional tips to help you get the most out of Nearby Share:
- Ensure Compatibility: Before attempting to use Nearby Share, make sure that both the sending and receiving devices are compatible with the feature. Nearby Share is generally supported on Android devices running version 6.0 or later, as well as Chromebooks and Windows devices.
- Enable Location Services: Nearby Share relies on-location services to detect nearby devices. Ensure that your device's location services are enabled and accessible to the Nearby Share feature.
- Adjust Visibility Settings: You can control the visibility of your device to other Nearby Share users. In the Nearby Share settings, you can choose to be "Visible to all", "Visible to some", or "Hidden" to nearby devices.
- Prioritize Security: When using Nearby Share, always ensure that you are transferring files to or from a trusted device. Consider enabling additional security features, such as requiring a PIN or password before initiating a file transfer.
- Utilize Nearby Share for Specific Needs: Nearby Share can be particularly useful for quick, one-time file transfers between devices in close proximity. It may be less suitable for larger file transfers or regular data backups, where other solutions like cloud storage or direct cable connections may be more appropriate.
By understanding both the benefits and limitations of Nearby Share, you can make an informed decision on whether to use or turn off this feature based on your specific needs and preferences.
Conclusion
In conclusion, this comprehensive guide has provided you with the necessary information to turn off Nearby Share on various devices, including iPhones, Samsung devices, and Android devices with the Google Files app.
Whether you're concerned about privacy, battery life, or simply prefer alternative file-sharing methods, disabling Nearby Share can be a straightforward process. Remember, there are also versatile third-party tools like Wondershare MobileTrans that can facilitate seamless data transfer between your devices without relying on Nearby Share.
By understanding the reasons for turning off Nearby Share and mastering the necessary steps, you can take control of your device's file-sharing capabilities and choose the solution that best fits your needs. Stay informed, stay in control, and enjoy a seamless and secure data-sharing experience on your devices.


![[Guide] How to Turn Off Nearby Share](https://mobiletrans.wondershare.com/images/images2024/how-to-turn-off-nearby-share.jpg)






