Perhaps you're looking to add extra backup for your Google contacts via iCloud or you just want to reach out to your Google contacts via message or calls on your iPhone, then you've stumbled into the right page.
In this guide, we will introduce you to different effective tricks on how to sync Google contacts to iCloud effortlessly. So, keep scrolling to learn the steps.
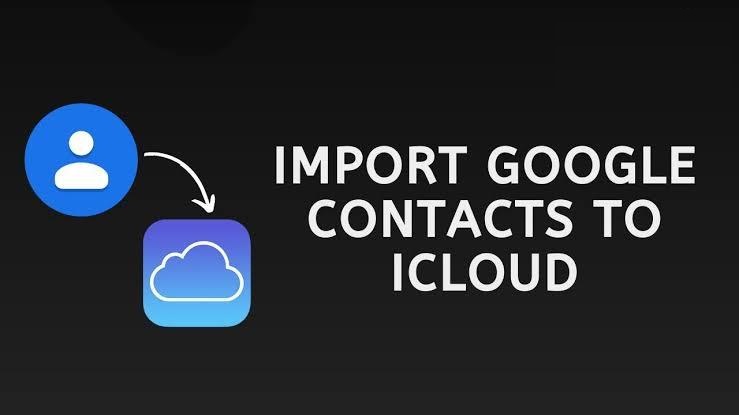
Part 1: Sync All Google Contacts with iCloud on iPhone/iPad
If perhaps you're using both iOS and Android devices, it's quite essential to sync Google contacts to iCloud to make it available on both devices. By doing so, you'll reduce the risk of losing complete access to your important contacts when your Android device gets missing and you don't remember the login details to your Google Account.
- Step 1: Open Settings on your iPhone, locate Contacts, tap on Accounts, then select Add Account.
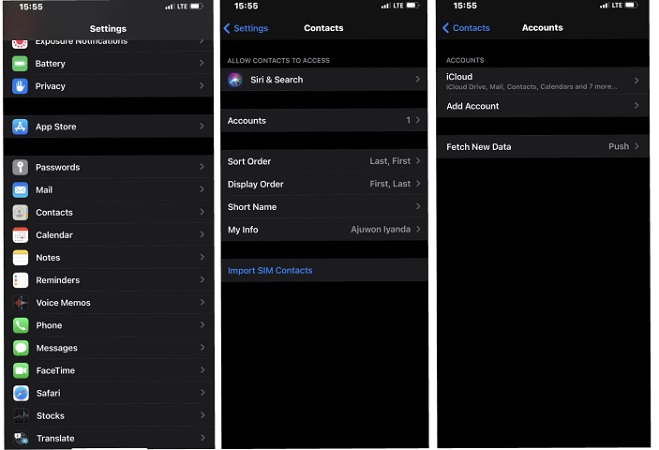
- Step 2: Tap on Google and login to your Google account.
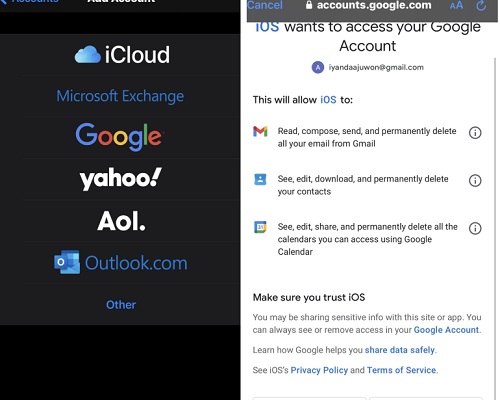
- Step 3: Once you've successfully signed in to your Google account, tap on the toggle right in front of Mail and Contacts to sync Google contacts to iCloud, then tap Done to complete the process.
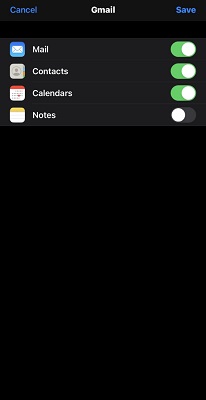
Syncing Google contacts with iCloud on iPhone transfer all contacts to iCloud. However, if you're looking to transfer contacts selectively, you can read in to find out how to import Google contacts to iCloud manually.
Part 2: Import Google Contacts to iCloud on Computer
Importing Google Contacts to iCloud on the Computer allows you to selectively transfer certain contacts to iCloud without requiring to transfer all. So, if you only need to move some selected contacts from Google contacts to iCloud, the steps outlined here will help you get the job done in a few clicks.
Steps to Import Contacts to iCloud on Computer
- Step 1: Open any browser on your Mac or Windows PC, then search Google Contacts and login into your Google account.
- Step 2: Select the contacts you want to import to iCloud, then click on More and choose Export.
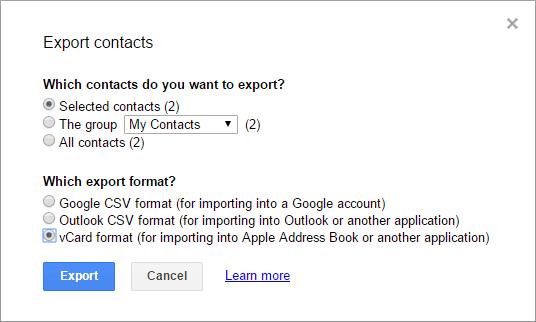
- Step 3: Now, open icloud.com and sign in to your iCloud account, then locate the Contacts icon and click on it.
- Step 4: Click on the small gear icon at the bottom left corner of the page, then select Import vCard, and choose the contacts you exported from Google.The selected Google contacts will be imported to iCloud instantly. It is as simple as that!
Part 3: Transfer Contacts from Android to iPhone [Easy & Quick]
It might sound surprising that Android contacts can be transferred directly to iPhone, but this wouldn't be possible without the help of the #1 data sharing software - MobileTrans.
MobileTrans is a very effective tool with lots of quality features that facilitate data sharing either from phone to phone, iCloud to phone or phone to Computer.
With this tool, you can share over 18 types of data including Contacts, messages, videos, and lots more safely and securely without requiring technical knowledge.
MobileTrans - Contacts Transfer
Transfer Contacts from Android to iPhone With a few Clicks!
- • Transfer contacts from Android to iOS device directly.
- • Supports 18+ data types like photos, videos, contacts and more between phones.
- • Extremely easy and it does not need any technical experience to use.
- • Support WhatsApp data transfer, phone-to-computer data transfer and phone backup & restore.
- • Support the latest iOS and Android OS.

 4.5/5 Excellent
4.5/5 ExcellentEmploy the steps outlined below to transfer contacts from Android to iPhone in just a few clicks now.
- Step 1: First install the latest version of MobileTrans on your Mac and Windows PC, then connect both your Android and iPhone device to your Computer and launch the app.
- Step 2: From the main interface, click on 'Phone transfer,' then select 'Phone to Phone' from the option.

- Step 3: Tick the checkbox of the category of data you want to transfer from your Android to your iPhone. Here you only need to select Contacts and then click Start.

You can also click on Flip to switch places on the phones. Your Android device should be the Source while the iPhone should be the destination.
- Step 4: MobileTrans will start to transfer your contact from Android to iPhone. Then, afterward, you can disconnect both devices from the PC.

Now you can view your Google contacts on your iPhone, and sync them to your iCloud.
Conclusion
You can sync Google contacts with iCloud without requiring any technical knowledge.
As explained in the article, you can either transfer Google contacts to iCloud on your iPhone/iPad or Computer. However, if you're looking to transfer contacts from phone to phone, be it Android to iPhone or iPhone to Android, MobileTrans is the suitable tool for you to employ to execute the task.
New Trendings
Top Stories
All Categories












Axel Nash
staff Editor