In today's world, we rely heavily on technology to keep ourselves organized. A key tool many of us use is a digital calendar to manage our schedule. Google Calendar is one of the most popular calendar apps, offering robust features for planning events, setting reminders, and syncing across devices. However, sometimes Google Calendar does not properly sync with iPhones, leading to missing events, outdated information, and general confusion.
Is Google Calendar not syncing on iPhone? Well, if you use both Google Calendar and an iPhone, you've likely experienced the frustration of your calendar failing to sync correctly. Events mysteriously disappear, reminders don't alert, and information is outdated or inaccurate. This breaks your scheduling flow and mars your productivity.
In this article, we have listed proven fixes for the “Google Calendar not syncing with iPhone” issue to resolve calendar syncing problems. With a few quick troubleshooting steps, you can get Google Calendar and your iPhone working in harmony again.
In this article
Why is Google Calendar Not Syncing with iPhone?
Before jumping into solutions, let's first understand what causes Google Calendar sync issues with iPhones in the first place. Here are some of the most common reasons behind Google Calendar not syncing properly with your iPhone:
- Network connection problems - Without stable internet connectivity, your iPhone cannot sync calendar data from Google's servers. This applies to both Wi-Fi and cellular data networks.
- Background app refreshing disabled - Your iPhone may not be fetching new calendar data due to this setting being turned off.
- Outdated apps - If you're not running the latest version of the Calendar app or Google Calendar app, you may encounter compatibility issues.
- Conflicts between Apple and Google accounts - If you have the same calendar set up on both iCloud and Google accounts, inconsistencies can occur.
- Server-side sync issues - Problems on Google's servers can prevent proper syncing with your iPhone calendar.
- Access revoked - If you revoke Calendar's access to your Google account, sync will stop working.
- Glitch during account setup - Sometimes if the initial account setup process is interrupted, sync can malfunction.
- Too much-stored data - As your calendar fills up over months/years, sync may struggle with the volume of data.
- Background refresh settings - If background data is limited, your iPhone may not pull new event data regularly.
Now that we know some potential reasons for the problem, let's walk through solutions to get Google Calendar playing nicely with your iPhone again.
Part 2: Google Calendar Not Syncing with iPhone? Try These Fixes
If Google Calendar is not properly syncing with your iPhone, there are several steps you can take to troubleshoot and resolve the issue. Follow these 6 methods to debug and fix Google Calendar not syncing with iPhone issue.
#1 Check Network Connection
iPhone and Google Calendar not syncing? The most basic connectivity check is to confirm your iPhone has an active internet connection, as syncing requires access to Google's servers. Follow these steps:
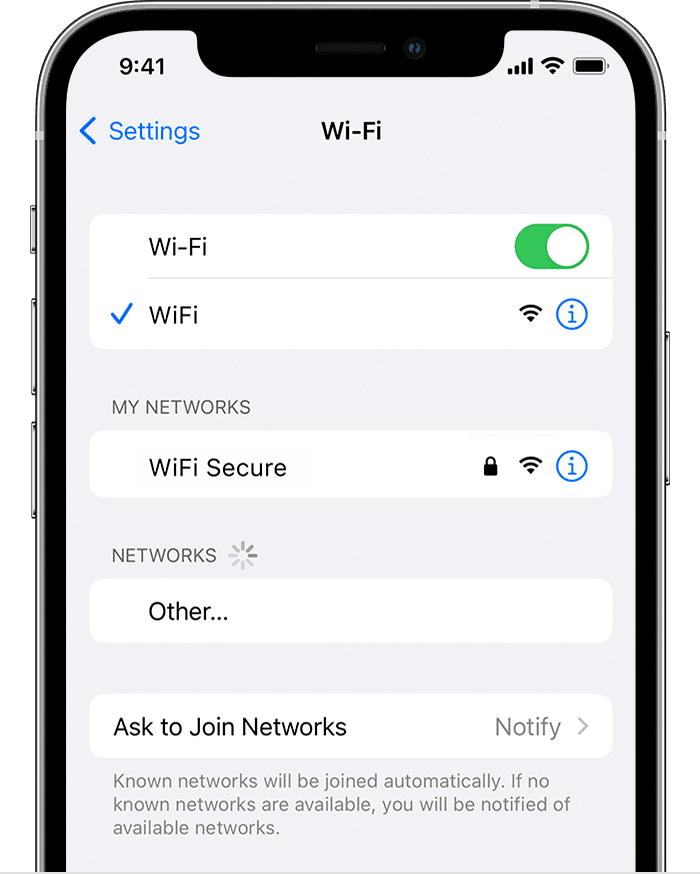
- If on Wi-Fi, ensure you are connected to your normal wireless network that has internet access. Switch to a different network if needed.
- Turn off Wi-Fi and switch to cellular data if available. Try manually syncing your calendar over cellular.
- Go into Settings > Wi-Fi and forget any networks having issues to force your phone to re-establish the connection.
- Check for any internet service provider outages in your area that could be temporarily disrupting connectivity.
- Restart your iPhone to refresh the network components.
- Delete the Google account and re-add it to trigger a fresh sign-in over the network.
Manually Enable Google Calendar
Google Calendar could have been disabled within your Google account settings on the iPhone. If Google Calendar does not sync with iPhone, here's how to check and re-enable it:
Step 1: Launch the Calendar application on your iPhone and select "Calendars".
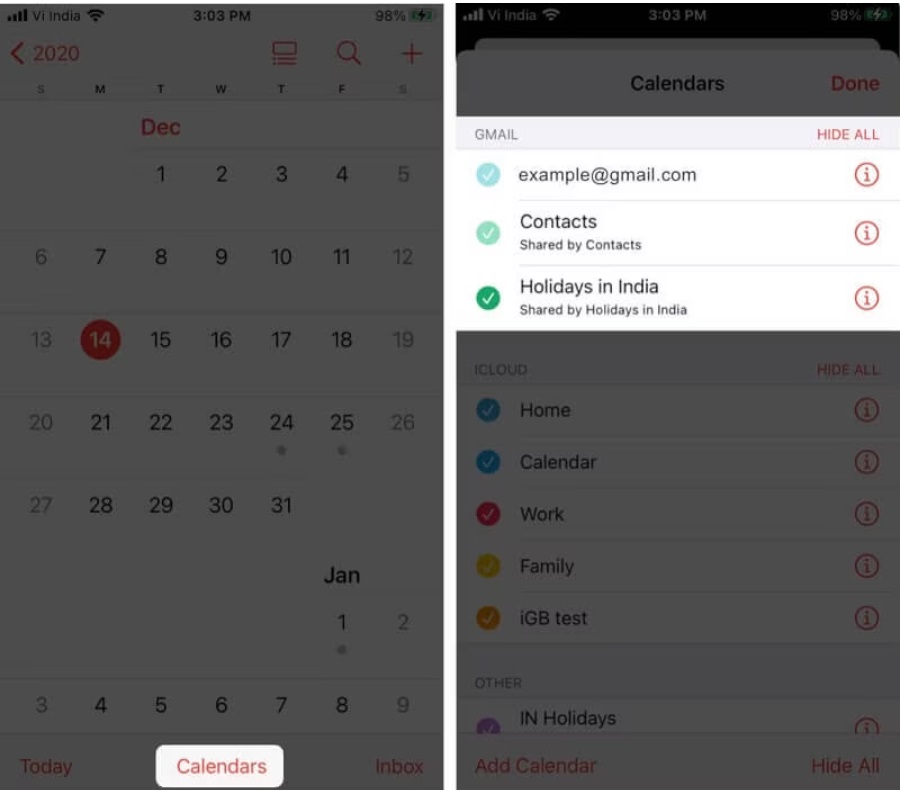
Step 2: Checkmark all the options listed under Gmail, and you're finished.
Also, force close the Calendar app and Google Calendar apps, then reopen to have them resync with this new toggle change.
#3 Enable Calendar Sync Settings
Dive into the sync settings for your Google account on the iPhone. Ensure that background refresh and fetch capabilities are enabled:
Step 1: Go to Settings > Passwords and Accounts > Select your Google account. Under Account, tap on Google Account.
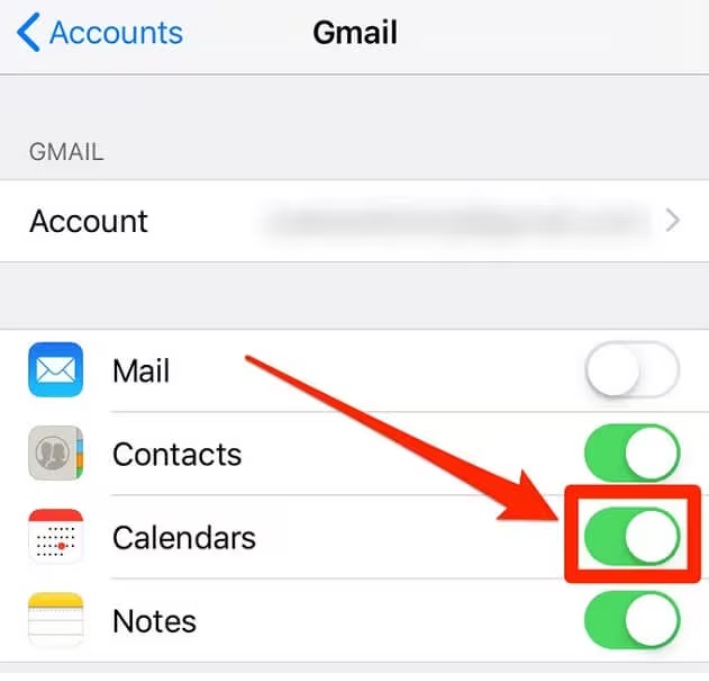
Step 2: You'll find a list of Google services synced to your iPhone. Look for "Calendars" and make sure the toggle switch is on. If it's off, just switch it on.
After trying this method, open the Calendar app to check if the “Google Calendar not syncing with iPhone” issue was resolved.
#4 Make Google Calendar Default
Switch Google Calendar to be the default calendar provider for your iPhone under Settings:
Step 1: Go to Settings > Calendar > Default Calendar.
Step 2: Select your Google account from the list of options. This will make Google Calendar the default.
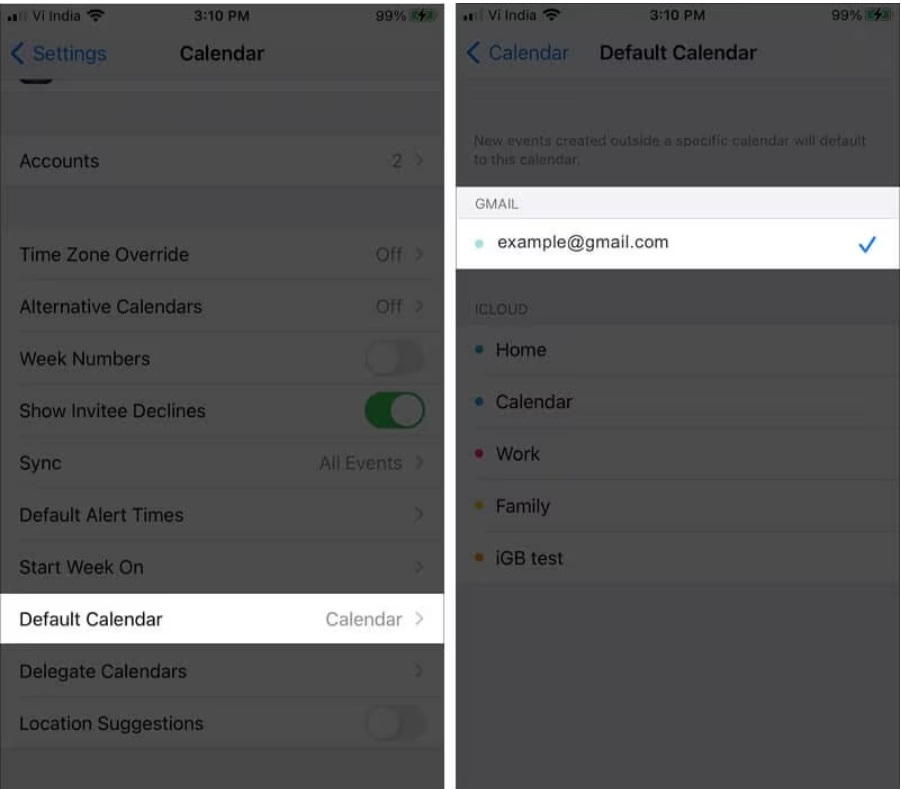
Step 3: Force close the Calendar app and restart it to load with Google Calendar as the newly set default.
On the Calendar app main screen, tap Calendars to confirm Google is now set as the default calendar.
#5 Re-add your Google Account
If Google Calendar sync stopped working recently, try removing your Google account entirely and setting it up again from scratch:
Step 1: Go to Settings > Passwords & Accounts and select your Google account having issues.
Step 2: Tap Delete Account at the bottom and confirm deletion. Launch the Gmail app to re-add your Google account. Be sure to enable Calendar sync this time around.
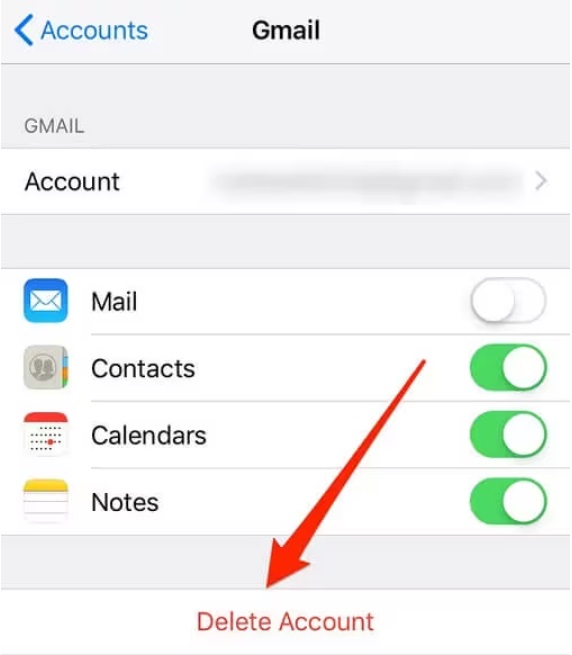
Step 3: Check Settings > Passwords & Accounts to ensure Google was re-added and Calendar is syncing.
#6 Fetch New Data Manually
As a last resort, force your iPhone to freshly fetch Calendar data from Google's servers:
Step 1: Go to Settings > Accounts & Passwords > Select Google account. Under Advanced settings, choose Fetch New Data.
Step 2: Tap on Fetch New Data and then select your Google account to initiate a manual refresh of calendar events.
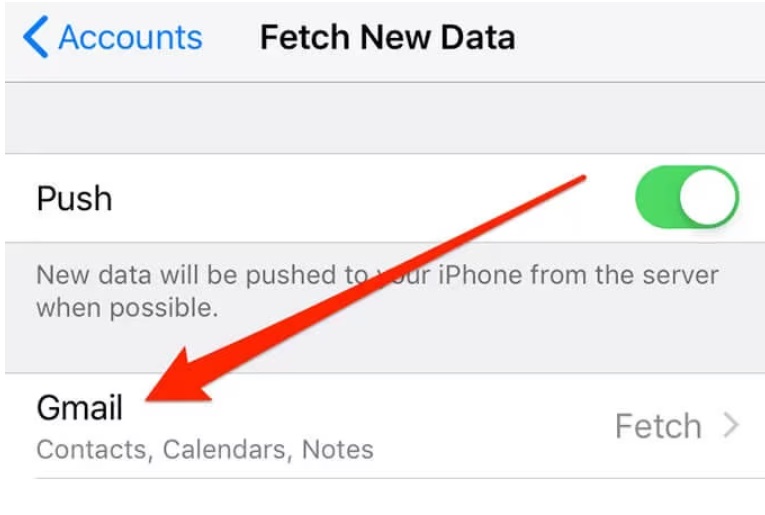
Step 3: Wait several minutes as your iPhone reconnects with Google servers to fetch the latest calendar data.
After trying these in-depth troubleshooting techniques, Google Calendar syncing should be restored on your iPhone. Be sure to keep your apps updated going forward to avoid recurring issues.
Easily Back Up Calendar to PC Using MobileTrans
If Google Calendar is not syncing with iPhone, it's also smart to regularly back up your iPhone's data, including calendars. That way you have a copy of your events if sync ever fails. One easy tool for backing up iPhone data is MobileTrans - Backup & Restore.
MobileTrans allows seamless transfers of messages, contacts, calendars, photos, music, and more between an iPhone and a PC. It provides a simple graphical interface within a desktop app. No need to figure out iTunes backups - just connect your phone via USB and click to transfer data.
Key features of MobileTrans for backing up iPhone calendar data:
- Backs up all calendar events and reminders to your PC.
- Preserves details like event titles, times, locations, attendees.
- Restores calendar data to your iPhone or a new iPhone.
- Also transfers WhatsApp, SMS, photos, videos, music, contacts.
- Works directly between iPhone and PC, with no need for iCloud or iTunes.
- Supports a wide range of data types for full iPhone backups.
So, if you want a foolproof way to back up your iPhone calendar events, give MobileTrans a try. It provides peace of mind that you have a secondary calendar copy should anything happen to your iPhone or its sync connection.

 4.5/5 Excellent
4.5/5 ExcellentHere are the steps to use the MobileTrans tool to back up your iPhone Calendar information to your PC:
Step 1: Download and install MobileTrans on your computer from the official website. Connect your iPhone to the computer using the USB cable. Make sure your iPhone is unlocked and MobileTrans detects your device.
Step 2: In MobileTrans, click "Backup & Restore" and then click "Backup" to enter the backup menu.

Step 3: In the backup menu, check the box next to "Calendar" to select it for backup. You can also choose other data types like Messages, Contacts, Videos, etc. Click "Backup" at the bottom right to start backing up your iPhone data. Wait for the backup process to finish.

Step 4: Your iPhone calendar events, reminders, and details will now be stored in the backup folder on your computer.

If you ever lose calendar data on your iPhone, reconnect to MobileTrans, go to the Restore menu, select calendar data, and click "Restore" to transfer the calendar backup back to your iPhone.
So, in just a few clicks, MobileTrans provides an easy way to comprehensively back up your iPhone's calendar information to your PC for safekeeping and restoration if ever needed.
Conclusion
Google Calendar not syncing properly with your iPhone can certainly be annoying. But in most cases, the “Google Calendar not syncing with iPhone” problem can be easily resolved with a few troubleshooting techniques.
Start by checking your network connections and manually enabling calendar sync in your Google account settings. Re-adding your account or switching the default calendar can also help get things back on track. And be sure to regularly back up your iPhone calendar using a tool like MobileTrans for extra data protection.
With this advice, you should be able to get Google Calendar playing nice with your iPhone and ensuring your events are always up to date on all devices.

 4.5/5 Excellent
4.5/5 ExcellentFAQ
-
Q: Why does my Google Calendar not sync automatically with my iPhone?
Common reasons are network problems, background app refresh disabled, outdated apps, account conflicts, server issues, revoked access, glitches during setup, too much-stored data, or background data restrictions. -
Q: How do I force Google Calendar to sync with my iPhone?
Try checking network connections, manually enabling calendar sync in your Google account, making Google Calendar the default, re-adding your Google account, or fetching new data manually. -
Q: What's the best way to backup Google Calendar events from my iPhone?
Use a tool like MobileTrans to back up your full iPhone calendar (and other data) to your PC for safekeeping. It provides an easy graphical interface to transfer data between devices. -
Q: How can I restore my Google Calendar events if I get a new iPhone?
Back up your old iPhone's calendar with MobileTrans. When you set up your new iPhone, connect it to MobileTrans to transfer the calendar back over along with your other data.







