Transferring data from a PC to Android or iOS is one of the most typical tasks individuals face. It's occasionally a photo, sometimes a song, and often it's a video, that must be shared.
There are several options for transferring files from a PC to an Android device (and back again). All of these are efficient solutions that need little to no changes to your computer or smartphone. So, we will explore the best and the fastest way to transfer files from PC to Android. Let's get going!
Part 1: Fastest Way to Transfer Files from PC to Android – USB Cable
Transferring your data via USB is quite easily the fastest way to transfer files from PC to Android or vice versa. Not only is it the quickest method, but it is also one of the most secure ways of sharing files over two devices. That's because all you have to do is connect your phone to the computer. Here are the two best methods to transfer files from PC to Android with USB:
Method 1: Transfer Files with MobileTrans [Best Choice]
MobileTrans is a computer program that assists over 500,000 customers in transferring, backing up, and restoring data across mobile devices. You can move anything with a few clicks to save time!
Whether you're moving to an iPhone or an Android, the software is simple, secure, and only takes a few clicks to complete in minutes.
MobileTrans - Transfer between Phone & Computer
Transfer Files from PC to Android Quickly!
- • Transfer photos, music, videos, and more between Phone and PC.
- • Backup 18+ types of data from Android and iPhone to computer.
- • Supports transfer 18+ types of data between 6000+ mobile devices.
- • Support transfer WhatsApp data between Android and iOS devices.
- • Fully compatible with Windows 11 or Mac 12.0.
- • Fully compatible the latest iOS and Android systems.

 4.5/5 Excellent
4.5/5 ExcellentIn this part of our article, we will go through the steps and ways that will help you transfer your files from PC to Android using MobileTrans.
Step 1: Connect your smartphone to your desktop and keep them connected during transferring.

Step 2: Go to Import to phone from Phone Transfer. To add a file to your phone, click the Import icon to add files or folders. There are five distinct sorts of data that may be used.

Step 3: You may access this data on your phone once the import is complete.

If you want to transfer files from Android to a computer, you can also trust MobileTrans.
Method 2: Connect your PC and Phone via USB Cable
Transferring files from a PC to an Android smartphone is similar to transferring data to and from an external hard drive connected to your PC. All you'll need now is your smartphone, a desktop, and a USB cable to link them.
The method explained below will tell you exactly how you can transfer files from pc to Android using a USB cable:
Step 1: Connect your phone to any available USB port on your computer.
Step 2: You should notice a notification regarding the Charging this Device Via USB when you swipe down from the top of the display.

Step 3: Choose Transfer files or File Transfer from the menu that displays after tapping the notice. If all you want to transmit are media files, you can also utilize the Transfer photographs option.
Step 4: Go to your desktop, drag-and-drop the files you want to transfer to your Android phone. That’s it.

Part 2: Fastest Way to Transfer Small Files - Wi-Fi
Sending files from your PC to Android via a sharing Wi-Fi network is the most efficient method. You can do this using a variety of applications, including Wi-Fi File Transfer for Android. Run the application, search, copy, and paste into the directories on the other device.
The following are the two best ways to transfer files from pc to Android:
Method 3: Transfer Files from PC to Android with Quick Share
Can we transfer files from PC to Android with wireless methods? The answer is yes. And Android's Quick Share service is a good solution. Designed to work efficiently across Android smartphones, tablets, and PCs, Quick Share simplifies the process of transferring photos, documents, videos, and more without the need for cables or additional hardware. This feature was previously known as Nearby Share. If you can find Nearby Share on some devices, Quick Share will still work.
Here's how to transfer files from PC to Android with Quick Share
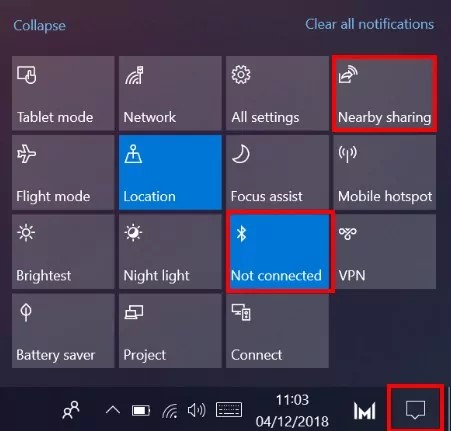
Step 1: On your Windows PC, at the bottom right corner, click the "Notice" icon and click to turn on. Or go to "Settings > System > Nearby sharing". Switch on the buttons and select "Everyone nearby".
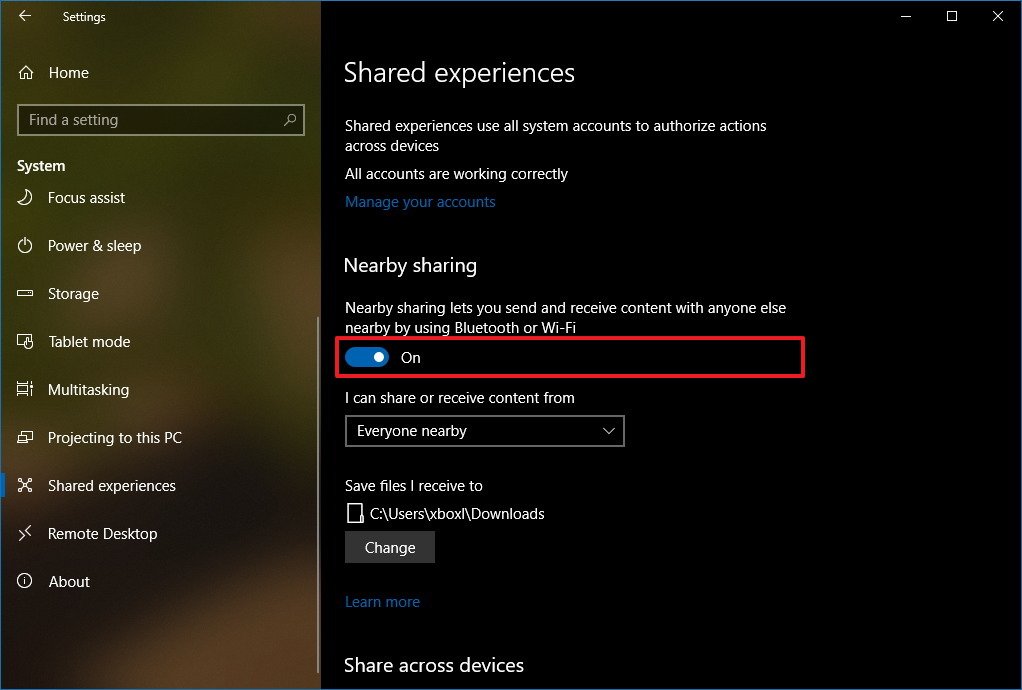
Step 2: Enable Quick Share on Android: In the Settings app, turn on Bluetooth. Open Quick Share settings and selected "Everyone" for “Who can share with you.”
Step 3: Open File Explorer: Navigate to the file you want to share and right-click on it.
Step 4: Select "Share": Click on "Share" and choose the option to share via "Nearby sharing."
Step 5: Share with Android Device: Your Android device should appear in the list of available devices. Select your Android device to start the file transfer.
Method 4: Transfer Files with Pushbullet
Pushbullet is among the quickest and most convenient ways to transfer links, notes, checklists, documents, and contacts from your desktop computer to your smartphone and back. All of this may be done via the Pushbullet Android app, the company's homepage, or maybe one of the Chrome or Firefox browser extensions.
To get going with Pushbullet, download the app and select your preferred Google account. Then, on your PC, go to Pushbullet.com and log in with the same Google account.
So, here's how you can transfer files from PC to Android using Pushbullet:
Step 1: Download the Pushbullet app on your PC and Sign in using your Google or Facebook account.
Step 2: Now Download the Pushbullet app on your smartphone and Sign in with Google.
(Note: Use the same Gmail account to log in on both ends to automatically connect the two devices).

Step 3: Now when you open the Pushbullet app on your PC, you will see the Device Name of yours on the left panel.

Step 4: Click on the Attachment option located right in the bottom right corner and browse the file.

Step 5: As you can see in the picture below, the file selected has been sent from your PC to your phone.

Method 5: Transfer Files with Xender
Xender is also among the most useful apps in file transferring. It allows you to transmit data from your phone to some other gadget over Wi-Fi. It connects with other Android and iOS devices, as well as Macs, PCs, and Tizen.
Xender can send huge files, photos, and other multimedia items. Users of Xender may transfer data at speeds ranging from 4Mbps to 6Mbps, and in some cases, even faster.
It outperforms Bluetooth and other file-sharing apps by a long shot. Here's the easiest way to transfer files from pc to Android:
Step 1: Install and Launch the Xender app on your Android. Then tap on the three-line option and click Connect PC to start the proceedings.

Step 2: Now, turn on your smartphone Hotspot and connect it with your PC. Then type the web address in the search bar of any PC browser to connect the two devices under the same network.

Step 3: Now, click the Accept option on your PC to connect the two devices.

Step 4: Click on the Upload option now to upload the file from your PC.
Step 5: As you can see, the file uploaded from your PC has been transferred to your android.
Frequently Asked Questions
1. How do I transfer files from Android to PC wirelessly?
You can transfer files from your Android device to your PC wirelessly using a variety of methods. One popular and convenient way to do this is by using a file transfer app or service, such as Microsoft's Phone Link or Google Drive.
2. What is the fastest method to transfer files from PC to Android?
The fastest method is using a USB cable to connect your PC and Android device. This direct connection allows for high-speed data transfer without relying on network connectivity.
3. Is it safe to use third-party apps for file transfers?
Reputable applications like MobileTrans and Pushbullet are generally safe. However, always download apps from official sources and review permissions to protect your data.
4. Can I transfer files from PC to Android using cloud services?
Yes, cloud services like Google Drive or Dropbox allow you to upload files from your PC and access them on your Android device. This method requires an internet connection and may be slower than direct transfers.
Conclusion
Now that you know the fastest way of transferring files from PC to Android, it's time to transfer your files – whether it's a large or a small document, image, audio, etc., to wherever you want to. We are sure that the methods covered above are the best solutions to your data-transferring problems.
Notably, we would highly suggest opting for Wondershare MobileTrans software which is not only secure but also one of the fastest methods of transferring data from one place to another. The choice is yours. Make data by a swipe on the screen!
New Trendings
Top Stories
All Categories













Navkiran Dhaliwal
staff Editor