Ever felt stuck trying to figure out how to transfer photos from one Android device to another? You're not alone. Whether you're upgrading to a shiny new phone or sharing memorable moments with friends, it can seem like a daunting task. But worry not—there are several ways to transfer photos from Android to Android, and we're here to make it simple for you.
In this guide, we'll walk you through different methods on how to transfer pictures from Android to Android. Each method comes with its pros and cons, so you can pick the one that suits you best. Plus, we'll throw in some handy pro tips to make the process even smoother.
By the end of this article, you'll know exactly how to move photos from Android to Android without any hassle.

In this article
Part 1: How to Transfer Photos from Android to Android?
There are several ways to transfer photos between Android devices.
In this section, we'll explore four popular methods: MobileTrans, Bluetooth, Android Beam, and Google Photos.
Understanding these options will help you decide which method is best for your situation.
Method 1: How to transfer photos from Android to Android Wirelessly
Some users may wonder if there is AirDrop for Android. The answer is no. But there are AirDrop alternatives for Android users. The MobileTrans App is one of them.
The MobileTrans App is the best phone to phone transfer app that allows you to transfer photos from Android to Android with ease. With no cellular data usage required and no cables needed, this app is the ultimate solution for anyone looking to transfer photos quickly and efficiently.
MobileTrans App
Transfer Pictures, Photos and Stickers with 1-Click!
- • Migrate photos selectively or in bulk. Transfer up to 10 different data types.
- • Preserves 100% intact photo quality during transfer.
- • Works directly between two phones without a computer required.
- • Extensive phone compatibility - 1000+ phone models supported.
- • Encrypted data transfer and no third-party server storage for privacy.

 4.5/5 Excellent
4.5/5 ExcellentWith it, you can transfer all types of data including photos, videos, contacts, messages, call logs, and more. No cellular data usage required. It is also compatible with all Android devices.
Step 1: Download MobileTrans App on your phone and tap "Phone to Phone".

Step 2: Choose the transfer direction.

Step 3: Select the data you need to transfer and scan QR code to transfer.

Step 4: The process is to be completed within seconds.
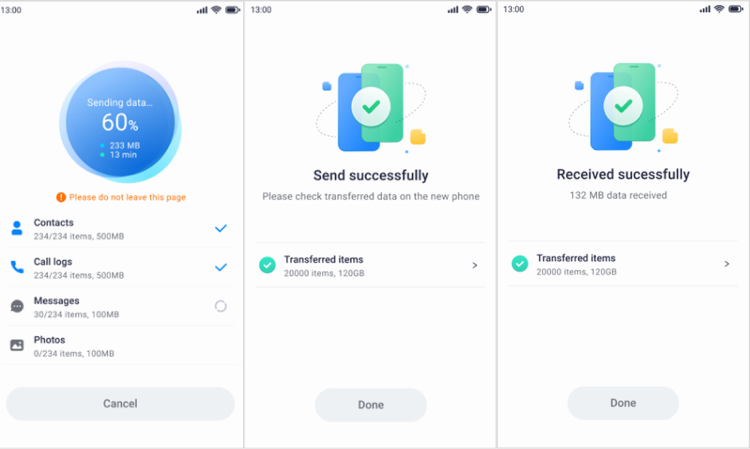
Method 2: Use MobileTrans to Transfer Photos from Android to Android
MobileTrans is a versatile and powerful tool designed for transferring data between devices. It supports various file types, including photos, contacts, messages, and more. This method is particularly useful if you have a large number of photos to transfer and prefer a wired connection for faster and more reliable data transfer.
With its user-friendly interface, MobileTrans simplifies the process, making it accessible even for those who are not tech-savvy.
Here are four reasons to choose MobileTrans for transferring photos from Android to Android:
- Speed: MobileTrans offers fast transfer speeds, making it ideal for transferring large photo libraries quickly and efficiently.
- Versatility: It supports a wide range of file types, including photos, videos, contacts, messages, and more, making it a versatile tool for all your data transfer needs.
- Ease of Use: With its user-friendly interface, MobileTrans is easy to navigate, even for those who aren't tech-savvy. The steps are simple and straightforward.
- Reliability: MobileTrans provides a secure and stable transfer process, reducing the risk of data loss or corruption during the transfer.
Here’s how to move photos from Android to Android:
- Install MobileTrans on your computer. Connect both phones to PC with USB cables. Open MobileTrans on PC. Select the “Phone Transfer” option. Select Phone to Phone.

- Choose the source device and the destination device (the device receiving the photos).

- Click “Start” to begin transferring photos.

Method 3: How to Transfer Photos from Android to Android via Bluetooth
Bluetooth is a common and convenient method for transferring photos. This method is especially useful for quick and small transfers, as it doesn’t require any cables or additional software. It is built into all Android devices, making it accessible and easy to use.
With Bluetooth, you can quickly share photos with nearby devices without the need for an internet connection, making it ideal for on-the-go transfers.
Steps:
- Turn on Bluetooth on both Android devices. Pair the devices by searching for available devices and selecting the correct one. On the source device, select the photos you wish to transfer.

- Choose the “Share via Bluetooth” option. Accept the transfer on the receiving device to complete the process.

Method 4: Transfer Photos from Android to Android Using Android Beam
Android Beam utilizes NFC (Near Field Communication) technology to transfer data. This method is ideal for quick transfers between devices equipped with NFC. It enables you to send photos, contacts, and other files simply by placing the devices close to each other.
Android Beam is useful for transferring a few photos quickly and without the need for an internet connection or additional apps, making it an efficient option for small and quick transfers.
Steps:
- Ensure NFC is enabled on both devices. Select the photos you want to transfer on the source device. Bring the devices back-to-back to establish a connection.

- Tap “Beam” to start transferring the photos.
Method 5: Transfer Photos from Android to Android Using the Google Photos App
Google Photos is a cloud-based solution that not only backs up your photos but also makes it easy to transfer them between devices. This method is ideal for those who want a hassle-free way to ensure their photos are safe and easily accessible from any device.
Google Photos allows you to back up your photos to the cloud and easily restore them on a new device. This seamless experience is particularly useful for those who frequently switch devices or want a reliable backup of their photos stored in the cloud.
Steps:
- Install the Google Photos app on both Android devices. Sign in to your Google account on both devices. Backup the photos on the old device by enabling photo backup in the Google Photos app.

- On the new device, open Google Photos and sign in with the same Google account. Download the backed-up photos to the new device.
Part 3: Pro Tips to Transfer Photos from Android to Android
Transferring photos between Android devices can be smooth and hassle-free with the right approach. Here are some pro tips to ensure a successful photo transfer:
Back-Up Your Photos: Before starting the transfer process, always back up your photos. This ensures that you have a copy of your precious memories in case something goes wrong during the transfer. You can back up photos to cloud storage services like Google Photos or an external hard drive.
Choose the Right Method: Depending on your needs and resources, select the transfer method that best suits your situation. For instance, if you have a large number of photos and prefer a wired connection, MobileTrans is a great option. If you want a wireless transfer without using the internet, Bluetooth or Android Beam might be more convenient.
Check Storage Space: Ensure that your new Android device has enough storage space to accommodate all the photos you are transferring. This prevents any issues during the transfer process and ensures that you don't run out of space.
Use High-Quality Cables: If you're using a method that involves connecting your devices to a computer, such as MobileTrans, make sure to use high-quality USB cables. Low-quality cables can result in slower transfer speeds or connection issues.
Maintain Stable Internet Connection: If you're using a cloud-based method like Google Photos, ensure that you have a stable internet connection. This will help in smoothly uploading and downloading photos without interruptions.
Organize Photos: Before transferring, take some time to organize your photos into folders. This makes it easier to locate specific photos on your new device and keeps your photo library tidy.
Update Software: Ensure that both your Android devices are running the latest software updates. Updated software can prevent compatibility issues and enhance the overall transfer process.
By following these pro tips, you can transfer photos from Android to Android efficiently and securely.
Conclusion
Transferring photos from one Android device to another doesn’t have to be a daunting task. With various methods available, such as MobileTrans, Bluetooth, Android Beam, and Google Photos, you can choose the one that best fits your needs. Each method has its own advantages and disadvantages, so consider your preferences and resources before making a decision.
Remember to always back up your photos before starting the transfer process. This will help keep your precious memories safe in case anything goes wrong. With the right approach, transferring photos can be a hassle-free experience.
Now you know how to transfer images from Android to Android. Whether you’re upgrading to a new phone or sharing photos with friends, these methods will help you get the job done.










