Contacts are a crucial part of our lives, containing information about our friends, family, colleagues, and business associates. As technology evolves, it's not uncommon for people to switch between different operating systems and devices. If you're planning to make the transition from a Mac to an Android device, one of the essential tasks is how to transfer contacts from Mac to Android seamlessly.
Losing or misplacing these valuable contacts can be frustrating and inconvenient, but with the right methods, you can ensure a smooth transfer process.
In this article
Part 1: Why Transfer Contacts from Mac to Android?
There are several compelling reasons why you might want to transfer contacts from Mac to Android:
- Switching devices: If you've decided to switch from a Mac to an Android device, whether it's for personal or professional reasons, you'll want to ensure that all your important contacts are transferred to your new device. This will allow you to maintain seamless communication and avoid any disruptions in your daily activities.
- Consolidating contacts: In some cases, people may have been using separate devices for personal and professional use, resulting in contacts being scattered across multiple platforms. By transferring contacts from Mac to Android, you can consolidate all your contacts into a single device, making it easier to manage and access them.
- Backup and safekeeping: Transferring contacts from your Mac to an Android device can serve as a backup measure, ensuring that you have a copy of your contacts in case of data loss or device failure. This added layer of security can provide peace of mind, knowing that your valuable contact information is safe and accessible.
- Sharing contacts: In some situations, you may need to share your contacts with others, such as family members or colleagues. By transferring contacts from Mac to Android, you can easily share your contact information across different platforms and devices.
Part 2: How to Transfer Contacts from Macbook to Android Phone
There are several methods available to help you transfer contacts from Mac to Android. Each method has its own advantages and drawbacks, so it's important to choose the one that best suits your needs and preferences.
How to Transfer Contacts from Mac to Android in One Click (Recommended)
Wondershare MobileTrans is a super helpful tool that makes moving stuff between your devices super easy. You know, like your contacts, messages, photos, and videos? Well, with MobileTrans, you can zip them from one gadget to another in no time.
With just a few clicks, your contacts seamlessly move from your Mac to your Android. This nifty tool eliminates the complexity often associated with cross-device data transfer.
Wondershare MobileTrans
Transfer Contacts from Mac to Android Easily
- • No data loss. No data leaks.
- • Support various data, including contacts, photos, videos, apps, music, etc.
- • Compatible with thousands of device types acorss Android and iOS.

 4.5/5 Excellent
4.5/5 ExcellentHere's how to use it to transfer contacts from Mac to Android:
Step 1: Download and install Wondershare MobileTrans on your Mac. Use a USB cable to connect your Android phone to MacBook. After connecting your phone, launch Wondershare MobileTrans and switch to the "Phone Transfer" tab.

Step 2: Select the “Import to Phone” option. Select the "Contacts" option and choose to transfer Mac contacts to Android.

Step 3: Review the contacts that will be transferred and click "Restore to Device" to begin the process.

Once the transfer is complete, you'll have successfully transferred your contacts from your Mac to your Android device.
Wondershare MobileTrans is a reliable and user-friendly solution that makes it easy to transfer contacts from Mac to Android. It supports a wide range of devices and offers additional features for transferring other types of data, such as messages, photos, and videos.
Transfer Contacts from Mac to Android via Android File Transfer
Android File Transfer is a free utility provided by Google that allows you to transfer files between your Mac and Android device. While it's not designed specifically for transferring contacts, you can use it to export your contacts from your Mac and import them into your Android device.
Here's how to transfer Mac contacts to Android:
Step 1: First, get Android File Transfer from its official website. It's a small file, only 4 MB. After downloading, double-click to open it, then drag the app to your Applications folder to install it.
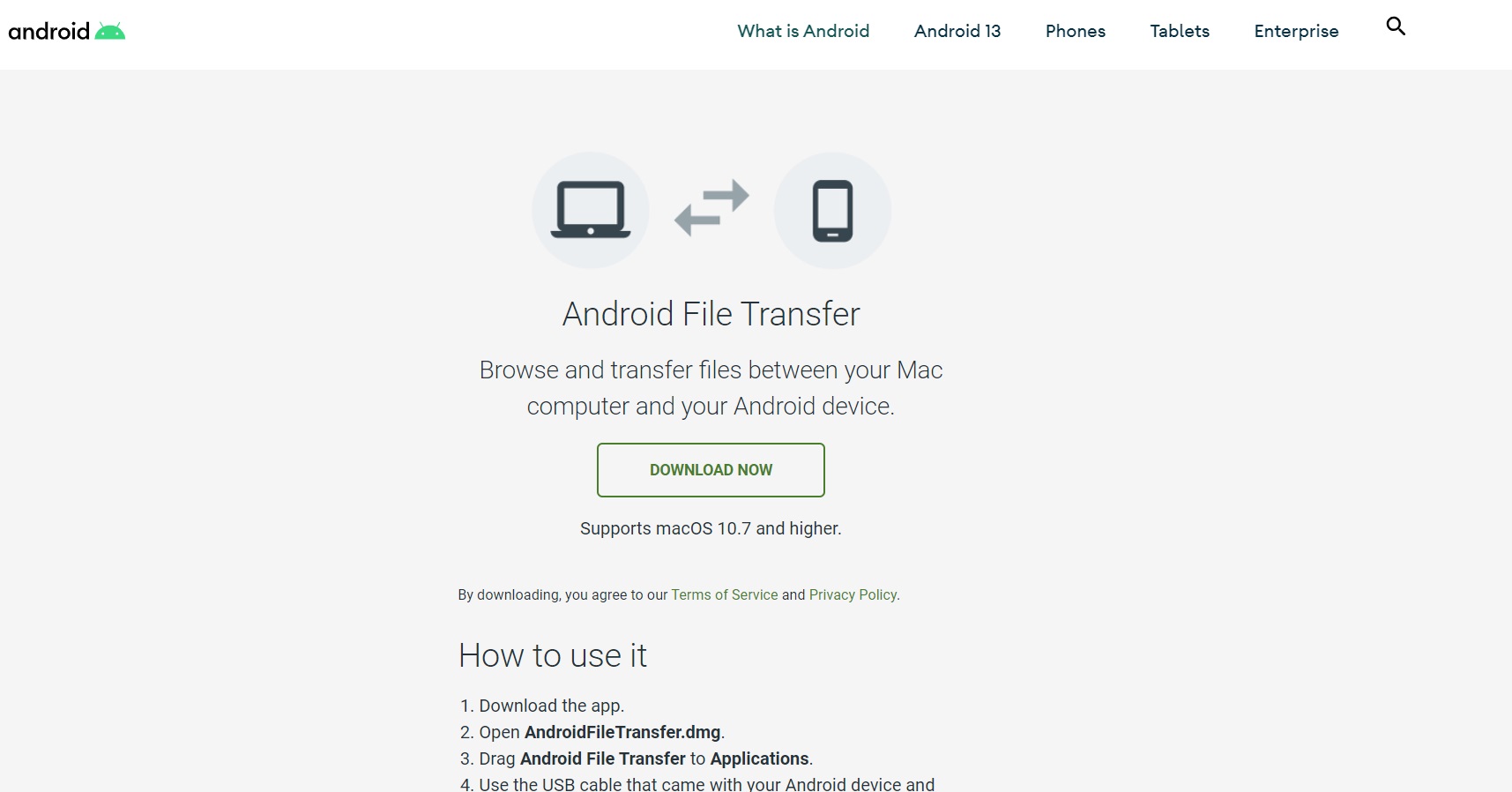
Step 2: Plug your Android phone into your Mac. To get started, tap the “Charging this device via USB” option.
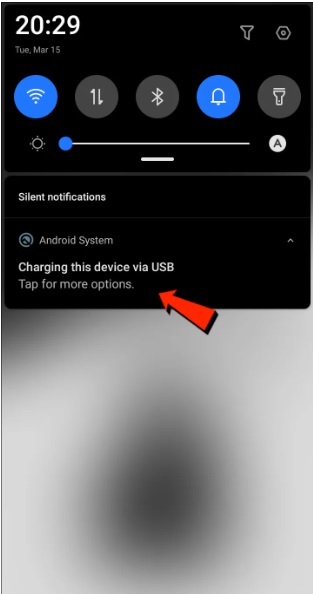
Step 3: Once your phone is connected, you'll see a notification on both your phone screen and the Notification Center. Tap it and choose "File transfer".
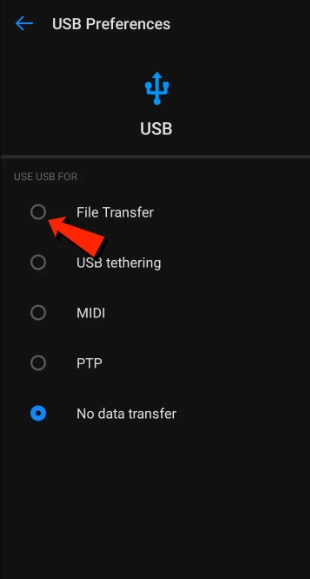
Step 4: When you pick "File transfer" on your phone, the Android File Transfer app will pop up on your Mac. If it doesn't, open it manually from the Launchpad or Applications folder. Now, you can see all your phone's folders on your Mac.
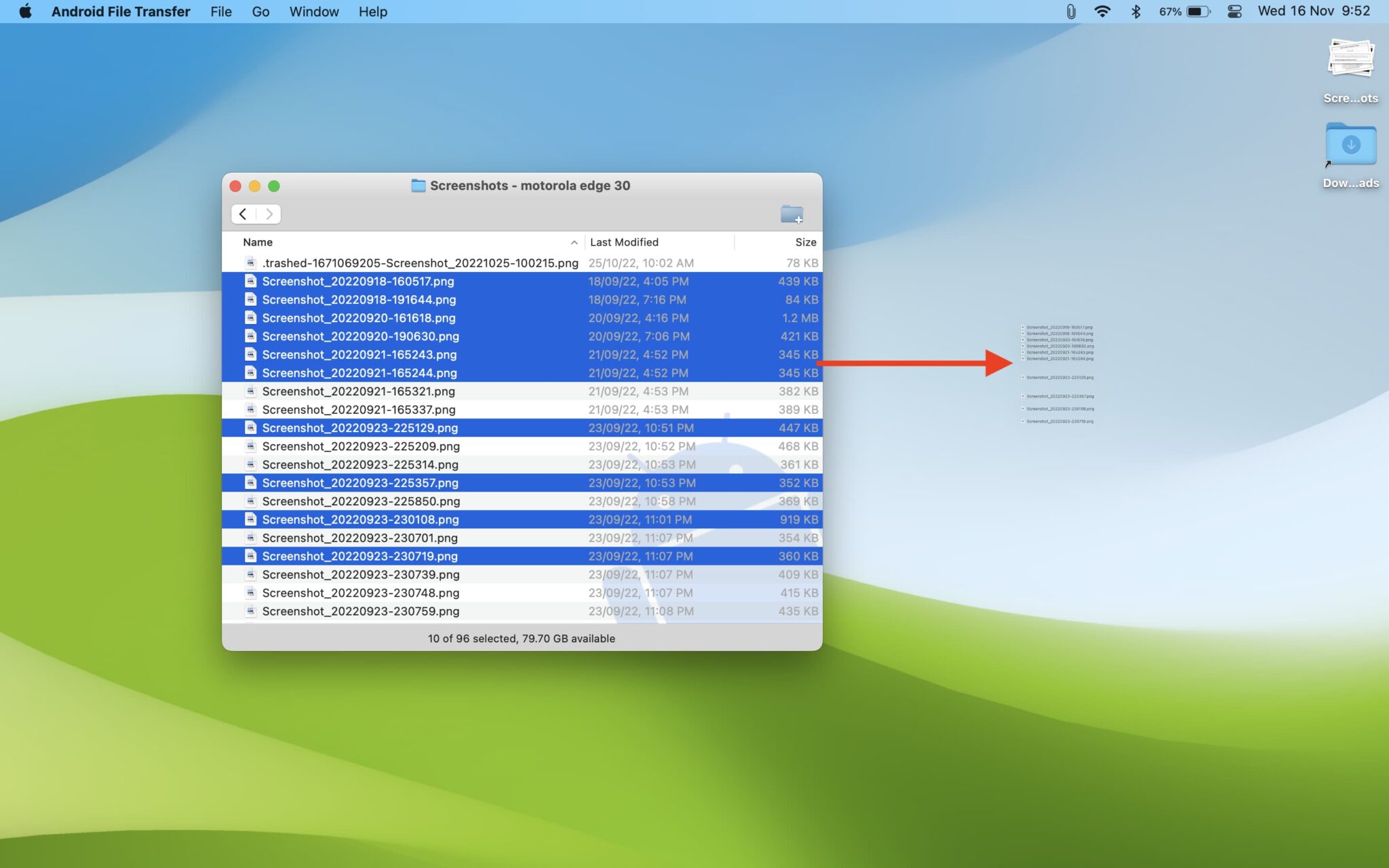
Step 5: To move stuff, just open a folder and select your contacts. Drag and drop files from your Mac into the Android File Transfer window.
While Android File Transfer may not be the most intuitive method for transferring contacts, it's a reliable option if you're comfortable with file management and don't mind a few extra steps.
Transfer Mac Contacts to Android via iCloud
If you've been using iCloud to sync your contacts across your Apple devices, you can download your contacts from iCloud and transfer them to your Android device. Here's how:
Step 1: On your Mac, go to iCloud.com and sign in to your iCloud account. Now, select the “Contacts” icon.
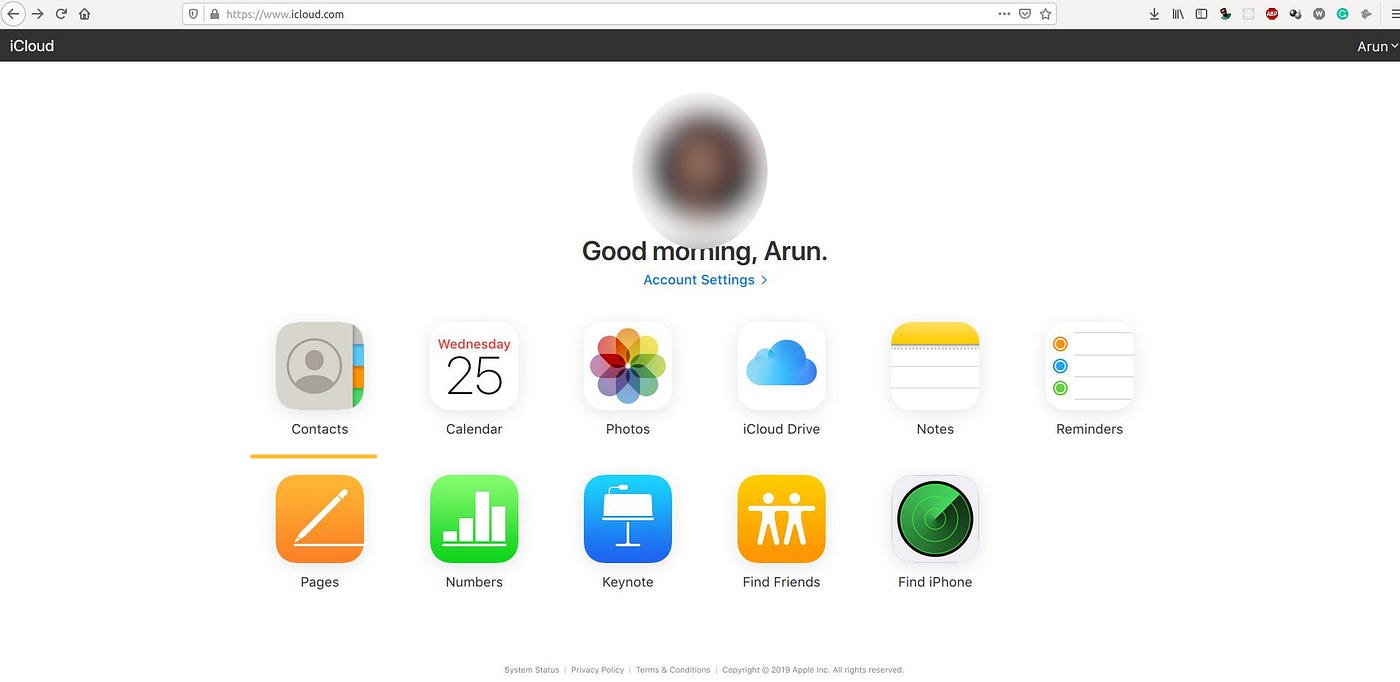
Step 2: Select all the contacts you want to transfer and export them as a vCard file (.vcf). a. Click on the gear icon and select “Export vCard”. The VCF file including all your contacts will now be downloaded on your Mac.
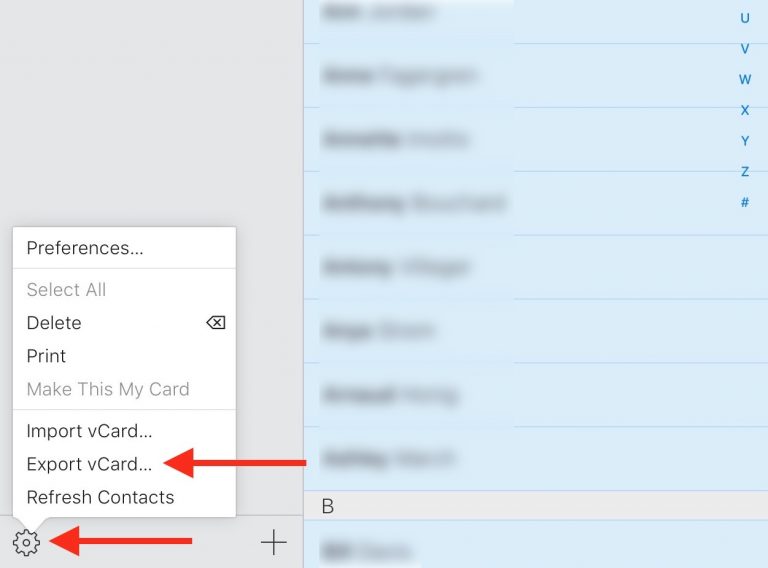
Step 3: Connect your Android device to your Mac using a USB cable. On your Android device, open the Contacts app and import the vCard file by following the on-screen instructions.
This method is particularly useful if you've been using iCloud to sync your contacts across your Apple devices, as it allows you to easily download and transfer them to your new Android device.
Use the OpenMTP Tool to Move Mac Contacts to Android
If you prefer an open-source solution for transferring contacts from your Mac to your Android device, you can use the OpenMTP tool. This tool allows you to mount your Android device as a removable drive on your Mac, making it easy to transfer files between the two.
Here's how to use the OpenMTP tool to transfer contacts from Mac to Android:
Step 1: Install and launch the Open MTP software on your Mac. Connect your Android device to the Mac using a USB cable.
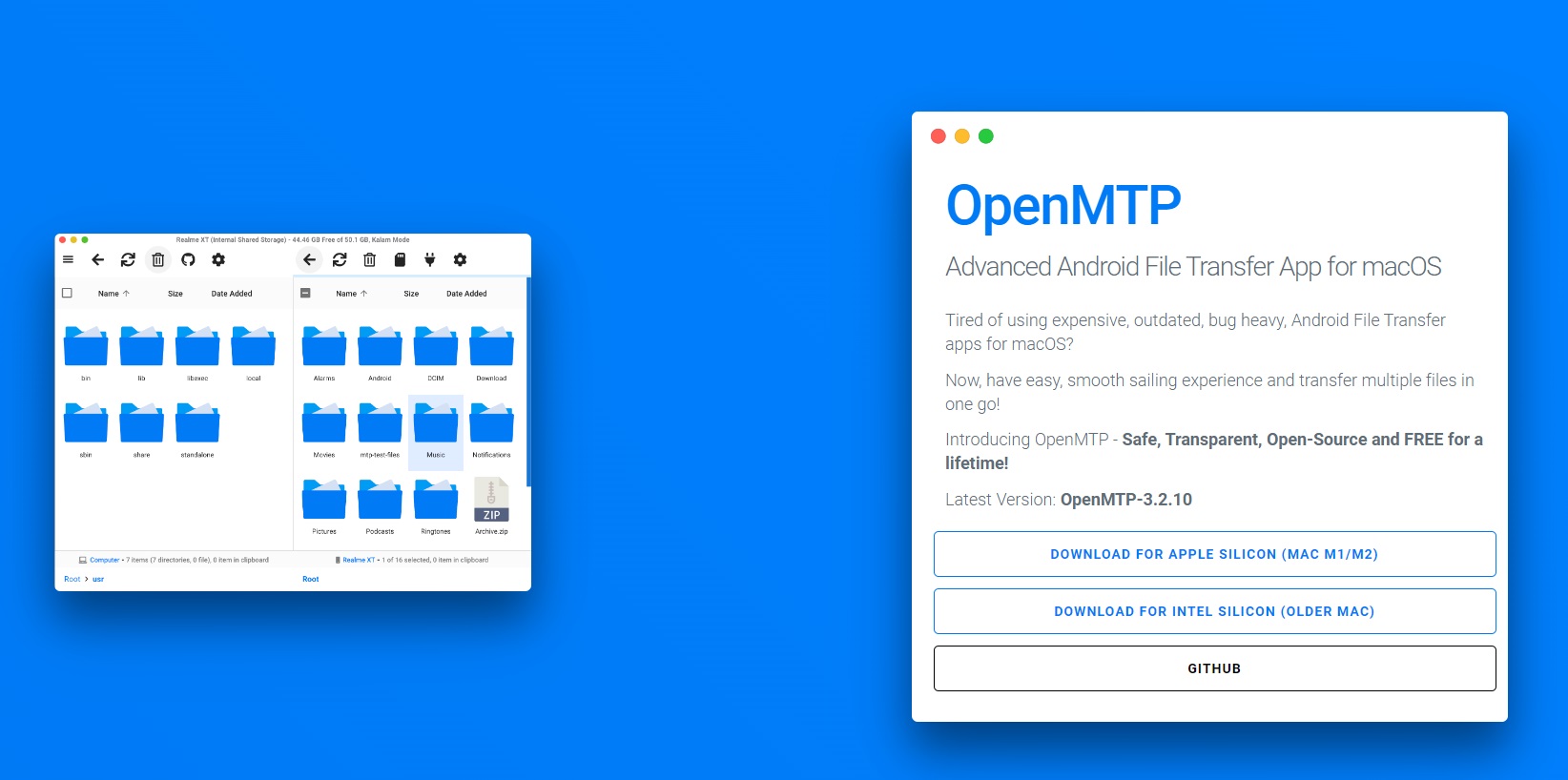
Step 2: Once connected, the application will display your Mac's files on the left side of the interface and your connected Android device on the right side.
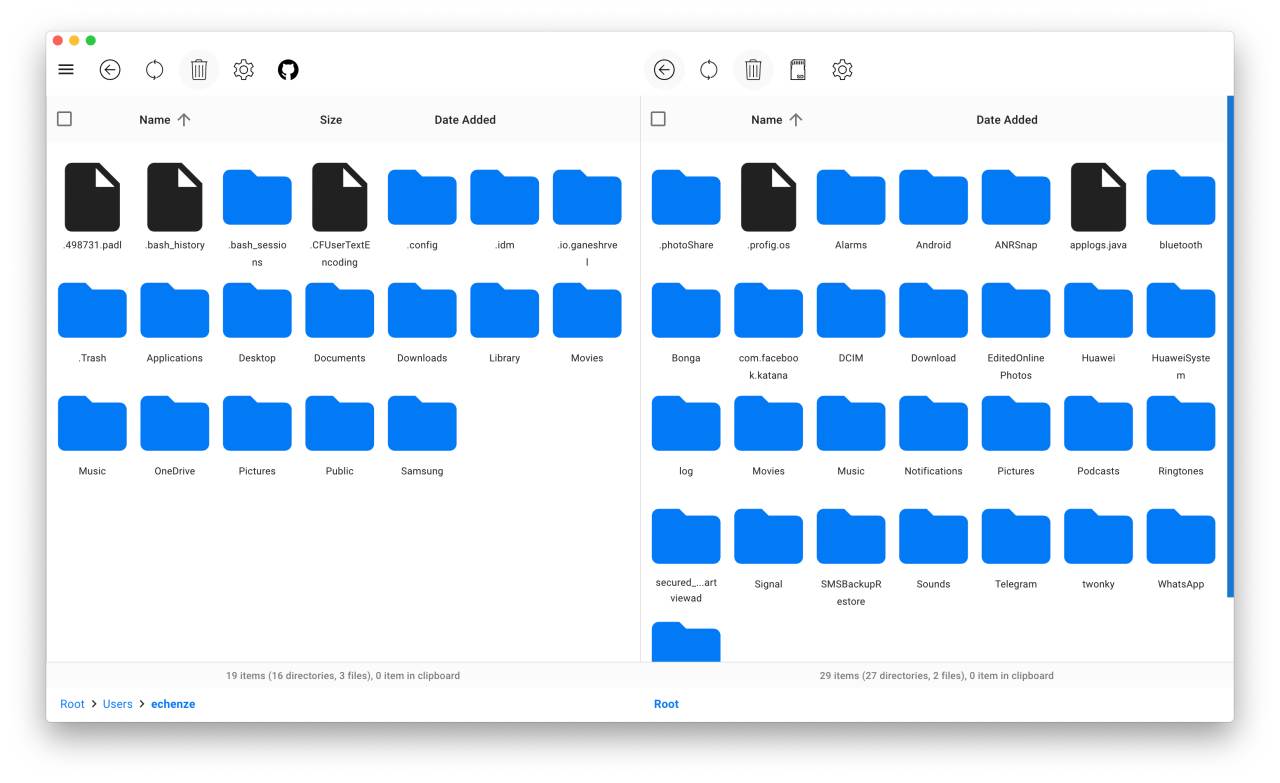
Step 3: Effortlessly transfer files between your Mac and Android by dragging and dropping them within the application interface.
This method offers direct drag-and-drop functionality for seamless file transfer between devices. However, it's worth noting that the transfer rate may be slower compared to native apps, and this method only functions when the device is connected via USB.
Transfer Mac Contacts to Android Via Bluetooth
If you prefer a wireless and direct way to transfer contacts from your Mac to your Android device, you can use Bluetooth connectivity. This method is particularly useful when you don't have access to the internet or a USB cable.
Here's how to transfer contacts from Mac to Android via Bluetooth:
Step 1: Go to the menu bar or System Preferences on your Mac, then find and click on Bluetooth to activate it.
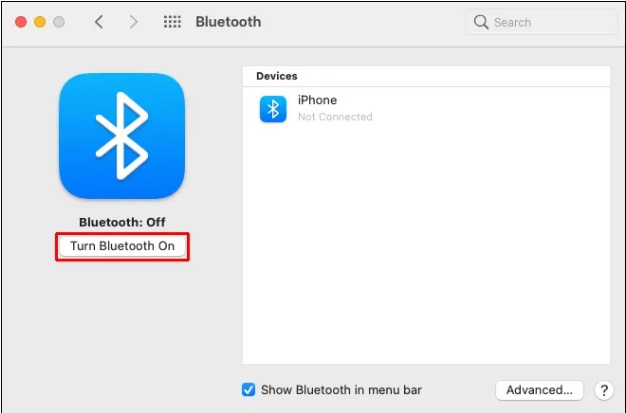
Step 2: Make sure Bluetooth is also turned on your Android device.
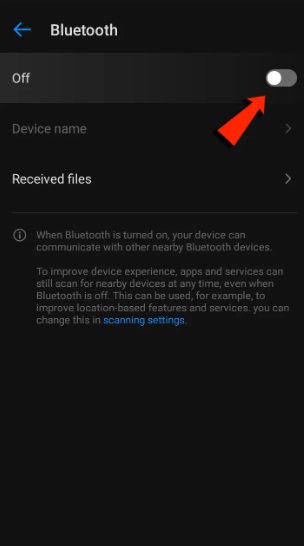
Step 3: On your Mac, access System Preferences, then click on Sharing. Toggle on Bluetooth Sharing. Here, you can customize where files you receive will be stored and handle incoming transfer requests.
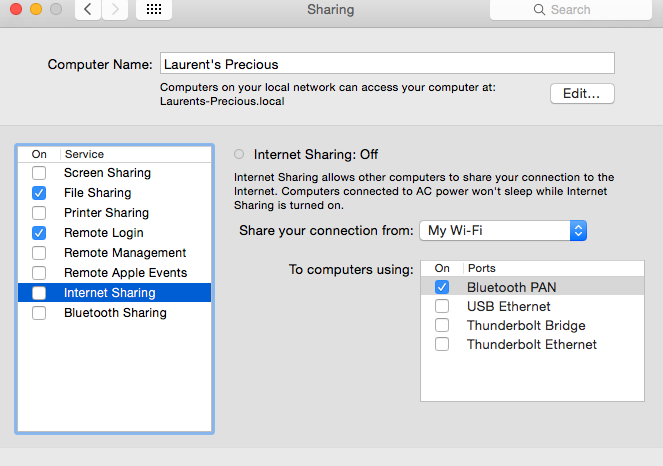
Step 4: On your Android device, head to Settings, then Bluetooth. Choose your Mac from the list of available devices. Both screens will display a passcode, which should match. Complete the pairing process by tapping "Connect" on your Mac.
Apart from Contacts, Bluetooth transfer supports various file formats, including photos, videos, and documents.
Part 3: Tips to Transfer Contacts from Mac to Android
To ensure a smooth and successful transfer of contacts from your Mac to your Android device, consider the following tips:
- Back up your contacts: Before attempting to transfer your contacts, it's always a good idea to create a backup of your contacts. This will ensure that you don't lose any data during the transfer process. You can back up your contacts on your Mac by exporting them as a vCard file or using iCloud.
- Check for duplicates: After transferring your contacts, it's common to encounter duplicate entries, especially if you've been using multiple devices or accounts. Take the time to review your contacts on your Android device and merge or remove any duplicate entries to maintain a clean and organized contact list.
- Update contact information: The process of transferring contacts presents an excellent opportunity to update any outdated or incorrect contact information, such as phone numbers, email addresses, or mailing addresses. Ensure that your contacts are up-to-date and accurate before and after the transfer.
- Organize your contacts: Once your contacts are successfully transferred, consider organizing them into groups or categories for easier management. Most contact apps on Android devices offer this feature, allowing you to create groups for family, friends, colleagues, or any other categorization that suits your needs.
- Verify contact details: After the transfer, take a moment to spot-check a few contacts to ensure that all the information has been transferred correctly. This will help you identify and resolve any potential issues before they become more widespread.
Conclusion
Transferring contacts from Mac to Android is a crucial step when switching devices or consolidating your digital life. The methods outlined in this article provide various options to suit your preferences and requirements. Whether you choose to use a third-party tool like Wondershare MobileTrans, Android File Transfer, iCloud, or OpenMTP, the process is simple and straightforward.
By following the steps carefully and taking the necessary precautions, such as backing up your contacts and checking for duplicates, you can ensure a seamless transfer of your valuable contacts from your Mac to your new Android device.
With your contacts successfully transferred, you can continue to stay connected with your friends, family, colleagues, and business associates without any disruptions.

 4.5/5 Excellent
4.5/5 ExcellentFAQ
-
Q: Will transferring contacts from Mac to Android delete my existing contacts on the Android device?
No, most methods for transferring contacts will add the new contacts to your existing contacts on your Android device. However, it's always a good idea to back up your existing contacts before attempting the transfer to ensure you don't lose any data. -
Q: Can I transfer other data besides contacts, such as messages, photos, or videos?
While the methods discussed in this article focus primarily on transferring contacts, some tools like Wondershare MobileTrans allow you to transfer other types of data as well, including messages, photos, videos, and more. Other methods may require separate steps for transferring different types of data.


![[Guide] How to Transfer Contacts from Mac to Android](https://mobiletrans.wondershare.com/images/images2024/how-to-transfer-contacts-from-mac-to-android.jpg)




