Just imagine you have bought a new iPhone but are facing a major hurdle of moving important files from Android to iOS. However, know that Android to iOS file transfer is more straightforward than it seems when you opt for the right approaches and tools. Fortunately, various built-in solutions and tools allow you to share data across platforms without any loss.
Hence, if you are having difficulty picking a reliable one, this guide will let you know how to transfer files from Android to iPhone. Here, we will mention some of the best methods to perform this migration task with and without using PCs.
In this article
Part 1. How to Transfer Files from Android to iPhone? [Without Computer]
Starting with the mobile phone solution, you can easily use various phone-to-phone transfer applications to share the data. Hence, in this section, we have mentioned multiple applications with stepwise guidance to help you move files from Android to iPhone.
Way 1. MobileTrans App
Best For: Effortlessly transferring all types of data between phones with speed, security, and ease.
Supported File Types: PDF, MP3, TXT, XLS, DOC, videos, audio, and many more.
Being a versatile application, MobileTrans App allows you to transfer all types of data across multiple mobile phones without having compatibility issues. What sets this platform apart is that it's 200 times faster and ensures lag-free data sharing. Moreover, it comes with an intuitive interface and makes tool navigation much more manageable for all users. This means you won’t need any learning curve to share files or call logs with another device.
Furthermore, the app supports the QR code method to transfer Android data to iPhones while choosing the basic data mode. Plus, to prevent data breaching concerns, it guarantees that all the information is end-to-end encrypted. Additionally, no personal details of users are shared with any third-party member, and confidentiality is maintained. Regarding file sharing, users can share documents in batches to save on manual hassles.
MobileTrans App
Transfer Photos, Videos, Messages, Contacts and More with 1-Click!
- • Transfer up to 10 types of phone data between devices.
- • Transfer large files between phone, PC, and tablet.
- • No Cellular data usage & No cable is required.
- • Encrypted data transfer and no third-party server storage for privacy.

 4.5/5 Excellent
4.5/5 ExcellentGuide on How to Transfer Files from Android to iPhone with MobileTrans App
To transfer files from an Android phone to an iPhone using this innovative app, adhere to the stepwise guidelines mentioned here.
Step 1. Launch the App on Both Devices and Set Up Their Direction
Launch the MobileTrans App on both devices and press the "Phone to Phone" transfer option from the main screen. This will fetch a bottom pop-up menu where you have to pick the "Android to iPhone" transfer direction to start the file-sharing process.

Step 2. Access the QR Code Screen on the Android
On your Android screen, select the "Basic Data" option and choose the documents you seek to share from the following screen. When it's done, tap the "Send" button and access the QR code screen that you have to scan from iOS.

Step 3. Scan the QR Code to Fetch Android Data to iOS
On the iPhone, choose the "Android to iPhone" option from the main screen and press the "Basic Data" option from the bottom pop-up menu. After that, you will get a QR code scanner that you must scan from Android to transfer the files to iOS.
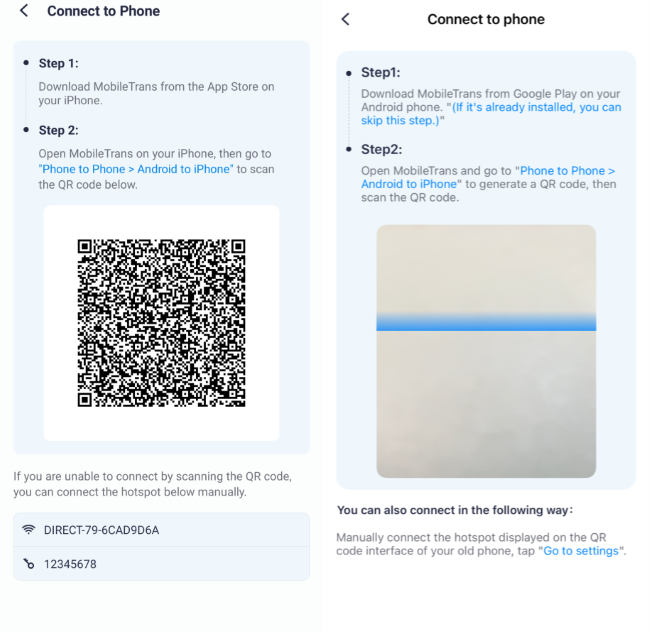
Way 2. Move to iOS App
Best For: Transferring messages and other documents from Android to iPhone during setup.
Supported File Type: Contacts, message history, photos, videos, and more.
Whether it's a contact file or message history, users can share any type of document with this Apple built-in application. To ensure seamless connection, this app is based on a code-based method for securely sharing the data.
Additionally, the data is encrypted in transit to secure your personal information. So, to learn how to share files from Android to iPhone, here is a detailed guide for your assistance:
Step 1. After launching this app on your Android phone, press the “Continue” button on the main screen to authorize the permissions you asked for. Then, hit the “Continue” button again on the “Find Your Code” screen and access a screen to type “Enter One-Time Code.”

Step 2. Now, while setting your iOS, press the “Set Up Without Another Device” button at the bottom of the quick start screen. Then, on the “Transfer Your Apps & Data” interface, pick the “From Android” from the list of options. This will fetch a code that you have to copy and paste into the Android device.

Step 3. Upon inserting the 6-digit code, a stable connection will be established among the devices. After that, tap the “Continue” option after picking the data and successfully transfer it to the iPhone.
Way 3. Cloud Storage
Best For: Sharing and easily accessing files across devices and free storage.
Supported File Type: Documents, images, videos, audio files, etc.
Consider using a cloud storage application like Google Drive, which offers you 15 GB of free storage to save data. Using this, you can share files in folders and access them on another device using the same credentials.
Moreover, by enabling offline mode, you can transfer the data without requiring any internet connection. Hence, go through the following steps and use this best way to transfer files from Android to iPhone:
Step 1. On your Android Google Drive, tap the “+New” icon from the bottom of the screen to access a bottom pop-up menu. There, pick the “Upload” option and pick the desired file from the “Documents” section. Upon tapping, the file will be uploaded immediately so that you can save it on iOS by using the same Google Drive credentials.

Step 2. To get the shared file on your iPhone, log in to the Google Drive account and press the “Hamburger” icon to pick the “Recent” option from the displayed menu. This will locate you to the uploaded files, where you have to choose the desired one and hit the “Download” option to save.

Way 4. Email
Best For: Quickly transferring smaller files of 25 MB without additional apps or services.
Supported File Type: Documents, photos, videos, and audio files under 25 MB.
Besides Google Drive, users can also use the Email method to move any type of file from one device to another. Through this, you can attach more than one file of 25 MB by inserting recipient and subject details.
Additionally, users can save the documents in drafts that they can easily access when needed. So, review the steps below and use this fastest way to transfer files from Android to iPhone:
Step 1. Within Gmail on Android, tap the “Compose” button from the bottom of the screen and enter the recipient mail under the “To” section. After that, press the “Attach Files” icon and import the file you seek to share by picking the “Send” icon beside it.

Step 2. As the file is shared, access Gmail on iOS and pick the file you just received. Now, on the new screen, hit the “Share” icon and select the “Save to Files” option to export it to your iPhone.

Way 5. Instant Messaging App
Best For: Users looking for an intuitive and comprehensive way to send files.
Supported File Types: PDF, DOC, videos, images, and more.
WhatsApp is one of the best instant messaging apps that can help you transfer files from Android phones to iPhones. Moreover, with its cross-platform functionality, you can have a seamless transfer process without regard for compatibility issues.
Users can attach files directly to a chat by accessing the documents on their device and sending up to 2GB of files. Take guidance from the steps below and migrate data using this app.
Step 1. First, head to the desired chat on your Android WhatsApp and access the bottom-up menu by tapping the “Attachment” icon. Now, use the "Documents" icon and choose the files you want to transfer with the “Send” button.

Step 2. On the iPhone device, open the received file or document and tap the “Save to Files” option from the “Share” menu to save the document on your phone.

Way 6. iCloud
Best For: Moving files wirelessly between Android and iPhone using this built-in iOS feature.
Supported File Types: Photos, videos, and other common file types with 5 GB of free storage.
Finally, iCloud is another reliable solution for sharing Android files with iOS without a computer since it supports 5GB of free storage to save data. Using this method, you can simply import the file from iCloud Drive and fetch it to iOS.
Hence, review the above steps to learn how to access iCloud on Android and transfer files from Android to iPhone wirelessly:
Step 1. After signing in, search for iCloud.com on your Android browser and tap the "Upload" icon from the iCloud Drive. This will open a bottom pop-up menu from where you have to pick the action to start importing the file. Now, on the new screen, select the file that you want to share, and it will be automatically uploaded to iCloud Drive.

Step 2. After entering the "Apple" account within your iPhone settings, pick the "iCloud" option by pressing the account profile. Now, select the “Drive” option from the “Saved to iCloud” section and tap the “Manage Storage” option on the new screen.

Step 3. This will fetch a new interface where you have to press the “Review Files” option to access the uploaded file. Once you locate the document, hit the “Download” icon and save it to your mobile phone.

Part 2. How to Transfer Files from Android to iPhone [With Computer]
Besides the mobile option, if you are looking for a PC-based method, we have covered it for you. Here are a few methods you can use to send files to iPhone from Android with ease.
Way 1. Wondershare MobileTrans
Best For: Transfer all data, including apps, contacts calendar, and music, without the internet.
Supported File Type: 18+ data types, including messages, contacts, and photos.
This tool is considered one of the best data transfer platforms, and it guarantees a secure transfer from Android to iPhone with one click. Unlike other tools that use Bluetooth or different methods, Wondershare MobileTrans offers faster data transmission without Wi-Fi or an internet connection. This is not only true for brand-new phones, but you can also transfer data to any device without overwriting the existing data.
Other than files, users can transfer contacts, photos, music, or any other data from Android to iPhone without any problem. In addition, users can transfer applications from Android to iPhone using a USB capable without any complexity. This tool provides security by encrypting your data and ensuring your privacy by protecting it from unauthorized access.
Step-by-Step Guidelines on How to Transfer Files from Android to iPhone
With the detailed stepwise guide, Android to iOS file transfer can be so easy. Follow the given guide and transfer your data from Android to iPhone.
Step 1. Open MobileTrans and Select Phone to Phone Transfer
Launch this innovative data transfer software on your Windows PC or MacBook and enter the “Phone to Phone” feature from the “Phone Transfer” module.

Step 2. Connect your Both Phone to your Laptop
Now, attach your Android and iPhone using an original USB cable with your laptop, and the software will automatically display your devices after detecting them. Then, mark the data like contacts, music, applications, or photos you want to transfer and press the “Start” button to start the procedure.

Way 2. iTunes
Best For: Transferring files between Android and iPhone using a PC without third-party software.
Supported File Types: Documents, photos, videos, music, and other compatible file formats.
You also get the option to use iTunes to send files to an iPhone from Android without needing additional third-party tools and connecting both devices with a PC via a USB cable.
After establishing the connection, this solution allows you to copy the files from Android and sync them to your iPhone. If these details baffle you, here is how you can perform this action in just a few taps:
Step 1. Start by connecting both devices to the Computer using USB cables, and locate the Android device from the "This PC" section. Then, right-click on a certain file and choose the "Copy" option from the list to paste it into the computer.

Step 2. To sync the file to your iPhone, open iTunes and press the “iPhone” icon from the top left corner of the screen. Here, access the “File Sharing” feature from the left sidebar and select the app to which you want to sync the data. Now, drag and drop to the “Documents” section or use the “Add” button to sync the file.

Conclusion
Summing up, learning how to transfer files from Android to iPhone is necessary for users who seek to move the data across devices. Hence, we have mentioned various computer and phone-based solutions that you can consider in this guide.
Among all these, the Wondershare MobileTrans software and mobile application can seamlessly share Android data with iOS. Moreover, using this platform, you won’t have to worry about data breaches since it claims to preserve it with its end-to-end encryption technology.








