I'm trying to transfer data from Android to iPhone 15. However, Move to iOS is taking forever in the process of preparing. Can anyone help?
When you switch from Android to iPhone, the Move to iOS app can always come in handy to transfer data efficiently. But sometimes, the Move to iOS app stuck on preparing error could occur unexpectedly. Thus, making the data transfer from Android to iPhone quite tricky. Are you in this kind of situation? Then you're on the right page to find solutions to your problem.
In today's post, we will walk you through five different methods that can be used to fix Move to iOS stuck on preparing errors. Plus, you'll discover the best alternative tool to Move to iOS that you can utilize to transfer data from Android to iPhone without getting stuck.
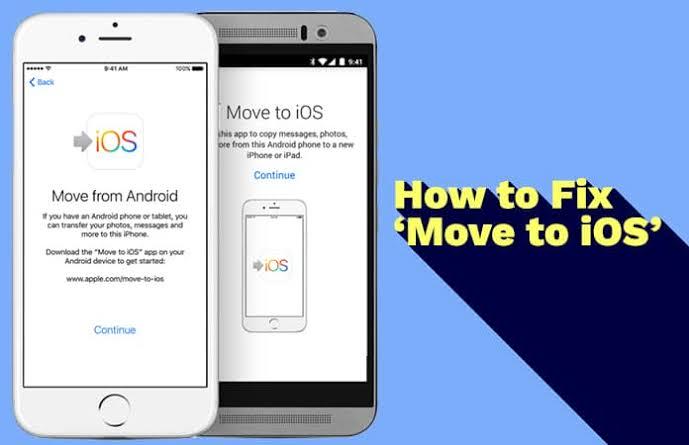
Part 1: How Long Should Move to iOS App Stay on the Preparing Stage?
How long the Move to iOS app stays in the preparation stage for transferring data depends on the Wi-Fi connection and the size of data you're transferring from the Android iPhone.
Yes, if your Wi-Fi connection is poor and you're transferring a huge amount of data, Move to iOS will take a longer time to complete the transfer process. This could be normal in some cases. So, it's always advisable to wait patiently to analyze the progress.
However, if the transfer process is taking forever, don't hesitate to utilize any of the solutions on this page to fix the problem instantly. And if the solutions don't work out, you can always transfer your data after setup.
Part 2: How to Fix Move to iOS Stuck on Preparing to Transfer
The Move to iOS stuck on preparing to transfer problem could occur for several reasons. But irrespective of the reason, these Move to iOS stuck on preparing fixes will help you get the transfer operation via the Move to iOS app working again. Just ensure you follow the steps for any fixes explained below correctly to get the job done with no errors.
Fix 1: Switch to a Stable Wi-Fi Connection
For Move to iOS to perform a successful data transfer from Android to iPhone, you need to have a stable Wi-Fi connection. This is because the tool relies on the Wi-Fi network connection to transfer data. So, if you encounter the 'Move to iOS stuck on preparing to transfer' error, you should first check if your Wi-Fi connection is stable. If it's not, switch to a stable Wi-Fi network connection and repeat the transfer operation with Move to iOS.
Fix 2: Turn on Airplane Mode
Turning on 'Airplane Mode' on your Android and iOS devices during data transfer operation with Move to iOS is always recommended as it'll restrict the device from turning on mobile data or connecting to any network nearby. This prevents your device's network from interrupting the transfer process unexpectedly.
To turn on airplane mode on your mobile device, swipe down from the top of your home screen and tap on 'Airplane Mode' to turn it on on Android. While on iPhone, you can turn on Airplane mode from 'Control Center'.

Fix 3: Turn off Smart Network Switch on Android
The Smart Network Switch was released on Android 4.3 to facilitate a top-notch user experience by maintaining robust internet connectivity on Android devices whenever the Wi-Fi connection is down. I know you might ask, 'how does the Smart Network Switch affect the Move to iOS transfer process? Well, Move to iOS can only use Wi-Fi to transfer data. So, if Smart Network Switch is enabled, your Android phone may switch to cellular data when Wi-Fi is slow, thus causing the Move to iOS app to be stuck on preparing.
To avoid Move to iOS from getting stuck, you should ensure Smart Network Switch is turned off. The process to perform this operation is outlined below;
Step 1: Enable' Mobile Data' on your Android phone. This will prevent the settings for 'Smart Network Switch' from being hidden.

Step 2: Open 'Settings' on your Android and locate 'Wi-Fi', then tap on it.

Step 3: Tap on 'More' or the relevant button at the top right corner, then select 'Smart Network Switch' from the drop-down list.

Step 4: Tap on Off to turn off Smart Network Switch.

MobileTrans - Best Move to iOS Alternative Tool
The 1-click solution to transfer data from Android to iPhone. Supports to transfer contacts, photos, music, videos, calendar, and more.
Fix 4: Disable Apps Running in the Background
Some apps running in the background of your Android phone could cause the Move to iOS app to go stuck on preparing. You should try disabling all apps running in the background to see if Move do iOS will work smoothly
Step 1: Launch the 'Settings app on your Android phone.
Step 2: Locate Apps and tap on it.
Step 3: Locate any app that is running on your Android device background and tap on it. Then select 'Force Stop'.

Fix 5: Restart both Phones
You can also restart your Android and iPhone if Move to iOS still wouldn't respond to data transfer from Android to iPhone. This will refresh your devices and allow them to work smoothly again.
To restart your Android or iPhone, do the following;
Android:
- Hold firm the power button and tap on 'Restart'.

iPhone:
- Hold firm the Power button and the volume up button. Then slide the relevant button to power off.

- After the power off, hold down the power button to start your iPhone again.
Part 3: Get Move to iOS Alternative to Transfer Data from Android to iOS
Truth be told, data transfer via a Wi-Fi network is usually slow and could be disrupted easily. So, for a smooth data transfer operation from Android to iOS, you need versatile data transfer software like MobileTrans.
Unlike Move to iOS, MobileTrans supports more effective features to manage data on Android and iPhone, allowing faster data transfer between both devices. Besides, MobileTrans uses state-of-the-art technology to transfer data from phone to phone, backup, and restore data effortlessly. The amazing thing is it can be used for over 6000 mobile devices.
You can manage different types of data, including WhatsApp data, photos, files, contacts, and much more, using MobileTrans. It takes only a few clicks.
MobileTrans - Phone Transfer
Best Move to iOS Altervative Tool!
- • Transfer different types of in over 6000 mobile devices including Android and iPhone.
- • Facilitate faster data transfer compared to Move to iOS.
- • It doesn't require an iPhone factory reset to work.
- • It's more straightforward to operate.

 4.5/5 Excellent
4.5/5 ExcellentHow to Transfer Data from Android to iPhone using MobileTrans
Step 1: Launch the MobileTrans tool installed on your PC and connect both your Android and iPhone to the PC using their respective USB cable.
Step 2: Click the 'Phone Transfer' option from the top section and select 'Phone to Phone' next.

Step 3: MobileTrans will automatically detect the devices connected to your PC and indicate one as Source while the other as Destination.
- If MobileTrans detects both devices wrongly, use the Flip button to change the position as per requirements. Then click the boxes next to each data category you want to transfer from Android to iPhone and click on Start to begin the data transfer operation.

Step 4: MobileTrans will complete the data transfer process within a few minutes. Afterward, you can disconnect your Android and iPhone from the PC.

Conclusion
That is how to Fix Move to iOS stuck on preparing issues. This article has covered all simple step-by-step instructions for different effective methods that you can use to fix Move to iOS stuck on preparing stage error. There's no doubt they're all simple to understand.
However, to avoid future problems with Move to iOS getting stuck, we recommend you utilize the MobileTrans software for all data transfer operations from Android to iPhone. It does the job more efficiently in a lightning-fast manner.
New Trendings
Top Stories
All Categories












Axel Nash
staff Editor