When upgrading devices, many users like to bring along their call history, which includes information like missed calls, call durations, and contacts. This information is valuable both for personal and professional reasons; hence, learning seamless ways to make call history transfer to a new phone successful is the key.
Fortunately, doing this is way easier than you thought, and there are several ways to preserve all your call data. In this article, we'll uncover some of them, both for iOS and Android devices, to help you transfer call history to a new phone effortlessly. So, review the guide, skim through the steps and details, and seek which approach suits you best.
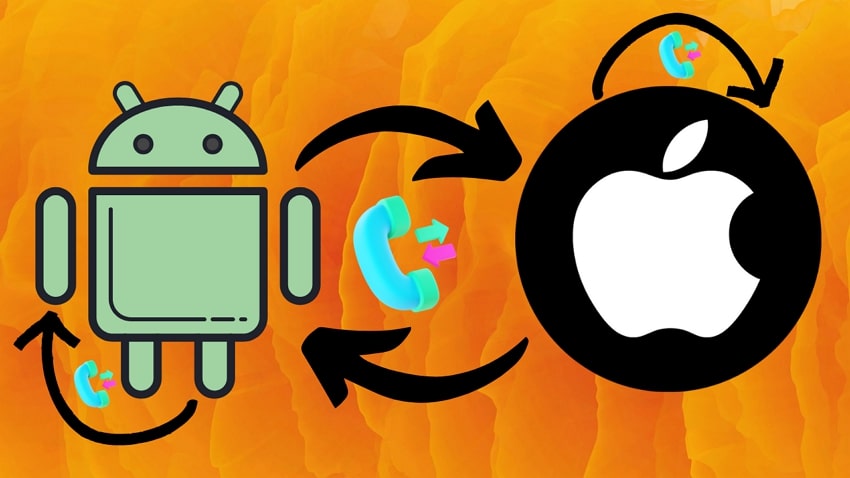
In this article
Part 1. How to Transfer Call History to New Phone? [Android or iPhone]
Before we explore the device’s built-in features or official methods to move the call data, we recommend using the MobileTrans App to easily switch the data across devices. Not just call details, this innovative data transfer toolkit can easily transfer all types of data, whether it is messages or audio files.
Mainly known for its speed, this platform is 200 times faster than most of the other platforms and ensures the fastest and most accurate data migration. The best part is that it features an intuitive interface, making tool navigation and usage easier for all users. While migrating call logs from Android to iOS devices, users won't have to install this app on iPhones, which makes data sharing even easier.
Key Features
- Using this, users can easily move WhatsApp app data across the devices, including text messages, call details, or audio files.
- Besides apps, one can also share files in bulk in PPT, Excel, Word, or any other format.
- For data sharing, this app is also based on a QR code method that takes off the hassle of additional setup and technical expertise.
- Transfer data across iOS and Android.
- Support up to 10 types of data.
- No data loss. No data leaks.
Simplified Guides on How to Transfer Call History to New Phone [Android/iOS]
When it comes to learning how to transfer call history to a new Android or iOS phone, here is detailed stepwise guidance for you. Using these stepwise details, you can easily move Android call history to iPhone or vice versa in real-time:
Detailed Guidance on How to Transfer Call History from Android to iPhone
Step 1. Download the App and Determine the Transfer Direction
To begin with, install the application on your Android device and choose the "Phone to Phone" option from the main screen.

Step 2. Choose the Type of Data from Android
After that, pick the "Android to iPhone" option from the bottom pop-up menu and process further. Now that you've determined the transfer direction, tap the "Other Data" option on the following screen. Then, tick the call logs from the list of data and hit the "Send" button to start moving the call data to iOS.
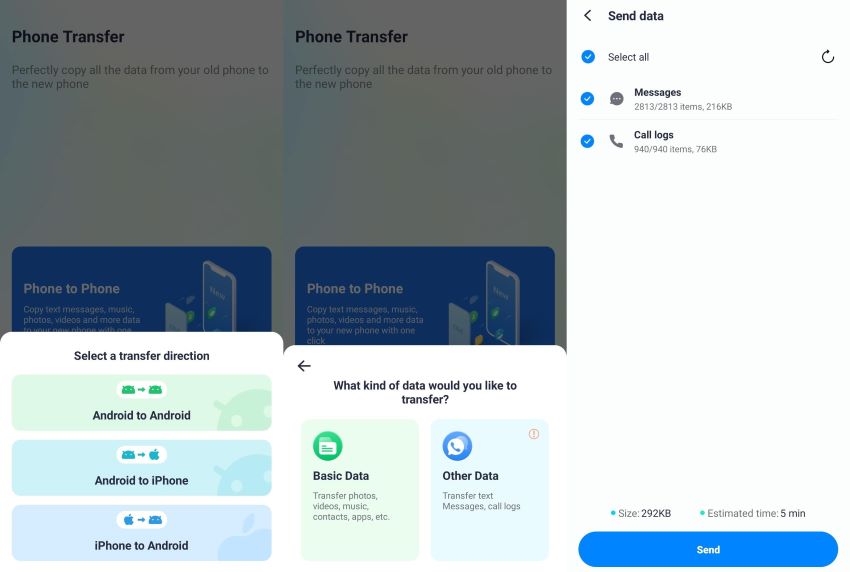
Step 3. Connect the Devices and Start the Process
After that, connect both devices via a USB cable and ensure "Find My Phone" is turned off on the iPhone. Once it's done, you'll notice that the app will automatically transfer the Android call logs to iOS. As it's done, press "Done" from the bottom of the screen and review whether you have all the data or not.
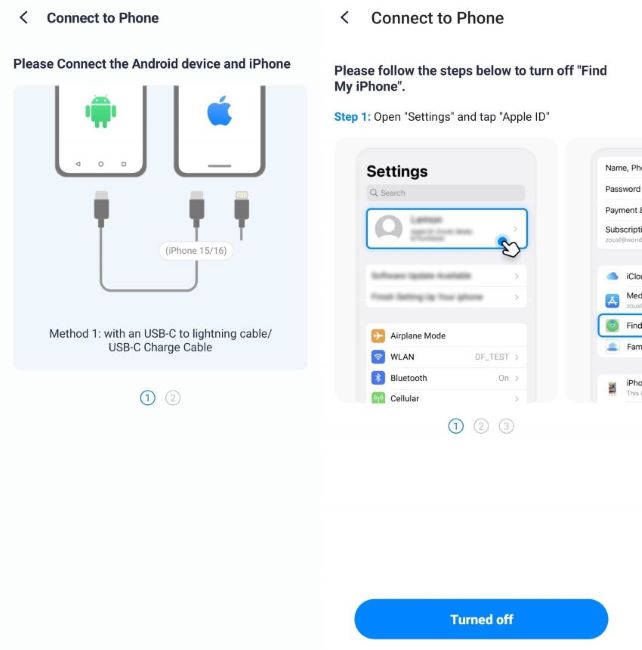
Stepwise Guidance on How to Transfer Call History from iPhone to Android
Step 1. Choose the Required Data Transfer Direction
For a call history transfer to a new phone, launch the updated version of the MobileTrans App on both mobile phones and tap the "Phone to Phone" option on the main screen. On your Apple device, pick the "iPhone to Android" option at the bottom-up menu to commence the process further. Now, choose the "Other Data" option to select the call logs data that you desire to share on the Android. Once it's done, hit the "Send" button, and a QR screen code will appear on the new screen.
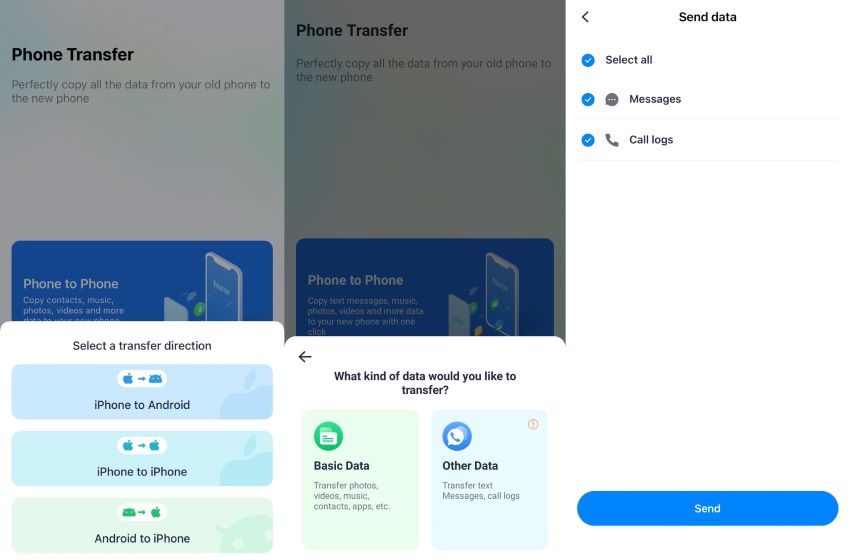
Step 2. Establish a Connection Through a QR Code
Moving forward, you will reach a QR code screen, which you can scan through the receiver device for a successful transfer. To do this, enter the “iPhone to Android” feature on your receiver device and access the QR code scanner screen to establish the connection between devices.
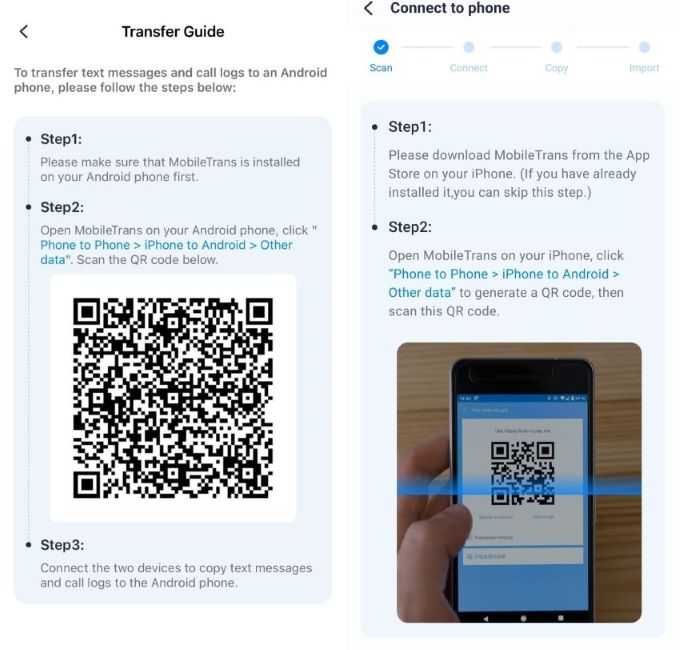
Step 3. Connect Both Devices through Cable
After scanning the QR code, connect the sender and receiver devices via USB-C or OTG cable. Once you do so, the data transfer process will begin, as demonstrated on your screen.
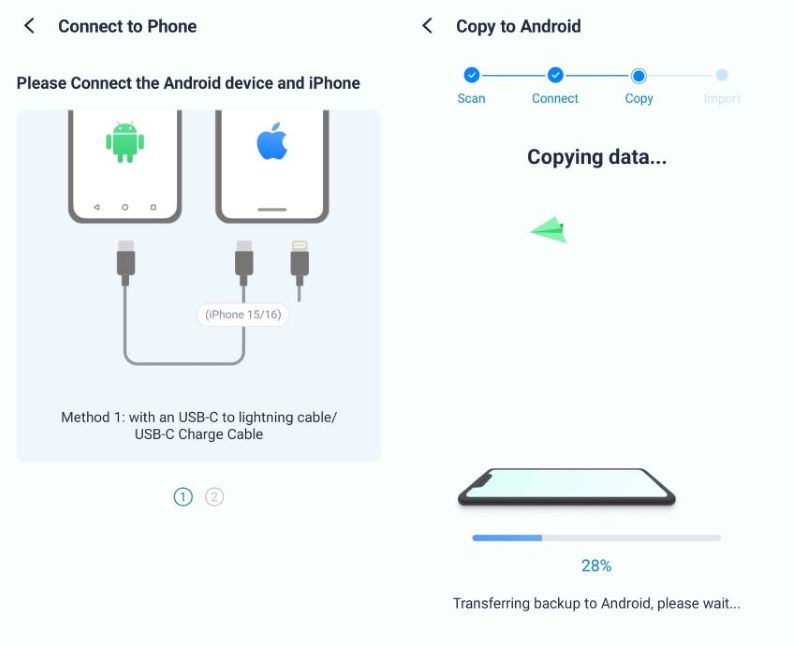
Step 4. Complete the Data Transfer Process
The application will start copying the data. After some time, the importing process will be visible on the new screen, and you will be able to access call logs in no time.
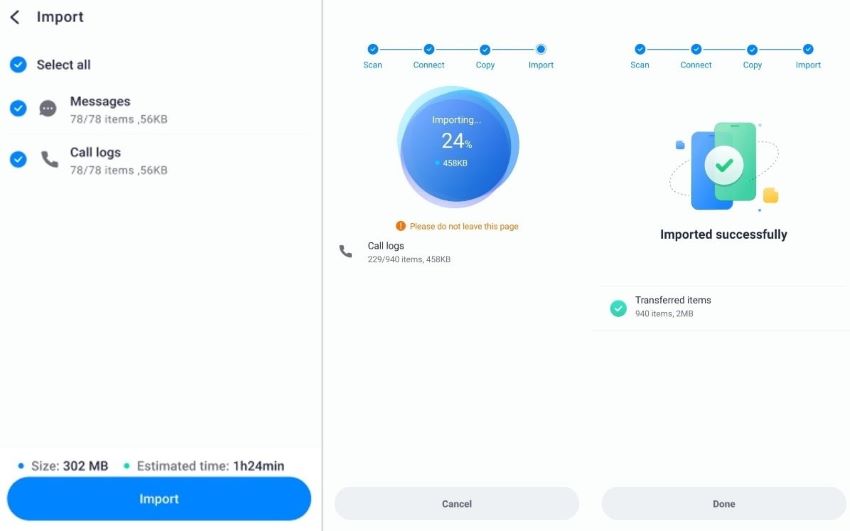
Part 2. How to Transfer Call Log from Android to Android? | 2 Ways
Since you know about MobileTrans App, there are many built-in alternatives that you can consider when transferring call history to a new phone. For better understating and clarity, dive into the sequential guide to learn about them.
1. Google Backup
Starting with Google Backup, it's a service that allows you to back up data and settings to Google accounts. This method is the easiest and most direct method for moving the data since it does not require additional setups.
Moreover, it offers free storage of up to 15 GB to store basic data seamlessly. Hence, for call log sharing between Android devices, follow the detailed steps mentioned below:
Step 1. From the mobile settings, access the “Google” option and tap the “Manage Backup” option from the following screen. Then, pick the “Backup Now” button and wait until the process is complete.
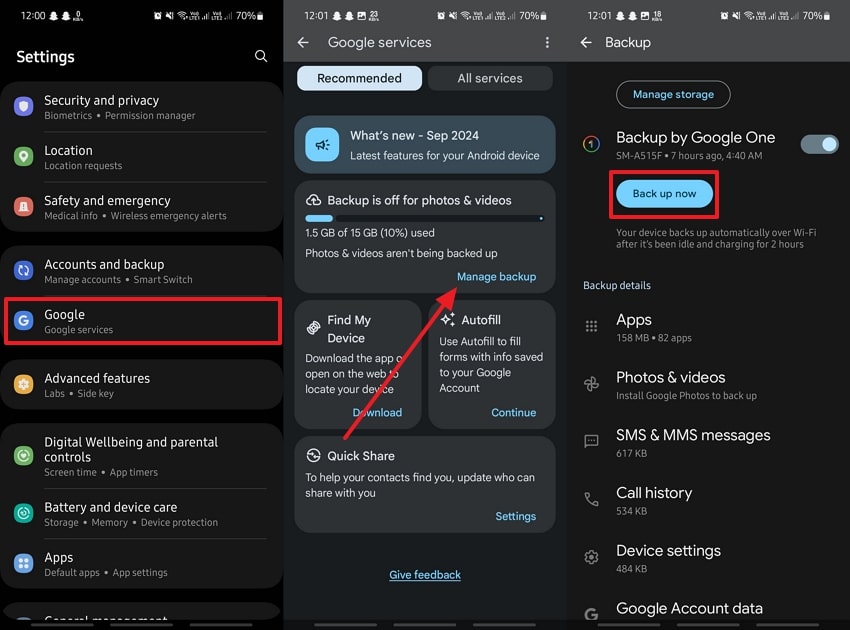
Step 2. While setting up a new device, insert the credentials for your Google account before hitting the "Next" option. Later, tap the "I Agree" button from the welcome screen to access the restore page.
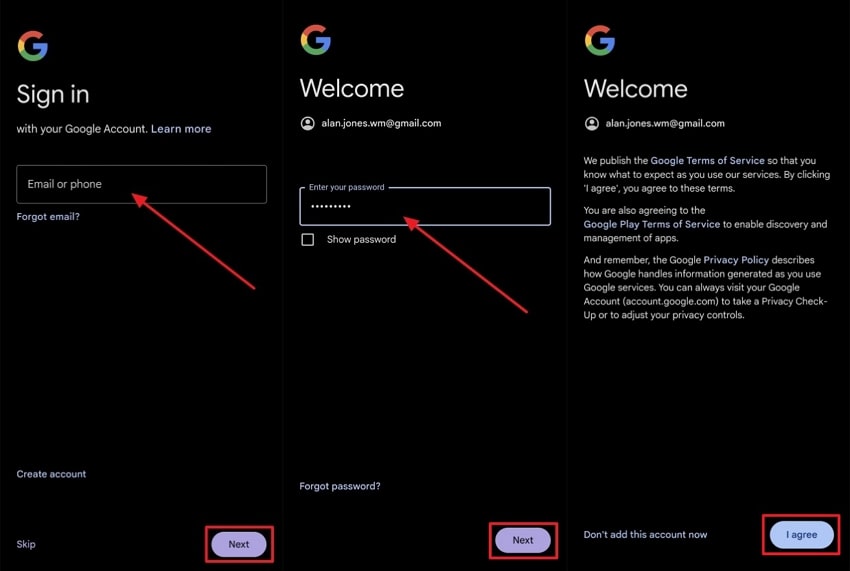
Step 3. Upon tapping, the device will take you to the “Copy Apps and Data” screen. Once there, press the "Next" button and pick the backup to access the call logs in real-time.
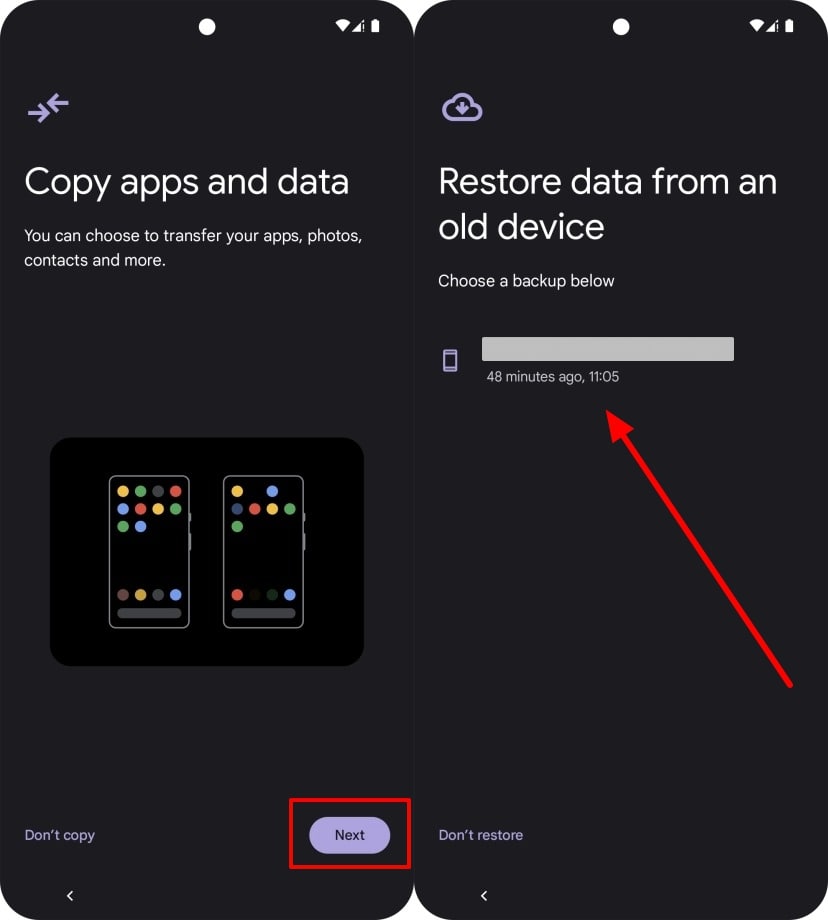
2. Smart Switch
Besides Google Backup, try using the Smart Switch app to transfer call history to the new Android phone in just a few taps. Providing wire or wireless methods, this device is only compatible with Android™ OS 4.3 or higher and iOS 5.0 or higher.
Hence, if your device is compatible with this app, here is how you can move call logs from Android to Samsung Galaxy devices seamlessly:
Step 1. To begin with, launch the app and tap the “Send Data” option from the main screen of the sender device. After that, choose the “Wireless” method to move the call logs data to the Samsung Galaxy smartphone.
Step 2. On the receiver's device, use the "Receiver" option and pick the "Galaxy/Android" option from the following screen. Moving on, tap the "Wireless" method to begin the process of call log sharing.
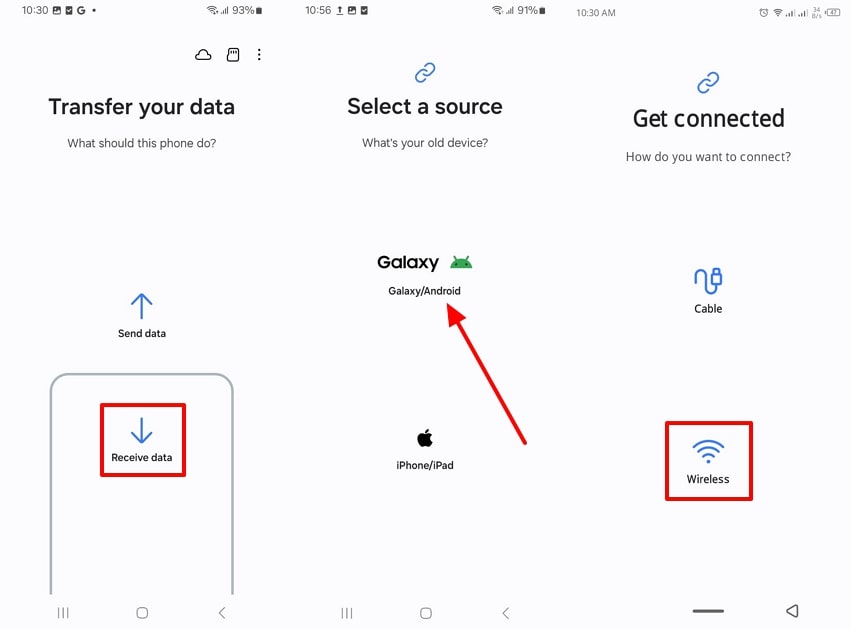
Step 3. Now, this call log transfer app will start searching for the device, and when a compatible one appears, hit the "Accept" option from the confirmation.
Step 4. Pick the data by choosing the "Just Accounts, Call, Contacts…." or "Custom" option and then press the "Transfer" button from the bottom of the screen. Once done, the app will begin the process, and you can access the call history for the new device in no time. If you proceed with the Custom option, you will have to choose the data you want to move.
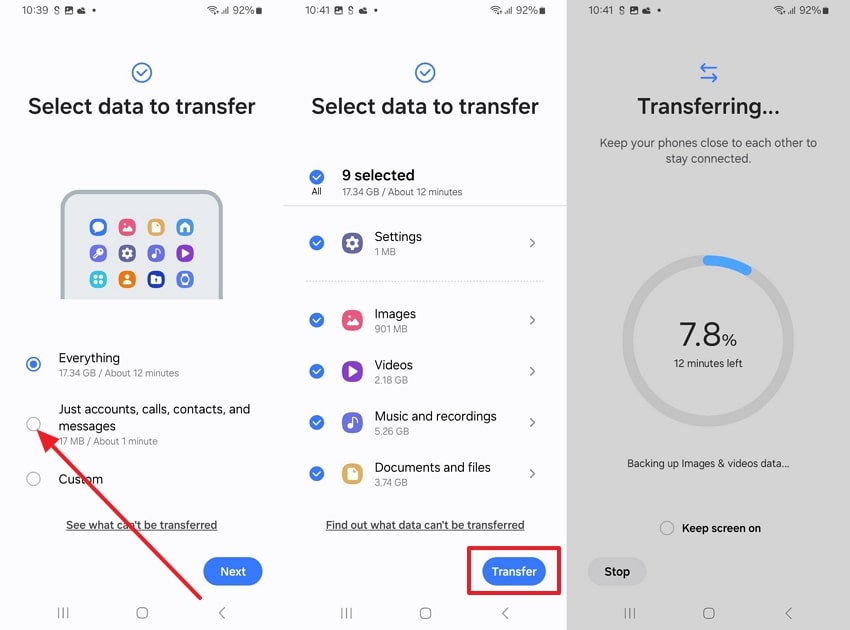
Part 3. How to Transfer Call Logs from iPhone to iPhone? | 3 Ways
When talking about iOS devices, many built-in options allow you to share iPhone call logs with other devices seamlessly. Here, we have mentioned 3 of them with detailed stepwise guidance to help you choose which one suits you best.
1. iCloud Sync
For data sharing and backup, we all are familiar with this method since it is simple, accessible, and requires zero effort to sync the data on a new device. Using this, users can easily move any type of data and access it anytime if they have signed in with the same Apple ID credentials as the other iOS device.
So, to learn how to transfer call history to a new phone, follow the stepwise guide mentioned in this section:
Instructions: On both of your iPhones, tap the Apple ID name from the settings and hit the "iCloud" option from the list. After that, scroll down on the new screen and pick the "See All" option beside the “Saved to iCloud” option. This will direct you to a list of options where you have to toggle on the "Phone & FaceTime" option to access the call logs instantly.
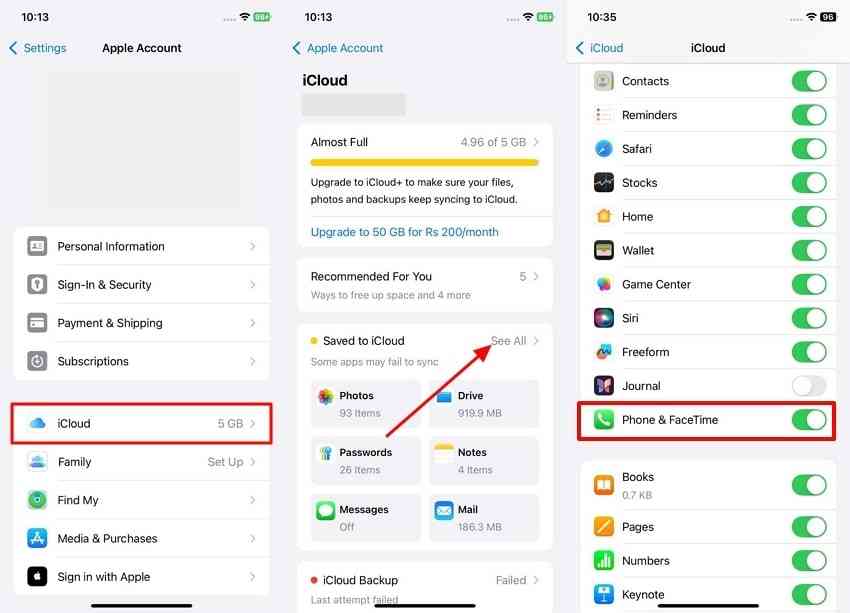
2. iTunes/Finder Backup & Restore
Fortunately, for iOS users, iTunes and Finder are other effortless ways to back up and restore data without any hassle. On Windows, users can use iTunes, but for Mac users, Finder is the seamless way to migrate the call logs to new devices. Hence, whether you are a Mac user or a Windows, here is how you can transfer call history to a new phone in a few taps:
Using iTunes
Step 1. Start creating the backup on Windows by connecting the iPhone to the PC and tapping the “Phone” icon from the top bar. Afterward, head to the "Summary" section and hit the "Back Up Now" button to create a backup.
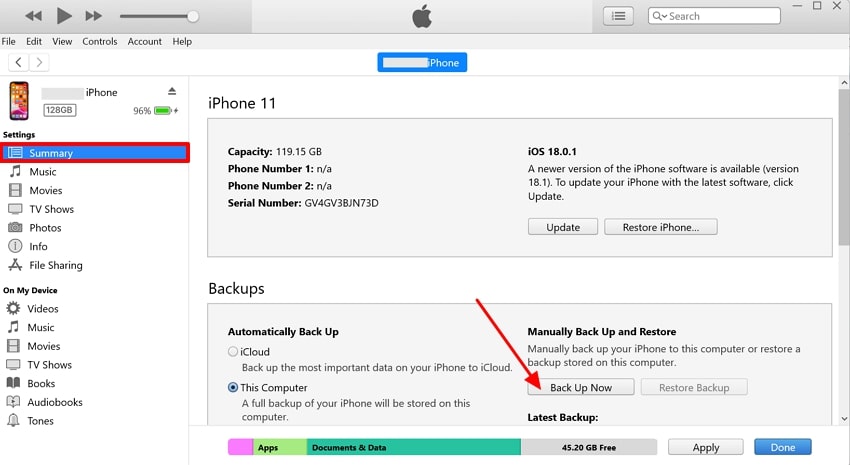
Step 2. Once the backup is generated, connect the other iPhone and head to the summary section by tapping the “Phone” icon from the main interface. Then, choose the “Restore Backup” button to access the call logs on the new device by restoring the required backup.
Using Finder
Step 1. On Mac, access the Finder, connect the source device, and search for the iPhone name on the left side of the screen. Once navigated, tap the "Back Up Now" button from the "General" tab to start creating the backup.
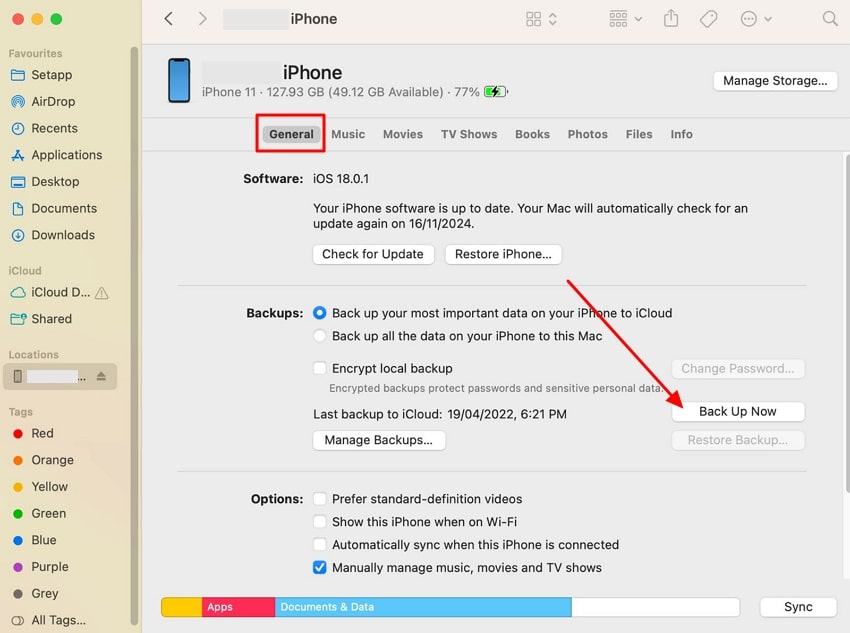
Step 2. Now, disconnect the old device, connect the target iDevice, and access the "Restore Backup" option on the main screen. Later, a pop-up will appear on the screen, and you have to insert the credentials to restore the backup if it is encrypted. Once you add the password, hit the "Restore" option, and you will be able to access previous call logs on the new device.
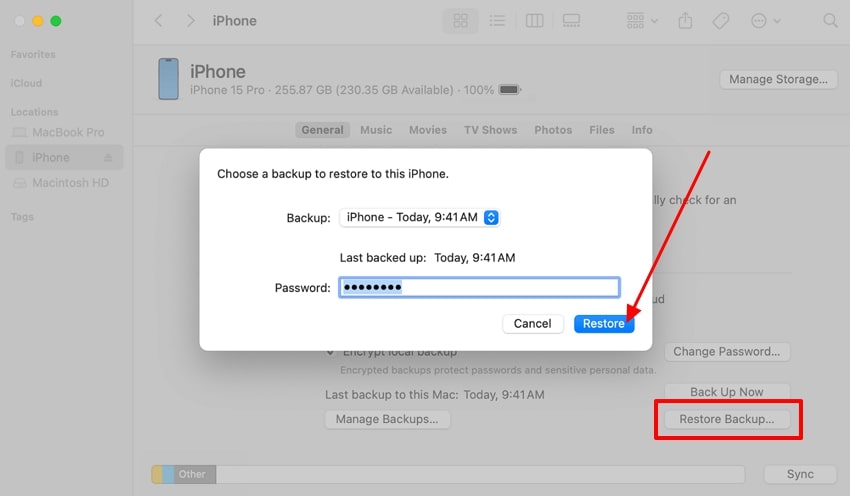
3. iCloud Backup
If Finder and iTunes backup is hectic, consider doing iCloud Backup to transfer call history to the new phone. When you use this method, you automatically get 5GB of storage for free, which makes restoring call logs easier.
However, you can only utilize this method to restore the call logs while setting up a new iOS device. Here is how you can create an iCloud backup and restore it on a newly purchased iOS phone:
Step 1. From the device settings, tap the Apple ID name and choose the “iCloud” option from the list. Then, scroll down on the new screen until you locate the “iCloud Backup” option. Tap on it and hit the “Back Up Now” option from the new screen.
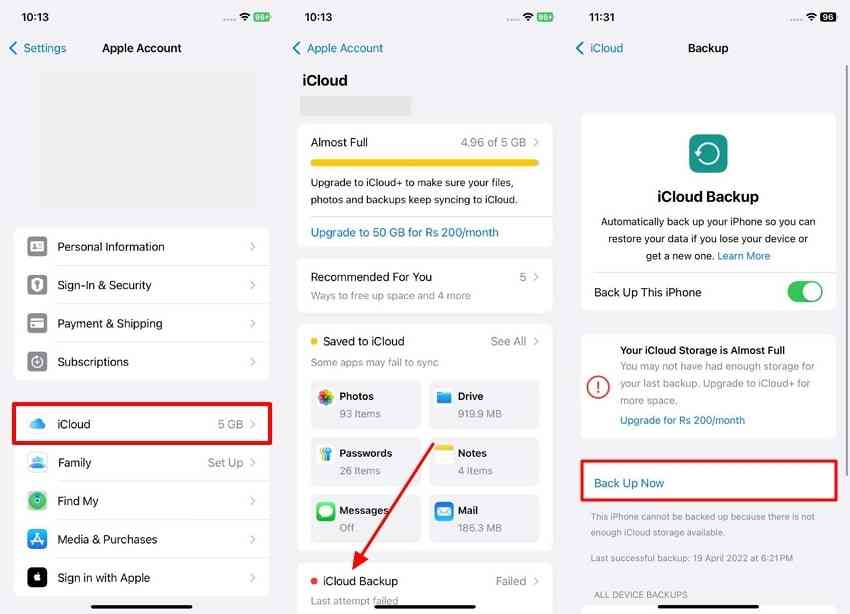
Step 2. Now that backup is done, set up the new iPhone device and pick the “From iCloud Backup” from the “Transfer Your Apps and Data” screen. Here, you will have to log in to your Apple ID, which you used on your old iPhone, to access its backup files. This way, you can access all the backup data on the new iOS, including call logs.
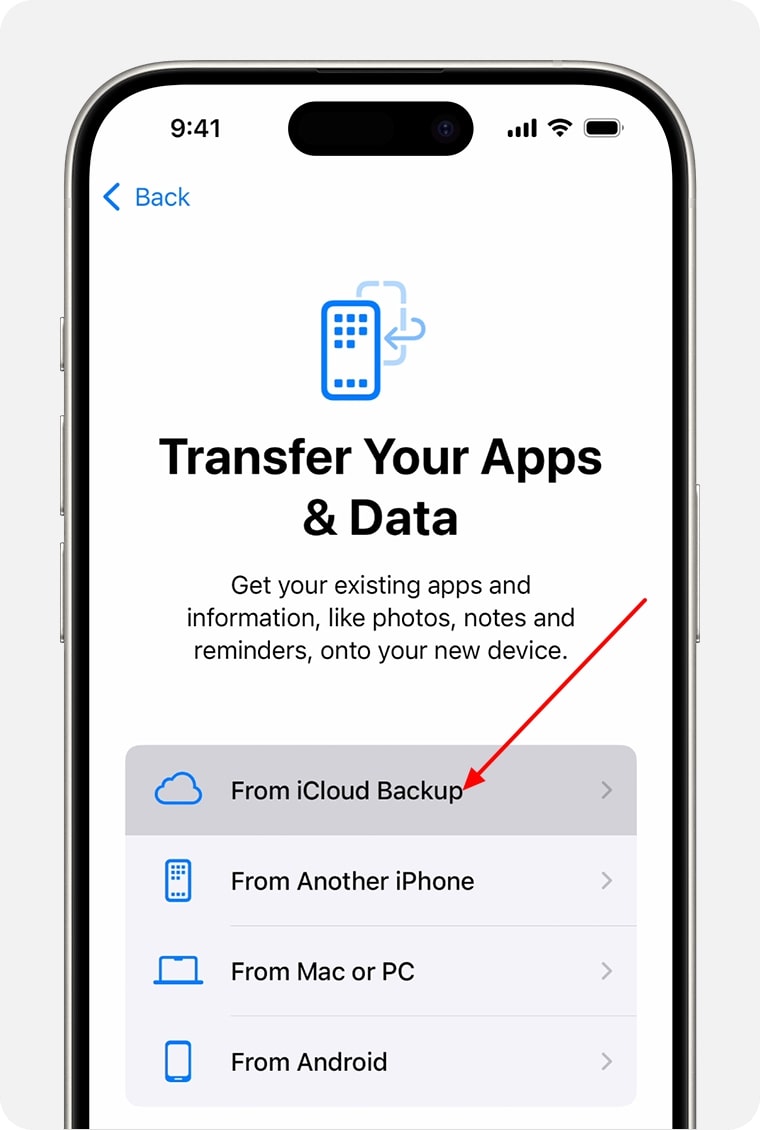
Conclusion
Summing up, when switching devices, accessing the call logs is necessary for many users and can be done with numerous methods. Therefore, we have explored various approaches in detail with stepwise guidance to transfer call history to a new phone, Android or iOS.
Hence, from all the methods, we recommend using the MobileTrans App to easily access the call logs since this app requires no additional setup. In addition, this app doesn’t require you to factory reset your phone to complete the data transfer process or the same ID on both devices.















