10 Lösungen zur Behebung von Problemen, bei denen das iPhone nicht mit iTunes synchronisiert wird

Geschrieben von Bastian Günter | Mar 20, 2025
Die meisten iPhone-Benutzer sehen sich hin und wieder mit diesem Synchronisierungsproblem konfrontiert. Es ist ein unvermeidliches Problem, und es gibt zahlreiche Lösungen, um dies zu lösen. Je nach dem Problem müssen Sie die richtige Lösung wählen. Sie können auch alle unten aufgeführten Lösungen ausprobieren, um die Synchronisierungsfehler zu beheben.
In diesem Artikel erfahren Sie ganz genau, wie Sie Synchronisierungsprobleme zwischen iPhone und iTunes lösen können.
Hier sind zehn Lösungen, welche Synchronisierungsprobleme zwischen iPhone und iTunes lösen können.
Teil 1: Wie man Probleme löst, bei denen das iPhone nicht mit iTunes synchronisiert
Wenn Sie Ihre iPhones nicht mit iTunes synchronisieren können, gehen Sie einfach wie folgt vor:
Lösung 1: Suchen Sie nach einem iTunes-Update
Manchmal kann die ältere Version von iTunes bei der Synchronisierung mit dem iPhone das reinste Chaos verursachen. Kompatibilitätsprobleme treten häufig beim Umgang mit der veralteten Version von iTunes auf. Sie können nach dem neuesten iTunes-Download Ausschau halten und ihn auf Ihrem Computer für zukünftige Referenzen aktualisieren. Es wird dringend empfohlen, ab und zu die für iTunes verfügbaren Updates zu prüfen. Sie können die Benachrichtigungseinstellungen für die iTunes-Aktualisierung in Ihrem PC einschalten. Ein Popup erscheint, wenn diese Software die neueste Aktualisierung hat. Sie können auf der Grundlage der Benachrichtigungen entsprechende Maßnahmen ergreifen.
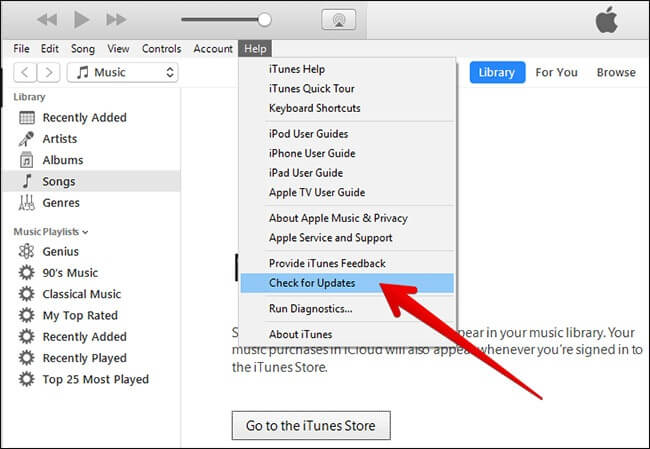
Lösung 2: Wechseln Sie das USB-Kabel
Es ist ratsam, ein zuverlässiges USB-Kabel zu verwenden, während Sie die Gadgets mit Ihrem PC verbinden. In vielen Fällen treten die Synchronisierungsprobleme aufgrund eines ungeeigneten USB-Kabels auf. Überprüfen Sie die USB-Kabel, bevor Sie eine Verbindung mit dem iPhone herstellen.

Lösung 3: iTunes-Autorisierung
Die iTunes-Plattform autorisiert den PC, jederzeit auf seine Inhalte zuzugreifen. Wenn Sie das Synchronisierungsproblem feststellen, müssen Sie Ihren Computer in dieser iTunes-Umgebung neu autorisieren. Wenn Sie Ihr System von iTunes aus autorisieren, gestatten Sie das Herunterladen von Anwendungen, Musik und Hörbüchern auf Ihr System.

Lösung 4: Aktualisieren Sie Ihr iPhone
Das harte Zurücksetzen ("Hard Reset") des Geräts ähnelt der Aktualisierungsschaltfläche in Ihrem PC. Wenn Sie ein iPhone Version 6.0 oder älter besitzen, dann tippen Sie gleichzeitig auf "Home" und den An/Ausschaltknopf, und lassen Sie sie innerhalb von 10 Sekunden los. Falls Sie ein iPhone ab Version 7 besitzen, dann tippen Sie gleichzeitig auf die "Leiser" Taste sowie auf den An/Ausschaltknopf und lassen Sie sie innerhalb von 10 Sekunden los. Der Bildschirm des Geräts wird für einige Sekunden schwarz und ein Apple-Logo erscheint. Dies ist der Hard-Reset des iPhone, bei dem Sie das Gerät für eine bessere Leistung aktualisieren können.

Lösung 5: Ein- und Ausschalten des Systems
Sie können Ihr System neu starten, um dieses Synchronisationsproblem zu beheben. Trotz der Art des Betriebssystems müssen Sie diese Lösung ausprobieren, um alle Systemprobleme loszuwerden. Während des Neustartvorgangs besteht die Möglichkeit, die letzten Änderungen in Ihrem PC zu aktualisieren, was Ihnen bei der korrekten Synchronisierung Ihres iPhones mit der iTunes-Plattform hilft.

Lösung 6: Neustart Ihres iPhones
Manchmal kann Ihr iPhone das Problem im Synchronisationsprozess verursachen. Um dies zu beheben, können Sie Ihr iPhone neu starten. Sie müssen Ihr Gadget vom Computer trennen, dann den Ausschaltknopf drücken und es wieder einschalten, um die Hindernisse bei der iTunes-Synchronisierung zu überwinden.

Lösung 7: Probieren Sie die drahtlose Synchronisationsmethode aus
Anstelle eines USB-Kabels können Sie jetzt das Synchronisierungsverfahren ohne Kabel einrichten. Aktivieren Sie die Wi-Fi-Synchronisierungsoption auf der iTunes-Plattform. Falls die drahtlose Option während des Synchronisierungsvorgangs "EIN" ist, können Sie die Wi-Fi-Synchronisierungsfunktion im iTunes-Portfolio aus- und einschalten. Um diese Funktion zu aktivieren, müssen Sie die Option 'Zusammenfassung' auf der linken Seite der iTunes-Umgebung antippen und die Option 'Mit dem iPhone über Wi-Fi synchronisieren' auf der rechten Seite aktivieren.

Lösung 8: Deaktivieren Sie die Apple Music-Optionen
Es gibt Möglichkeiten, die Sync-Hürden zu überwinden, indem Sie die 'Apple Music'-Funktion sowohl auf dem iPhone als auch in Ihrer iTunes-Oberfläche deaktivieren. In Ihrem iPhone können Sie diese Funktion in Ihrer Einstellungsoption identifizieren. Auf der iTunes-Plattform finden Sie diese Option unter dem Menü 'Allgemeine Einstellungen'. Wie aus der Forschungsstudie hervorgeht, steht der Synchronisierungsprozess in Konflikt mit der Funktion "Apple Music", und viele Fachleute empfehlen, diese Option für einen einwandfreien Synchronisierungsprozess auszuschalten.

Lösung 9: Aktualisieren Sie die Systemtreiber
Die veralteten Treiber können unerwünschte Probleme verursachen und unterbrechen den Synchronisierungsprozess häufig. Greifen Sie in Ihrem System nach dem 'Geräte-Manager' und wählen Sie Ihr iOS-Gerät aus der Liste aus. Machen Sie dann einen Rechtsklick, um den Treiber zu aktualisieren. Um die neueste Version der Treiber zu aktualisieren, können Sie die Hilfe von der Online-Plattform nehmen.

Lösung 10: iPhone auf Werkseinstellungen zurücksetzen
Dies ist die letzte Option, die Sie ausprobieren können, nachdem Sie die oben diskutierte Lösung durchgegangen sind. Wenn Sie das iPhone nicht mit iTunes synchronisieren können, auch nachdem Sie verschiedene Methoden ausprobiert haben, dann sollten Sie diese Alternative ausprobieren. Hierbei müssen Sie Ihr iPhone auf die Werkseinstellungen zurücksetzen, wobei alle Ihre Daten automatisch gelöscht werden. Bei dieser Methode verlieren Sie Ihre Daten im Handumdrehen. Daher sollten Sie diese Option als letzte Möglichkeit wählen.

Teil 2: Unsere Empfehlung: Sichern Sie Ihr iPhone auf einem Computer mit MobileTrans - Backup
MobileTrans ist ein fabelhaftes Produkt, das alle Arten von Datenübertragungs-, Sicherungs- und Wiederherstellungsprozessen in Ihren Android- und iOS-Geräten löst. Sie können die folgenden Richtlinien verwenden, um ein Backup Ihres iPhones auf dem Computer zu erstellen.
Schritt 1: Installieren Sie die Datentransfer-App
Besuchen Sie die offizielle Website von MobileTrans und laden Sie die entsprechende Anwendung herunter, die mit der OS-Version Ihres PCs kompatibel ist. Schließen Sie dann Ihr iPhone mit dem USB-Kabel an Ihr System an.
Schritt 2: Starten Sie die App
Als nächstes wählen Sie auf dem Startbildschirm das Modul 'Backup'.

Schritt 3: Wählen Sie die Dateien
Es wird eine Liste mit den unterstützten Dateien des iPhone angezeigt, und hier müssen Sie die erforderlichen Daten auswählen, die eine Sicherung benötigen. Es reicht, wenn Sie die gewünschten Daten einchecken und auf 'Start' klicken.

Sie müssen eine Weile warten, bis die Sicherung erfolgreich abgeschlossen ist. Trennen Sie die Geräte erst am Ende des Prozesses. Sie können die Sicherungsdaten während des Wiederherstellungsprozesses in der "Mobile Trans-Sicherungsdatei", die im Modul "Wiederherstellung" zur Verfügung steht, einsehen.
Fazit
In diesem Artikel haben Sie nun einige Arten von Methoden kennengelernt, wie Sie das Problem lösen können, wenn iPhones nicht mit iTunes synchronisiert werden können. Sie können die MobileTrans-App nutzen, um ein Backup Ihrer Geräte fehlerfrei zu erstellen. Diese App bietet Ihnen eine flexible Plattform für die Sicherung und Wiederherstellung von Daten auf Ihren Geräten. Die Synchronisierung funktioniert trotz der Datengröße recht schnell. Es handelt sich um eine zuverlässige App, und Sie können auf dieses Tool über die offizielle Website aus zugreifen.
Weitere Artikel empfohlen:
Heiße Artikel
Alle Kategorieren


MobileTrans - WhatsApp Übertragen



Bastian Günter
chief Editor