HEIC (High-Efficiency Image File Format) is a file extension used for HEIC images, and it's the default format for storing images on iOS 11 and later. This format occupies less storage space, and you can open HEIC freely on iPhone, iPad, and Mac computers running macOS High Sierra or later. However, it's not natively supported on Windows PCs, Android devices and old Macs.
Today, the common question from many folks is, 'How can I open a HEIC file on non-apple devices? Well, it's pretty easy, and in this article, we will show just how to open HEIC images on different devices. So keep reading to find out more.

Part 1: Open HEIC File on Windows10/11
Unfortunately, it's impossible to open HEIC files on Windows PCs directly. However, we've come up with techniques that you can try to open HEIC files on any Windows computer. Just keep reading.
For Windows 10/11
On Windows 10 and latest, you need the help of two extensions to view HEIC files - the HEIF extension and the HVEC extension. These extensions allow users to open HEIC files in their PC default photos app, and you can download them from the Microsoft Store on Windows 10/11.
The stepwise guide below explains the process of opening HEIC files on Windows 10/11;
Step 1: Find and locate the HEIC file on your PC, then right-click on it and select 'Photos'.

Step 2: On opening the file, a pop-up message saying "The HEIF Image Extension is required to display this file" will appear on your PC screen if you haven't installed the required extensions. Just click 'Download and install it. Then click 'Yes' from the pop-up that appears.
Step 3: You'll be promoted to the Microsoft store to download the required HEIF and HVEC extensions. Once you've installed both extensions, close the Microsoft store.

Step 4: Finally, open the location where you store the HEIC file and double-click the file to open in the Photos app.
For Windows XP/7/8:
You cannot open HEIC files on Windows XP/7/8 unless you use MobileTrans-like tools to convert HEIC images.
MobileTrans - HEIC Converter
Convert HEIC files to JPG fast without losing quality
Part 2: Open a HEIC File on Mac
For macOS High Sierra and above
If your Mac runs on latest macOS, without any hassle, you can directly open HEIC images in Photos App or Preview App.
We've explained the process to open a HEIC file on macOS high sierra or later below.
Step 1: Locate the HEIC file you want to open on your Mac computer.
Step 2: Right-click on the file. Then click 'Open With' and select Preview to view the HEIC file in the Preview app.

For previous macOS:
You must first use tools to convert HEIC to JPG.
Part 3: Open HEIC Photos on Your Android
For Android OS 9 and above
Since Android 9, Android phone is compatible with HEIC format. Users can view HEIC files like any other format in the default Photos app.
Step 1: Transfer HEIC photos to Android from Apple devices.
Step 2: Download them to your Android device and view directly.
For previous Android OS:
You can convert HEIC to JPG or use the Google Photos app or Dropbox to open HEIC files.
Part 4: Open HEIC on Different Devices using Other Powerful Programs
You can also use applications like Google Photos, Dropbox, and Photoshop to help open HEIC files on different devices. Yes, Google Photos and Dropbox support HEIC files natively, while Photoshop allows users to open and effort HEIC files on Mac and Windows computers.
Read on to see how to use Dropbox, Google Photos, or Photoshop to open HEIC files.
How to Open HEIC in Google Photos
Works on: Android, Windows, and Mac
Step 1: Open Google Photos on your iPhone. If you don't have the app, install it from App Store.
Step 2: Upload the HEIC file from your iPhone to Google photos
Step 3: Next, install the Google Photos application on your Android to view the HEIC photos. On computer, you can view the photos via Google Photos website.
- Your photos should be in Download folder under Library.

Step 4: Finally, preview the photos.
How to Open HEIC in Dropbox
Works on: Android, Windows, and Mac
Step 1: To open HEIC in Dropbox, install and launch the Dropbox app on your iPhone and upload the HEIC file there.

Step 2: Up next, install the Dropbox app on your device or log into Dropbox online. Then, locate the 'Photos folder and tap on it to view the HEIC files you just uploaded.
How to Open HEIC in Photoshop
Works on: Mac High Sierra and above
Step 1: Download and install Photoshop on your Mac or Windows computer.
Step 2: Launch the Photoshop program and navigate to 'Edit and preferences'> select 'Camera Raw'.
Step 3: Click on 'File Handling. Then, click the drop-down icon under JPEG and TIFF Handling and choose Automatically open JPEGs and HEICs with settings or Automatically open all supported JPEGs and HEICs.

Works on: Windows 10/11
Step 1: Download and install Photoshop, then launch the program.
Step 2: Quit Photoshop. Then go to the Microsoft store and install the HEIF image extensions.

Step 3: Finally, restart Photoshop to open the HEIC file.
Bonus: How to Convert HEIC to JPG
As you may realize, you can not open HEIC images as easy as JPG in the long run. So it would be best to know how to convert HEIC to JPG.
Supported on all Windows PCs, MobileTrans is a reliable converter that users can use to convert HEIC to JPG seamlessly without technical knowledge.
With this tool, you can enjoy lightning-fast conversion of up to 100 HEIC files to JPG and will not notice the quality loss. Besides, it's 100% free to use, making it a great option for anyone looking convert bulk HEIC files to JPG.
MobileTrans - HEIC Converter
Convert HEIC Photos to JPG Format With a few Clicks!
- • Lightning-fast HEIC to JPG conversion.
- • Convert up to 100 HEIC files in just one click.
- • It's 100% free and compatible with all Windows computers.
- • It's the best tool to transfer data between phones or from phone to computer.

 4.5/5 Excellent
4.5/5 ExcellentStep 1: Download and install the MobileTrans software on your Windows computer.
Step 2: Launch the installed program and click on the 'More' module.

Step 2: Choose HEIC Converter from the options displayed on your PC screen.

Step 3: Up next, upload the file you want to convert from HEIC to JPG by clicking the Add Files. You can also drag-n-drop the files there.
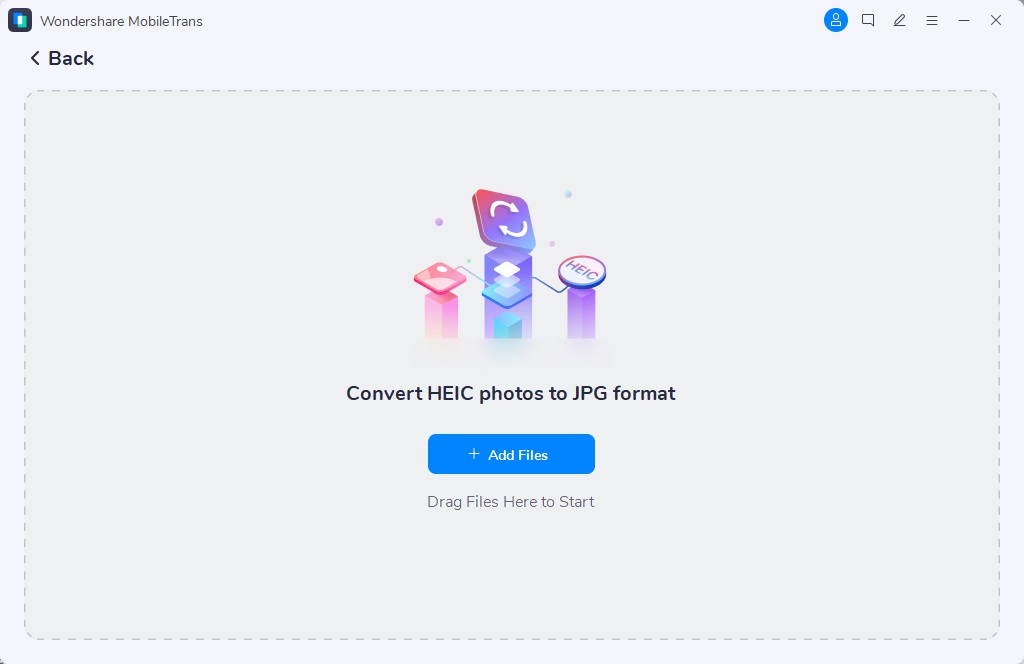
Step 4: Finally, click the 'Convert' button at the bottom right corner to begin HEIC to JPG conversion. Then, you can save the converted files to a preferred location on your PC.
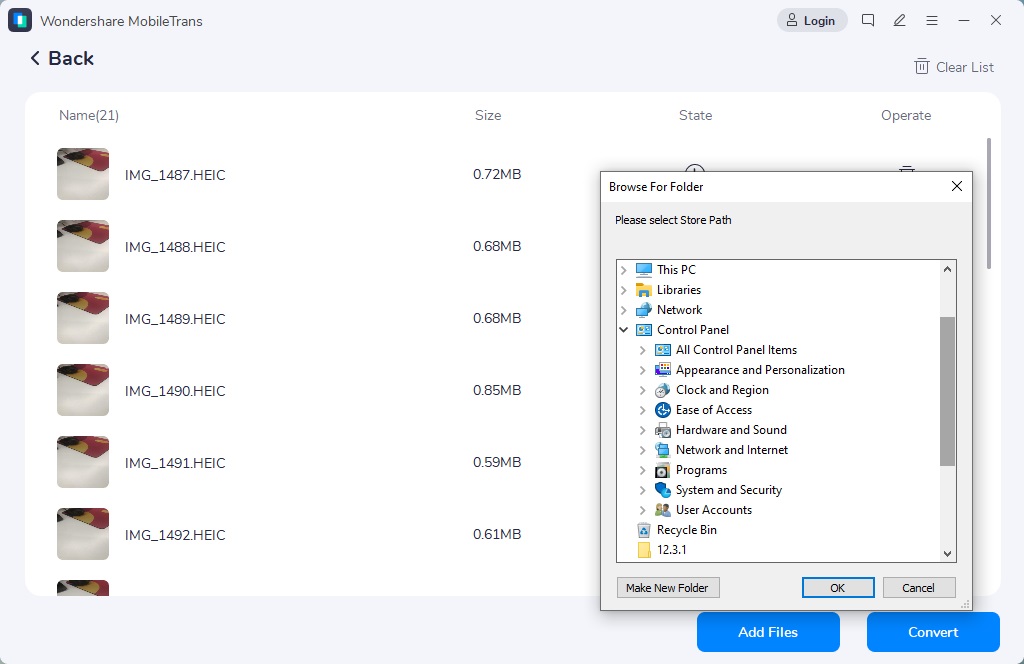
Conclusion
Opening HEIC files on various devices doesn't come easier than how it's explained in this article. Although such files are easy to open on iPhone and Mac, Android and Windows require third-party apps or extensions to view them.
We recommend using any of the methods above if you're looking to open HEIC files on Android or Windows. But, to open batch HEIC files, you should convert the HEIC files to JPG with advanced software, and MobileTrans is the best software for such an operation.
New Trendings
Top Stories
All Categories












Axel Nash
staff Editor