4 Methods | How to Convert HEIC to JPG without Losing Quality

Written By Axel Nash |

Wondering how to convert HEIC to JPG without losing quality? We'll help you here! If you're, using iOS 11 or later, you may have noticed that images shot with your iPhone camera are now stored as HEIC files rather than JPG files. Apple adopted this file format because it takes up less space while maintaining picture quality. However, the issue with HEIC is that it is incompatible with many platforms.
That's why people wish to convert HEIC to JPG Without Losing Quality on their Windows and Mac. And in this article, you'll discover the finest methods to do this job. Let's get going!
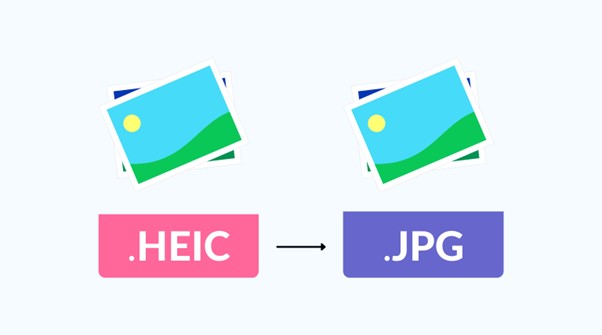
Part 1: Convert HEIC to JPG without Losing Quality on Windows
Viewing HEIC photos on Windows 10 and 11 is only possible when you install the HEIF extensions— however, the extension is not free! Moreover, several free HEIC to JPG converters are available in the market, but not each one converts HEIC to JPG without losing quality. However, with the following two methods, you can maintain the picture quality:
Convert HEIC to JPG with High Quality via MobileTrans
Wondershare MobileTrans is an easy-to-use tool that allows you to convert HEIC to JPG format without affecting the picture quality. Moreover, this free tool lets you convert multiple HEIC files simultaneously. MobileTrans offers a seamless way to transfer data between PC and phone.
MobileTrans - HEIC Converter
Convert HEIC Photos to JPG Format With a few Clicks!
- • Convert up to multiple HEIC files to JPG fast without losing quality.
- • Facilitate easy HEIC to JPG conversion with a clean UI.
- • Transfer HEIC images from iPhone to computer within a few clicks.
- • Export converted images from PC directly to Android device.

 4.5/5 Excellent
4.5/5 ExcellentTo convert HEIC to JPG without losing quality via Wondershare MobileTrans, follow the steps below:
Step 1: On your computer, download and install Wondershare MobileTrans, and launch it.

Step 2: Now, click on the More button from the top, and select HEIC Converter from the More window.

Step 3: Click on Add Files to add your HEIC images to the tool. You may also upload photos by dragging and dropping them.
Note:Remember that you may convert up to 100 HEIC pictures into JPG format at once.
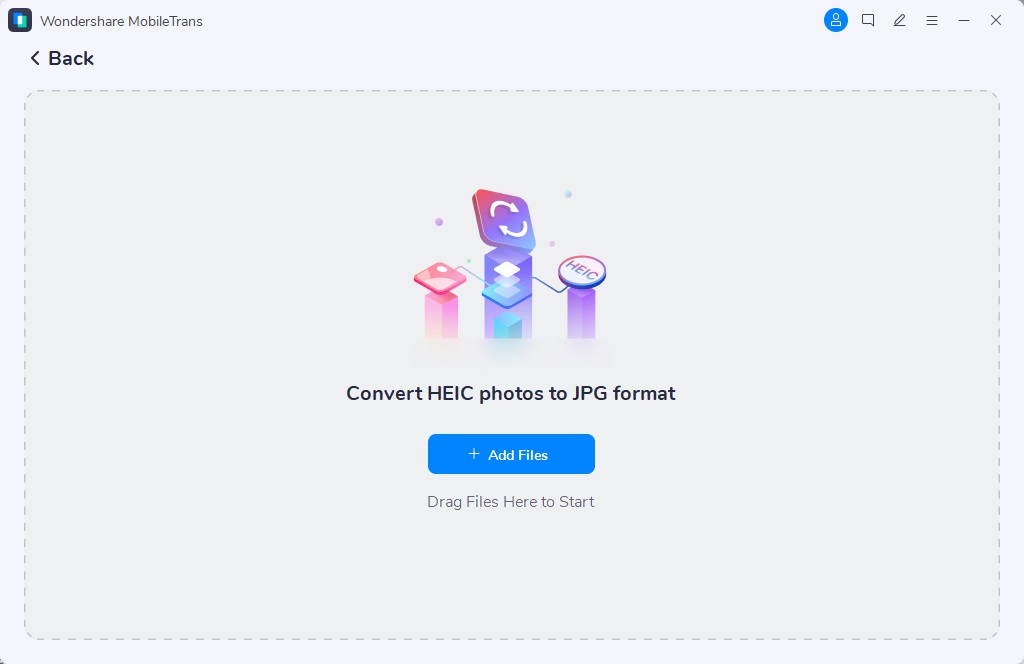
Step 4: After that, click Convert to convert all HEIC files to JPG. The interface will prompt you to pick a file directory on your PC to store the converted files.
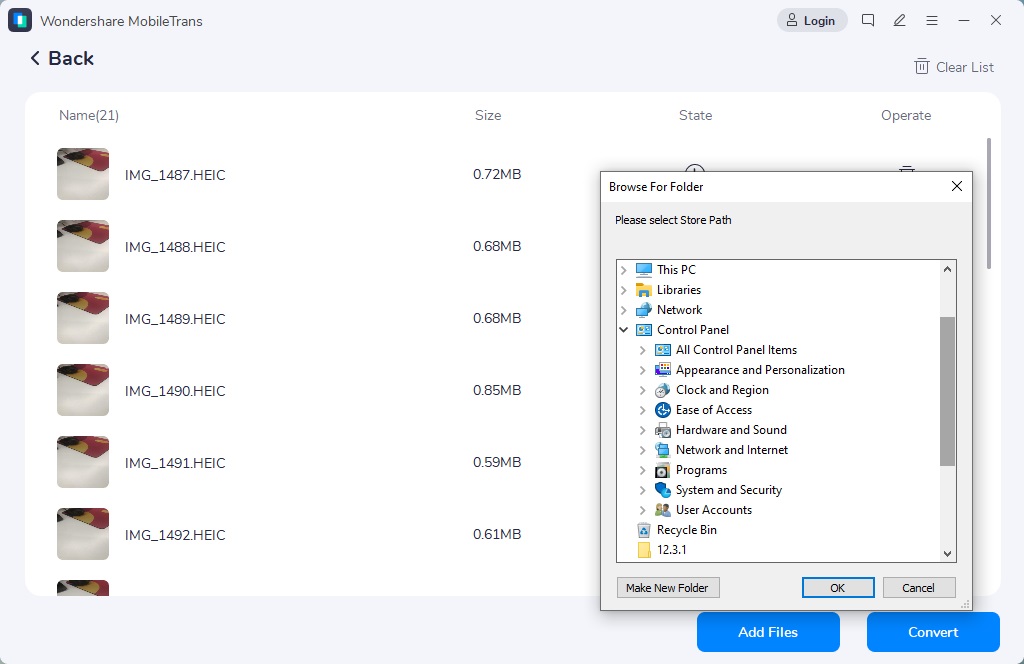
Pros
- Easy to use
- Free of cost
- Batch conversion
Start Converting your HEIC photos with MobileTrans now!
Convert from HEIC to JPG without Losing Quality using FonePaw
FonePaw free converter is a useful app for managing HEIC/HEIF photographs captured by your iPhone and other devices. It enables you to convert HEIC files into JPG images at once. Moreover, using the FonePaw free converter, you can select the picture quality of the converted JPG images.
Pros
- You can select the picture quality
- Free to use
- Allows batch conversion
Cons
- Slow
- Old-styled interface
Part 2: Change HEIC to JPG without Losing Quality on Mac
Unlike Windows PC, Mac offers native software to view HEIC files and convert them to other formats like JPG. You can convert HEIC to JPG on Mac using the following two ways:
Convert HEIC Files to JPG without Losing Quality using Preview
Preview is a built-in image viewer on Mac that allows you to edit, annotate, sign, and watermark images and documents. You can easily convert a single file or a batch of HEIC images to JPG on Mac using this app. All you need to do is select the image and open it with Preview. Then, go to File>Export>Format, and select the JPG format to convert the HEIC image to JPG without compromising on the quality.
Pros
- Edit the images
- Adjustable image quality
- Easy to use
Cons
- Limited sharing options

Convert HEIC photos to JPG with High Quality without Any App on MacOS 12
If you have a macOS Monetary, you don't need to use any app to convert HEIC images to JPG format. Right-click on the HEIC photos you wish to convert and select Convert Image from the Quick Actions menu, and you'll be able to convert it into JPG format. Moreover, you can also maintain or adjust the picture quality using this method.
Pros
- Maintains picture quality
- Straightforward conversion
- No app required
Cons
- No advanced features

Conclusion
Although multiple ways to convert HEIC images to JPG are available, not all of them convert the HEIC images to JPG without losing quality. But we hope that now you know how to easily convert HEIC to JPG without losing Quality on your PC and Mac after reading this article. Moreover, we recommend using Wondershare MobileTrans for HEIC to JPG conversion without losing quality.
MobileTrans - HEIC Converter
Convert HEIC files to JPG fast without losing quality
New Trendings
Top Stories
All Categories











Axel Nash
staff Editor