“I want to restore my iPad, but somehow iTunes is not working on my computer. Can I restore iPad without iTunes?”
As I read this query posted on Quora, I realized that so many people find it hard to reset iPad without iTunes. Well, it doesn’t matter if you wish to restore iPad with iTunes or reset it entirely – there are all kinds of ways to do that. If you already have the application installed, then you can easily restore iPad with iTunes. Otherwise, you can use iCloud or any other tool to restore iPad without iTunes. In this guide, I will cover all these iPad solutions in detail.

Part 1: How to Restore iPad with iTunes: A Stepwise Guide
If you already have iTunes installed, ensure that you have authorized your computer first. Then you can use it to reset your iPad or restore it from an existing backup. That is, you can first backup your iPad to iTunes and later restore it to your device. In this case, the existing data on your iPad would be overwritten by the backup content. Alternatively, you can just reset iPad to its factory settings from iTunes as well. To learn how to reset iPad with iTunes, you can follow these steps:
Step 1: Connect your iPad to iTunes
Firstly, use a working lightning cable and just connect your iPad to the system. Now, launch iTunes on it and wait as your iPad would be detected by iTunes. You can click on the device icon from the top and select the connected iPad.

Step 2: Reset iPad to factory settings
If you want to reset iPad with iTunes, then just go to the Summary tab and click on the “Restore iPad” button (located adjacent to the “Check for Update” button).
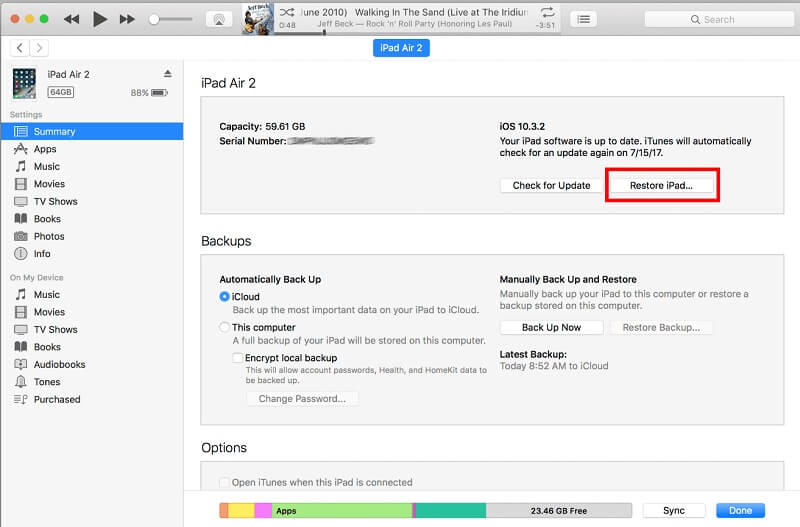
This will display a pop-up message, informing you that the action would reset your iPad to its factory settings. Just click on the “Restore” button to confirm and wait as it would reset iPad with iTunes.

Step 3: Restore iPad with iTunes (using a backup)
In case you have already taken a backup of your iPad beforehand, then you can use it to restore iPad with iTunes. For this, go to the Summary tab and click on the “Restore Backup” button under the “Backups” section. Now, just select an existing backup and proceed to restore iPad using iTunes backup.

Part 2: How to Restore iPad without iTunes: 2 Smart Solutions
If you wish to restore iPad without iTunes, then I would recommend using MobileTrans or iCloud. Let’s explore both of these options to restore iPad without iTunes in detail here.
Method 1: Restore iPad without iTunes using MobileTrans
For all those people who would like to restore iPad without iTunes, MobileTrans - Restore would be an ideal pick. Using this smart and intuitive desktop application, you can restore its native backup or even a previous iTunes backup to your iPad. You can select the data types that you wish to backup on a target Android or iOS device. While doing so, the existing data on your iPad won’t be deleted as well.
Also, you don’t need to install or use iTunes while working with MobileTrans. Here’s how you can restore iPad without iTunes from a prior iTunes backup.
Step 1: Launch the application and connect your iPad
To begin with, just install the application and launch MobileTrans on your system. From the provided options on its home, click on the “Backup&Restore” module and make sure your iPad is connected to the computer.

Step 2: Select an iTunes backup
You can choose from the backup record to restore a MobileTrans or iTunes backup to your iPad.

Step 3: Restore iTunes backup
In the end, just select what you wish to restore and click on the “Start” button. Simply wait for a few minutes as it would restore your iPad without iTunes.
Method 2: Reset iPad without iTunes using iCloud
Last, but not the least, you can also take the assistance of iCloud to restore your iPad. For this to work, you need to make sure that you have a prior backup of your iPad stored on iCloud. If you are already using your iPad, then you need to reset it to factory settings first. In this way, you can choose to perform the initial setup of the device and restore iPad without iTunes. Here are the steps you are needed to follow to restore iPad using iCloud.
Step 1: Check an existing iCloud backup
Firstly, make sure that an existing backup of your iPad is there on iCloud. For this, go to its iCloud Settings > Storage > Manage Storage and view a saved backup. If not, you can enable the iCloud Backup option from here as well.

Step 2: Reset iPad to factory settings
In case you are already using your iPad, then go to its Settings > General > Reset and choose to “Erase All Content & Settings”. Just confirm your choice and wait as your device would be restarted with factory settings.

Step 3: Restore the saved backup
While setting up your iPad, choose to restore it from an existing iCloud backup. Now, just log-in to your iCloud account and select the saved backup. Wait for a while and maintain a stable internet connection as your iPad would be restored.

As you can see, I have listed a stepwise solution on how to restore iPad with iTunes. Though, if you wish to restore iPad without iTunes, then you can just try the suggested methods like MobileTrans or iCloud. Since MobileTrans is a complete phone manager, it will surely come handy to you in different occasions. Using it, you can restore an existing iTunes backup to your iOS or Android device without any compatibility issues.
New Trendings
Top Stories
All Categories













Axel Nash
staff Editor