Almost every Apple user, often faces accidental loss of data. But this loss can be easily recovered with the help of iCloud backup. The iCloud backup information includes your camera roll photos, videos, purchased music, movies, TV shows, apps data, contacts, wallpapers, etc. iCloud also allows you to manage your iPhone/iPad backup and choose documents you want to keep in the iCloud.
The process to backup iPhone/iPad with iCloud is very easy. But not many users know about the methods and steps involved in it. So, if you are one of them and looking to know how to restore iPhone from iCloud or how to backup iPhone with iCloud, then this is the right place for you.
Just read the entire article and you will learn everything related to how to backup &restore iPhone/iPad with iCloud easily.
Part 1. How to Backup iPhone/iPad to iCloud Automatically
iCloud can automatically back up your data and for this you just have to follow two simple steps. And once your iCloud backup storage service starts to work, it will automatically back up your camera roll, accounts, documents, and setting whenever and wherever your iPhone or iPad is plugged in, locked and is connected to a Wi-Fi service
Follow these simple steps to backup iPhone/iPad with iCloud automatically.
Step 1. You have to tap on Settings > Name > iCloud > iCloud Backup.
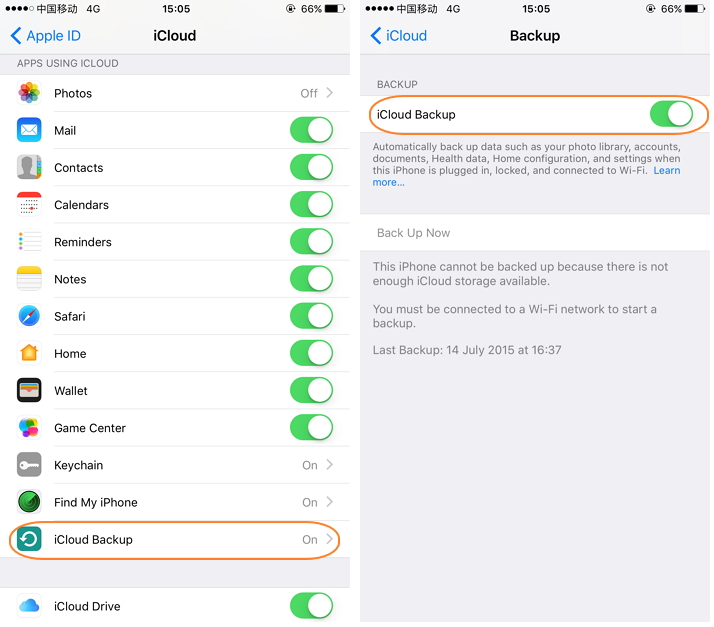
Step 2. Then you have to turn on iCloud Backup if it's off.
This was the process to automatically back up iPhone and iPad with iCloud.
Part 2. How to Backup iPhone/iPad to iCloud Manually
It is also possible to manually backup your iPhone/iPad device to your iCloud account. Just follow these simple steps given below to know how to backup iPhone with iCloud automatically:
Step 1. You have to go to Settings > Name > iCloud > iCloud Backup > Back Up Now.
Step 2. Then you have to turn on iCloud Backup.
Step 3. Finally, you have to tap on Back Up Now.

Before the backup is completed, iPhone/iPad will give you an estimated time for the process, and there's a progress bar you can watch too. For the backup time, it largely depends on your Internet connection speed and the data you want to back up.
After you've finished the backup, if you wish to know when your iPhone/iPad was successfully backed up, you just have to follow the first 2 steps. Then scroll down, to find the last backup time of your iPhone/iPad at the bottom of Storage & Backup interface.
Part 3. How to restore iPhone from iCloud in One Click Directly
dr.fone - Backup & Restore allows the user to retrieve data from iCloud with one single click. The backup option of dr.fone collects contacts, messages, photos, songs, videos and apps for the backup process. It supports Android and iOS operating system. It is faster than most other tools in the market as it creates a secure back up in just a few minutes. It can restore iPhone from iCloud in just one click.

Why should You choose dr.fone from Wondershare?
- This app is the fastest application to restore data from backup files.
- It helps to restore data from iCloud Backup, iTunes Backup, Drive Backup and many more.
- It has been rated the best by millions of users worldwide.
- This app has no negative impacts which means you can use it without any second thought.
- This application is the only toolkit that doesn’t require any driver or software for it to work. Just install the application and you are good to go.
Follow on how to restore iPhone from iCloud Backup:
Step 1. Sign in with your iCloud account
In order to start this process, connect your iOS device to your computer and ensure that it is detected. Launch the dr.fone application and click “Restore from iCloud Backups”.

Step 2. Download your iCloud Backup
Once you enter the iCloud account, you will see all the backup data. Now, before starting the restoration process, wait for the iCloud backup to be downloaded first. This will take a few minutes depending on the files stored on your iCloud account.

Step 3. Restore iCloud Backup to your iOS Device
After you download the iCloud backup on your computer, click on the "Restore to device" button to begin the restoration task. During the process, make sure that your device is connected in order to have a successful transfer.

Note: Click on “Clear Data” before you start copying, to replace files on your device.
Note: Apple Support shows that there are some files you can't transfer if you want to restore iPad from iPhone backup (iTunes & iCloud). Those items have been listed below:
- Camera Roll Photos
- Messages and Messages attachments in Messages App
- Voice Memos
- Apps that aren't compatible with the iPad or the operating system of the iPad
Also, you cannot recover data from an Apple device running on an older iOS version to an iOS device that runs on the latest version. In this case, you have to update the iOS version on the older device before continuing.
Part 4. How to restore iPhone from iCloud Free
When you set up a new iOS device or need to restore information on one you already have, your iCloud backup makes it easy, the below-mentioned method is completely free.
So, follow the steps given below to know How to Backup & Restore iPhone/iPad with iCloud Easily and for free.
Restore from an iCloud backup
- On your iOS device, go to Settings > General > Software Update. If a newer version of iOS is available, follow the onscreen instructions to download and install it.

Make sure you have a recent backup to restore (or else your recent data won’t be restored).
- Then you have to go to Settings > iCloud > icloud > Manage Storage, then tap a device listed under Backups to see the date and size of its latest backup.

- Then go to Settings > General > Reset, then tap “Erase all content and settings”.

- From the Apps & Data screen, tap Restore from iCloud Backup, then sign in to your iCloud account.
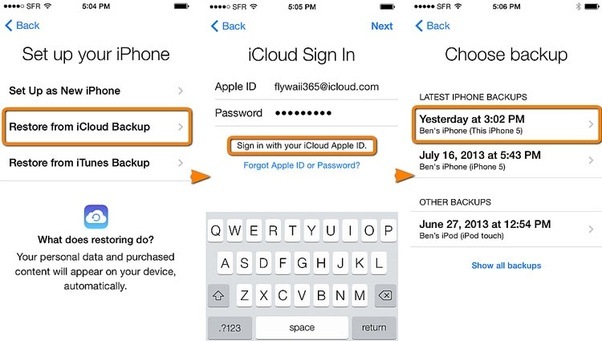
- Proceed to “Choose backup,” then choose from a list of available backups in iCloud to restore your device.
Set up a new device from an iCloud backup
- Turn on your iOS device.
- From the Apps & Data screen, tap Restore from iCloud Backup, then sign in to iCloud.
- Proceed to “Choose backup”, then choose from a list of available backups in iCloud.

Disadvantages
- This is a very lengthy process
- You can mess up your backup files if you make a small mistake in the steps.
- This is also a very time-consuming process and takes a lot of time to restore data.
Compared to dr.fone this process is very inferior to backup iPhone/iPad with iCloud. dr.fone completes the entire process in a couple of minutes and involves only three simple steps. dr.fonealso poses no damage to your data or your device, even if you go wrong.
So, we discussed everything related to how to backup & restore iPhone/iPad with iCloud easily in this article. We all brought forth several other options to backup iPhone with iCloud, however, we recommend everyone to use dr.fone - Backup & Restore to backup and restore data on their iOS devices. Trust us, this is the safest and most secure toolkit that is available on the web.
New Trendings
Top Stories
All Categories












Nicola Massimo
staff Editor