Are you also wondering how to get your iPad out of Recovery Mode?
Apple’s recovery mode restores your device and fixes software-related issues on your iPad. In recovery mode, your iPad goes blank for a few minutes and comes on when the process is complete.
However, your iPad may get stuck in recovery mode, which often happens after an iOS update or due to other software and hardware problems. When your iPad is stuck in recovery mode, you can’t FaceTime, listen to music, view photos, or share files until you fix the problem.
Luckily, this guide shows you easy methods to fix an iPad stuck in recovery mode. You’ll also discover a safer way to back up files to your PC and prevent data loss.
In this article
Part 1: Understanding iPad’s Recovery Mode
Your iPad’s Recovery Mode is a built-in fail-safe feature that allows you to erase and configure your device all over again. When you put your iPad in recovery mode, all your files and preferred settings are removed, and the iPad restarts like a new device. You can set up the iPad as new or restore your data and settings from iCloud or hardware storage.
Putting your iPad in Recovery Mode removes software and app-related problems of the device, such as when your iPad is hanging, having booting problems, or is stuck on an app.
Some users also use their iPad’s recovery mode to jailbreak their device and alter the device’s software system. You should always back up your files and data to the cloud or hard drive before putting your iPad in recovery mode, or you’ll lose all your data.
When your iPad is stuck in recovery mode, the device will show you a dark on-screen prompt that tells you to connect your iPad to your PC using a USB/Lightning cable.

Part 2: How to Fix an iPad Stuck in Recovery Mode
Fixing an iPad stuck in recovery mode is a trial-and-error process. Since there are different possible reasons to have an iPad stuck in recovery mode, there are different possible solutions as well and you need to try each one until you find a fix that resolves the problem. Here are four easy ways to get your iPad out of recovery mode:
1. Force Restart Your iPad
One of the easiest ways to get your iPad out of recovery mode is to force restart the device because you don’t need a PC or iTunes for this method. When you force restart the iPad, the device shuts off and comes back on again. This quick restart can fix minor glitches and system errors causing the iPad to get stuck on the restore screen. The best part about this method is it doesn’t erase your data or delete your files.
Follow this guide to force restart your iPad:
For iPads with Face ID
- Press and release the Volume Up button.
- Press and release the Volume Down button.
- Hold the iPad’s Power button until the Apple logo is displayed on the screen. Then wait for the iPad to restart.
For iPads with Touch ID/Home Button
- Long press the Power button and Home button simultaneously for at least 10 seconds.
- Wait until the Apple logo is displayed on the screen.
Once the Apple logo is displayed on the screen, you’ll notice that your iPad boots up normally and is no longer in Recovery Mode.
2. Use iTunes to Get Your iPad Out of Recovery Mode

iTunes can help you restore your iPad to factory settings and solve the iPad stuck in recovery mode problem. The downside to this fix is that it will erase your data and settings, so you need to back up your data to iCloud or hardware storage before using iTunes.
Follow this guide to fix an iPad stuck on the restore screen using iTunes:
- Back up your important files and data to the cloud, hard drive, or PC.
- Install the latest version of iTunes on your PC and connect your iPad to the PC using a USB/Lightning cable. Ensure the USB port on your PC is not faulty.
- Wait till iTunes detects your iPad in recovery mode and hit the “Restore” option to restore the iPad. Then click “OK” to finish the process.
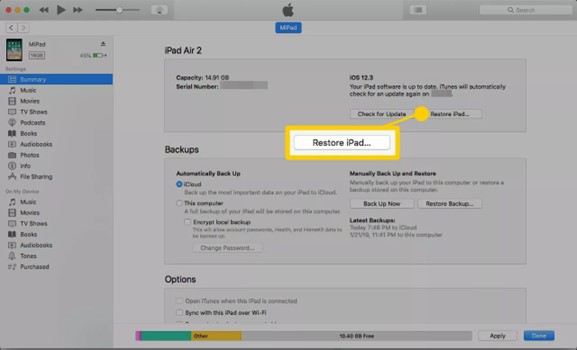
Once your iPad is restored to factory settings, the device will restart but all your files and configurations will be gone. You can restore these files from your backup folder or iCloud.
3. Update Your iPad’s iOS
Updating the iOS version can remove your iPad from recovery mode and it doesn’t delete your data or settings. This method works when your iPad is stuck on the restore screen because of a wrong iOS update and when you have a corrupt system file.
Usually, you can update your iPad’s iOS via settings>General>Software Update. However, since your device is stuck in recovery mode, you can’t access your settings, so you’ll have to update the iOS using iTunes.
- Launch iTunes on your PC or Mac and update it to the latest version.
- Connect your iPad to the computer using your USB cable and iTunes will instantly recognize your device in recovery mode. You’ll see a notification that “there is a problem with the device that needs to be updated or restored”

- Choose Update to upgrade your iPad’s iOS and click Update again. You’ll see a prompt that iTunes is preparing to update the software of this device.
When the process is done, your iPad will reboot and should be out of recovery mode.
You may also be interested in Quick Fix For iPad Unable to Check for Update
4. Restore your iPad from Recovery Mode via DFU Mode
The DFU (Device Firmware Update) mode is the highest type of restore you can perform on your iPad. It fixes complex software problems and should put your iPad out of recovery mode. Before entering DFU mode, ensure to back up all your files and data because DFU mode clears iPad data and settings.
For iPads with Face ID:
- Back up your data and files to iCloud or hardware storage
- Launch the latest version of iTunes on your PC or Mac and Plug in your iPad
- Press and release the Volume Up button
- Press and release the Volume Down button
- Hold the Power button for 10-15 seconds until the screen turns black.
- While you hold the Power button on top of the iPad, press the Volume Down button for about 5 seconds.
- Next, release the Power button but keep pressing the Volume Down button until iTunes detects your iPad. Once detected, release the Volume Down button, and your device is in DFU mode.
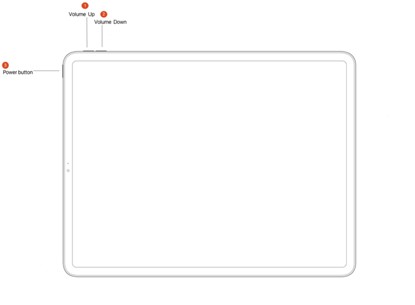
For iPad with Home Button:
- Launch iTunes on your PC or Mac and Connect your device using a USB cable.
- Hold the Power button and Home button simultaneously for about 10 seconds.
- Release the Power button but keep holding the Home button.
- Once iTunes detects your iPad, you can release the Home button because your device is now in DFU mode.

Once this process is complete, restart your iPad and your device should be out of Recovery mode.
Part 3: To Prevent Data Loss: Back up Data to PC Before iPad Stuck in Restore Mode
If you want an error-free and secure method to store your files, you should back up data to your PC. Backing up to a PC is great because you are not at risk of data loss and your files are secure. Wondershare MobileTrans is a user-friendly and swift file transfer tool that allows you to back up your important files and data to your PC.
MobileTrans Backup & Restore allows you to back up 18 different types of files to your PC including photos, videos, texts, and contacts.
What’s more? MobileTrans is compatible with over 6000 mobile devices including phones running the latest iOS and Android versions.
Backing up data to a PC with MobileTrans ensures your files are safe and stored in their original copy, so there isn’t any risk of data overwrite or loss of files.

 4.5/5 Excellent
4.5/5 ExcellentFollow this guide to back up data to your PC using MobileTrans:
- Download and launch the MobileTrans file transfer tool on your PC or Mac.
- Connect your device to the PC using a USB cable and wait for MobileTrans to recognize the device.
- Select the right Phone Backup option and pick the type of files you want to back up.

- Click on Start to begin the transfer process and wait till the backup is complete.

Part 4: Reasons for iPad Getting Stuck in Recovery Mode
If your iPad is stuck in recovery mode, it’s often because of a software-related problem. Here are six possible reasons your iPad is stuck in recovery mode:
1. There is a problem with the iOS Update
The most common cause for an iPad getting stuck in recovery mode is a wrong iOS update on your device. Most users experience the iPad stuck in recovery mode issue after a recent iOS update or an update to the latest iOS version. If your iPad isn’t compatible with the iOS version that you installed, the device may hang and get stuck in recovery mode.
Likewise, if the iOS update you installed has a corrupt file, your iPad can get stuck in recovery mode. This situation often happens when you install an iOS update from an unsecured website.
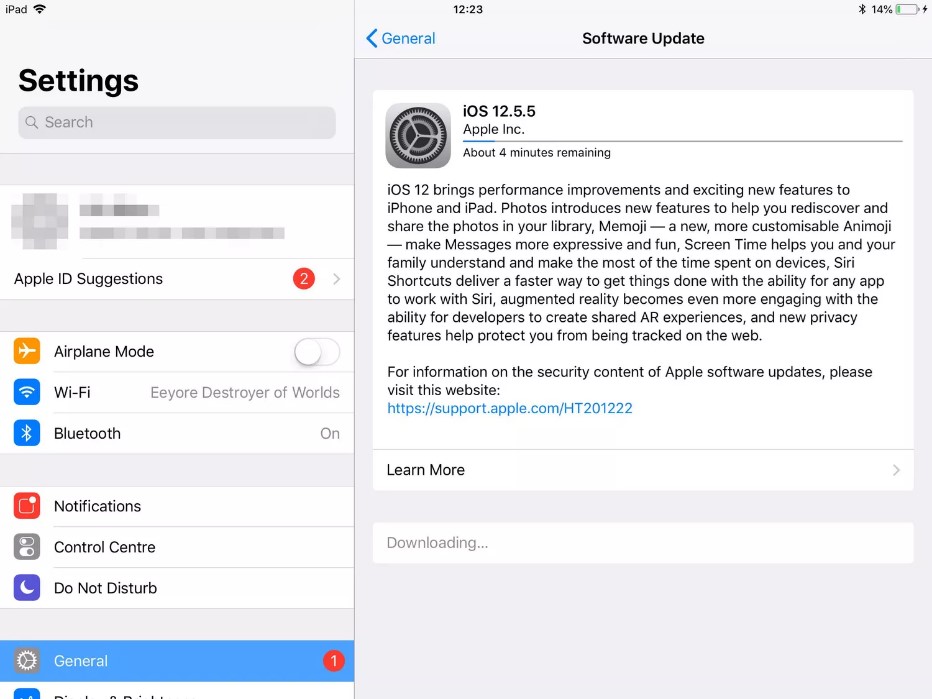
2. Failed Jailbreak Attempt
Jailbreaking, also known as rooting, is a process of removing software restrictions on an iPad. Many users jailbreak their new iPads to gain access to the device’s operating system and download apps that you normally can’t find in the App Store or install conventionally on an Apple device. A wrong jailbreak attempt can get your iPad stuck in recovery mode.
3. Failed iOS Restore
Another possible reason your iPad is stuck in Recovery mode is because of a failed iOS restore. When you put your iPad in recovery mode, it erases your settings and data but you can bring back your preferred settings and back up data by restoring the device iOS using iTunes. If this restore fails, your iPad will get stuck in preparing the iPad for restore and you can’t use or configure the device for several minutes.
4. Hardware Problem
Though not very common, a hardware problem can also cause your iPad to get stuck in recovery mode. This usually happens when you lose power or have a damaged battery that shuts off after a few seconds.
Also, if your lightning cable or USB port is faulty, you can’t get your iPad out of recovery mode using iTunes. If your iPad has a defective home button, you may also struggle to get it out of Recovery mode because you need to press and hold the home button to do so.
5. Obsolete Version of iTunes or Finder
Apple’s iTunes or Finder app is one of the quickest ways to get your iPad out of recovery mode. However, if you have an unsupported or obsolete version of iTunes, your iPad will remain in recovery mode because the version of iTunes you have can’t restore the device.
6. You Don’t Have Enough Storage
New iOS updates are often larger than previous versions. If you don’t have enough space on your device before performing an iOS upgrade, your iPad may get stuck mid-process on the restore screen.
Part 5: FAQs
Q1: How do you get your iPad out of recovery mode?
A1: If you want to take iPad out of recovery mode, here are the steps: 1. Disconnect iPad from PC/Mac. 2. Hold down the "Home" and "Power" button until iPad turns off. 3. Release the "Apple Home" button and press the "Power" button to boot the iPad. 4. When you see the Apple logo reappear on the screen, let go of the button.
Q2: How long should iPad recovery mode take?
A2: The time for an iPad to complete recovery mode varies based on factors like the model, data amount, and internet speed. For a software restore via iTunes or Finder, it typically takes 15-30 minutes, covering software download, device erasure, and iOS or iPadOS reinstallation.
Q3: What happens if I put my iPad in recovery mode?
A3: The iPad recovery mode screen is a failsafe in iBoot used to reinstall the iPad with a fresh operating system. This may be necessary if the currently loaded OS is inoperable or if the device goes through an update via iTunes. Recovery mode is just what you need to get things back up and running.
Final Verdict
In summary, there are many possible reasons your iPad stuck at recovery mode but the usual cause is a wrong iOS update or corrupt system file. Other reasons your iPad is stuck in recovery mode include low storage space, a software glitch, a failed jailbreak attempt, or hardware problems.
To remove your iPad from Recovery Mode, update your iOS and fix other software issues. You can also restore your device with iTunes or put it in DFU mode. To prevent your iPad from getting stuck in recovery mode, ensure you have enough space on your device before performing an iOS update and only download an update that is compatible with your iPad.


![Solutions to iPad Stuck in Recovery Mode [2025]](https://mobiletrans.wondershare.com/images/images2023/iPad-stuck-in-recovery-mode.jpg)




