Restore iPad from an iPhone Backup: 3 Hassle-free Solutions

Written By Axel Nash |

“I’m trying to restore iPad from an iPhone backup, but it says if you restore this iPad from an iPhone backup, settings will not be restored. Can someone tell me how to restore my iPhone backup to an iPad Pro?”
If you also own an iPad and an iPhone and would like to restore the backup of one device to another, then you can encounter this issue as well. The good thing about iOS devices is that we can take a backup of one device and restore it to another (if they are compatible). To make things easier for you and clear your doubts, I have come up with three smart ways that can restore iPad from an iPhone backup easily.

Method 1: Restore iPad from an iPhone Backup with MobileTrans
While moving their backup from one iOS device to another, a lot of people encounter compatibility issues. If you want to overcome that and have a hassle-free experience, then you can try MobileTrans. Using it, you can first take a backup of your iPhone to your computer and can later restore it to your iPad with zero compatibility problems.
If you want, you can maintain different versions of your iPhone backup without overwriting anything. Users can further select the type of data that they wish to back up or restore to the connected device. To learn how to restore iPad from an iPhone backup with MobileTrans, the following steps can be taken.
Step 1: Backup iPhone Data to your Computer
Firstly, you can just connect your iPhone to your computer, launch the MobileTrans application, and open the “Backup&Restore” module from its home.

In no time, your connected iPhone would be detected and its snapshot will be displayed. You can go to Backup phone data to backup your files on iPhone, and then select what you wish to include in the backup. Now, click on the “Start” button and wait as it would save a backup of your iPhone.

Step 2: Restore iPad from an iPhone Backup
Once you have saved your iPhone backup, you can remove it, and connect your iPad to the system instead. This time, you can select from the Backup record and restore the file.

In the end, you can simply select the type of data that you wish to restore (like photos, ringtones, bookmarks, etc.) and click on the “Start” button. Simply wait for a while as MobileTrans would restore your iPhone backup to the connected iPad.
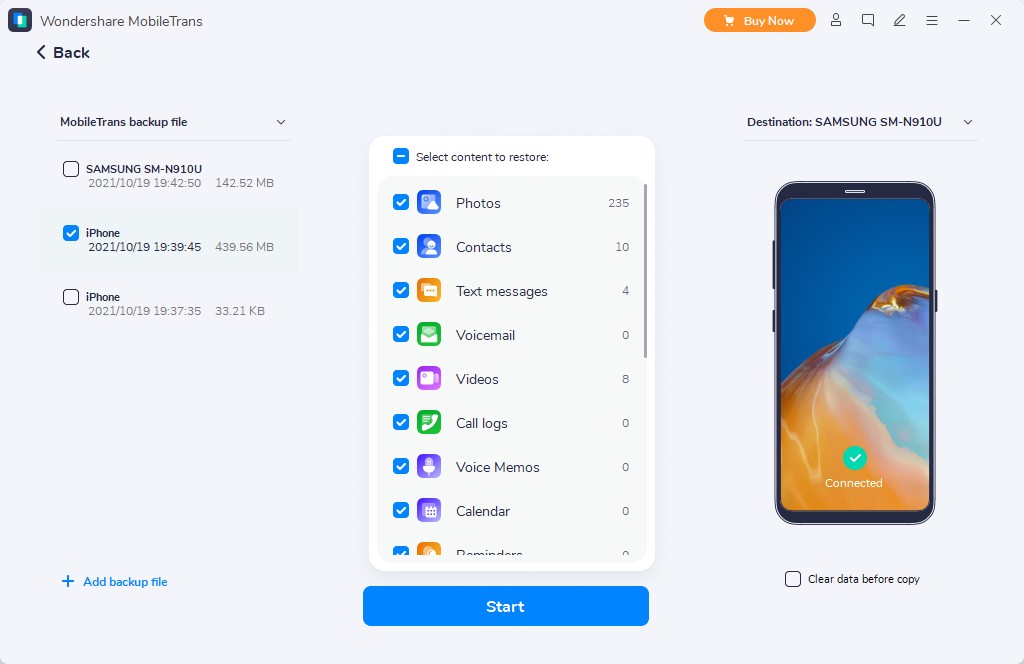
Method 2: How to Restore iPad from an iPhone Backup using iTunes
Another popular method to restore iPad from iPhone backup is by using iTunes. Since iTunes is developed by Apple, you can use it for free on your Windows or Mac without any issue. Though, sometimes users encounter compatibility errors when they try to restore iPhone backup to iPad. Nevertheless, you can give it a try and learn how to restore iPad from an iPhone backup via iTunes in the following way.
Step 1: Backup iPhone using iTunes
To begin with, you can just connect your iPhone to your system, trust the computer, and launch an updated iTunes version on it. Now, select your iPhone from the devices icon on the top and go to its Summary tab. Visit the Backups section here and click on the “Back up Now” button to take its immediate backup.

From here, you need to make sure that you take the backup of your iPhone on “This Computer” and not iCloud.
Step 2: Restore the Backup on iPad
After taking your backup, you can remove your iPhone, and connect your iPad instead. From the top, click on the devices icon, and select the connected iPad. Again, go to its Summary > Backups section, but click on the “Restore Backup” button.

As a dedicated window will open, you can just select the existing backup file of your choice and click on the “Restore” button. Wait for a while now as iTunes would extract the backup content to your connected iPad.
Method 3: How to Restore iPad from an iPhone Backup with iCloud
Just like iTunes, you can also take the assistance of iCloud to restore iPad from an iPhone backup. Since only 5 GB of storage is given for free on any iCloud account, make sure that you have enough space on it in advance. In this way, you can not only move your data, but would also keep your important files safe in the cloud.
Step 1: Take iCloud Backup on your iPhone
Simply unlock your iPhone and go to its Settings > iCloud to select what you want to sync. Now, visit the Backup section and turn on the iCloud Backup option from here. You can also tap on the “Back Up Now” button to take an immediate backup of your device.

Step 2: Restore Backup from iCloud on iPad
If you are already using your iPad, then you first need to go to its Settings > General > Reset and perform a factory reset on it. This is because the option to restore an iCloud backup is only provided while setting up a new device.

Now, while you perform the initial setup of your iPad, choose to restore it from an iCloud Backup. Simply log-in to your iCloud account on your iPad, select an existing backup, and wait as it would be restored.

Pro Tip: What Does the "If you restore this iPad from an iPhone backup, settings will not be restored" Warning Mean?
Sometimes, while restoring your data, you might get the warning message stating – If you restore this iPad from an iPhone backup, settings will not be restored.
Don’t worry – it only means that the saved iPhone settings might not be reflected on your iPad. Also, some apps that are not compatible with your iPad might not be transferred in the process. This won’t affect the transfer of your media files, documents, and other data types and you can just agree to the message prompt to continue.
I’m sure that by now, you would be able to restore iPad from iPhone backup easily. If you encounter any compatibility issues with iTunes or iCloud, then you can also try MobileTrans. Using it, you can easily take a complete backup of your iPhone and restore it to any device of your choice.
New Trendings
Top Stories
All Categories










Axel Nash
staff Editor