Are you planning to buy a new iPhone 13, or is your old iPhone 7 is at the verge of a breakdown?
In both scenarios, the first thing that comes to mind is your valuable data files such as images, videos, notes, emails, contacts, etc. Therefore, backing up your old iPhone 7 device is the only solution to keep your data safe and secure. Wondering how to backup iPhone 7 in a few clicks?
You can back up iPhone 7 via various iTunes, iFinder, or iCloud. Thus, at least one of these methods will work for you to back up your iPhone's data— but what if not? Worry not! You can also utilize the Wondershare Mobiletrans, an all-in-one solution to back up iPhone 7 plus without any hassle. Keep on reading to know more!
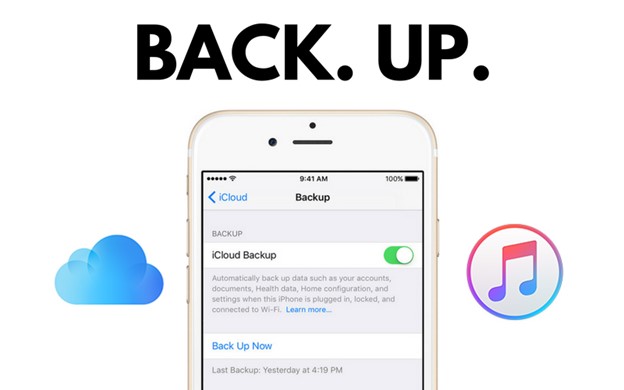
Part 1: How to Backup iPhone 7 on a computer
Nowadays, one of the most important gadgets in people's lives is the smartphone. From listening to music to recording memorable moments— smartphones handle all the valuable data. But what if you plan to upgrade your old iPhone 7 to a new iPhone 13? – It's time to backup important data files.
Wondering how to backup an iPhone 7? You can easily back up the data files such as pictures, videos, emails, contacts, or more on the computer via three methods. Let's get started:
Method 1: Backup an iPhone 7 to Any Computer [Best Choice]
Whether you own a Windows PC or a Mac device, you can always backup iPhone 7 or iPhone 7 Plus to your computer via Wondershare MobileTrans. This all-in-one software is a solution to all your data backup problems as it can create a backup for your photos, messages, videos, contacts, reminders, and more.
MobileTrans - Backup iPhone 7
Backup iPhone 7 to Windows PC and Mac for Free!
- • You can back up contacts, messages, photos, videos, voice memos, etc.
- • You don't need technical knowledge to operate this user-friendly software.
- • You can choose the type of data to backup.
- • Supports backup of WhatsApp data on iPhone.
- • Once a backup file is created, it'll not be overwritten.
- • It's free to backup your iPhone.

 4.5/5 Excellent
4.5/5 ExcellentWondering how to backup an iPhone 7 or iPhone 7 plus via Wondershare Mobiletrans? Here's a step-by-step guide:
- Step 1: Launch the Wondershare Mobiletrans and connect your iPhone 7 or iPhone 7 plus to backup the data.
- Step 2: Go to Backup and Restore tab and click on the Backup option under the Phone Backup and Restore

- Step 3: You can choose the data type you wish to back up from iPhone 7/ iPhone 7 plus to your PC from the next screen. Select the data type and click on Start.

- Step 4: Your selected data will be backed up in a few minutes (depending on the amount of data and its size).
Backing up with MobileTrans is easy, fast and secure. Give it a try and backup your iPhone 7 now.
Method 2: How Do I Back up My iPhone to iTunes
One of the best offline solutions that Apple users can take benefit from while backing up the data to a computer is iTunes. iTunes will help you secure the data from iPhone 7/7 plus on your PC. Here's the best part: you can even encrypt the backup files if you have iOS version 3.0 or above via iTunes. Here's how to backup an iPhone 7 via iTunes:
- Step 1: Connect your phone to your PC and launch iTunes.
- Step 2: From the iTunes app, click on the Device button on the iTunes window. Click on Summary from the next window.
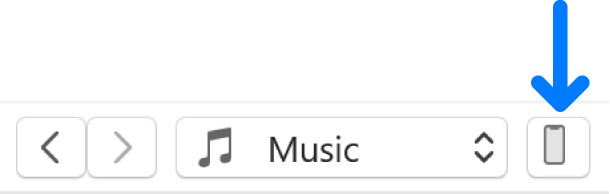
- Step 3: From this Summary window, click on Back Up Now to copy all the files from your iPhone 7 or 7 plus to your computer.
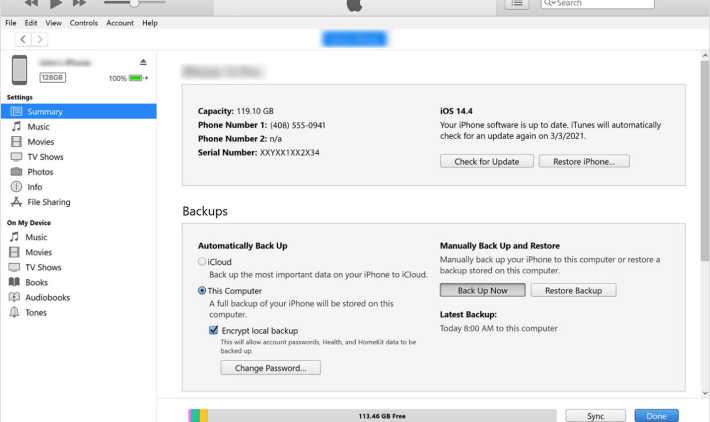
Pros:
- Backing up data with iTunes is fast and reliable
- Backup files can be encrypted
- The only offline solution from Apple
Cons:
- You can only find the backup is corrupted during the restore
Method 3: Backup iPhone 7 Plus to iFinder [Mac Only]
Wondering how to backup iPhone 7 via Mac? iFinder is the solution! Apple has replaced the iTunes app with Apple Music, Apple Podcast, and Apple TV. Thus, the Finder app on Mac (with MacOS Catalina or above) remains the only solution to backup iPhone data to a PC. Here's a step-by-step guide on how to backup an iPhone 7 via iFinder:
- Open the Finder App on Mac (with MacOS Catalina or above). Connect your iPhone 7 or 7 plus from which you want to transfer your valuable data via a USB cable.
- Find your device from the left pane in the Finder app under the Locations and click on it.
Note: From this window, you can check the Summary of your iPhone device and the last backup to that particular Mac.
- Click on Back Up Now to secure your data files. The data backup process will start, and you can see the progress in the bar below.
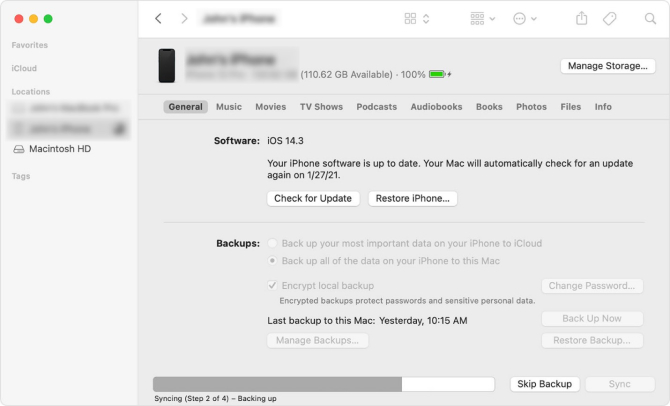
- Once the data backup process is finished, you'll be able to see the current date and time next to the Last Backup to this Mac.
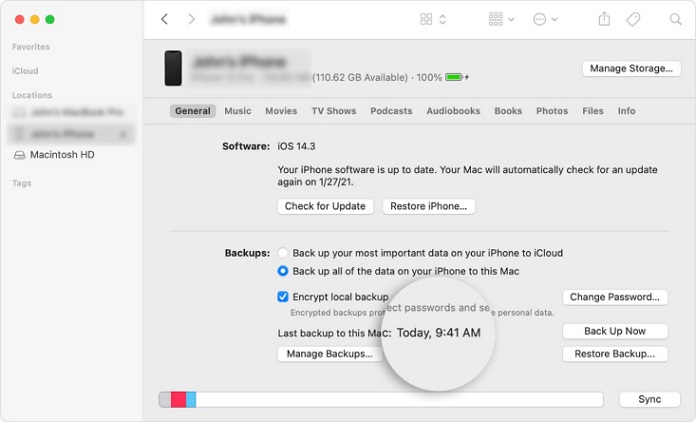
Pros:
- Backing up with the Finder app is less time consuming
- No data backup limitations (unless you've storage on Mac)
- Overwrite the existing data backup files
Cons:
- Only for Mac users
Part 2: Back up iPhone 7 on iPhone via iCloud
Backing up data on iPhone via iCloud is another solution if you're upgrading your iOS device or want to secure your files. However, you'll need an iCloud account to back up the files from your iPhone 7. Once the iCloud account is connected to your iPhone 7 or 7 plus, the device will automatically start the data backup process on a Wi-Fi network— but make sure that the Cloud Backup is ON. Here's how to do it:
- Sign in the iCloud account to iPhone 7 or iPhone 7 plus.
Note: Make sure that the device is connected to Wi-Fi.
- Tap on Settings>Apple ID
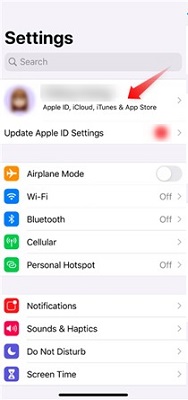
- Go to iCloud and toggle to turn ON the iCloud backup, and the slider will turn green. The data backup process will start immediately, and the remaining time will depend upon the amount of data.
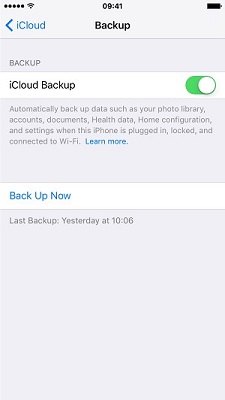
Pros:
- Data will be more secure as compared to PC
- Automatic backup when connected to Wi-Fi
- Data can be restored on another device using the same iCloud
Cons:
- Only 5GB of free iCloud storage is available
Conclusion
Whether you're upgrading from iPhone 7 or iPhone 7 Plus to an iPhone 13 or just want to secure the valuable data files, backing up data files is the most crucial. You might be asking yourself: how do I back up my iPhone 7? You can back up an iPhone 7 plus or 7 using iTunes, iFinder, or iCloud. If none of them works for you, we suggest you use Wondershare MobileTrans to back up your iOS device to Windows and Mac in a few clicks.
New Trendings
Top Stories
All Categories











Navkiran Dhaliwal
staff Editor