Contacts are perhaps one of the most important data on your iPhone, and securing them with all the available options can make a difference in the event of data loss. Therefore, Apple provides an iCloud storage option for every iPhone user to help store important data, such as contacts, on cloud storage. But the most concerning question for most iPhone users is how to move iPhone contacts to iCloud.
If you also want solutions for how to move contact from iPhone to iCloud. We have provided the easiest methods with easy-to-understand steps. With these proven ways, you can move contacts from iPhone to iCloud in a few clicks and easily backup iPhone contacts to iCloud.
In this article

Part 1: What Are the Benefits of Moving Contact From iPhone to iCloud
Before moving to how to move contact from iPhone to iCloud, it is important to understand various advantages for why you move contacts from iPhone to iCloud in the first place. iCloud is a cloud storage provided by Apple for all its devices. It has numerous benefits, including backup iPhone contacts to iCloud. However, you only get 5 GB of free cloud storage with each iCloud account. You can upgrade to iCloud+ for more storage space.
Here are the following advantages to move contacts from iPhone to iCloud:
- All Device Access: You can access your contact lists from any device, including your iPhone, iPad, Mac, and even iCloud.com.
- Easy Transfer: When upgrading to a new Apple device, you can easily transfer all of your contacts from iCloud.
- Updates Automatically: Changes to your contact list on one device are copied on every other device.
- Backup Option: Backing up your contacts to iCloud protects you from losing important contacts if your phone is lost or breaks.
- Quick Sharing: It only takes a few clicks to share your contact information with others.
- Better Collaboration: You can quickly share contact lists with team members, ensuring that everyone has access to the information they require.
- Enhance Management: Having all of your contacts in one location makes it easier to keep your contact list up-to-date and organized.
Part 2: Reliable Methods to Move Contacts From iPhone to iCloud
There are many ways to move contacts from iPhone to iCloud, but applying the reliable method ensures that your contacts are transferred without any data loss. Therefore, we have provided three safe ways to backup iPhone contacts to iCloud with easy steps. You can choose the right one for your needs.
Here are the proven methods for how to upload contacts from iPhone to iCloud:
Method 1: Sync iPhone Contact With iCloud
If you are wondering how to move contact from iPhone to iCloud, the process is quite straightforward with a couple of steps. However, before proceeding to sync, make sure you have enough space on your iCloud storage and your iPhone is connected to a stable internet connection.
Here are the steps for how to move iPhone contacts to iCloud:
Step 1: Open the “Settings” app on your iPhone and tap on your “ProImage name” at the top. Then, tap on the “iCloud” option from the list.
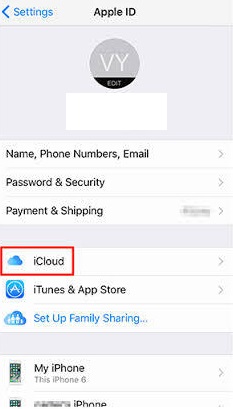
Step 2: Next, tap on the toggle button next to the “Contacts” from the list to turn it on.
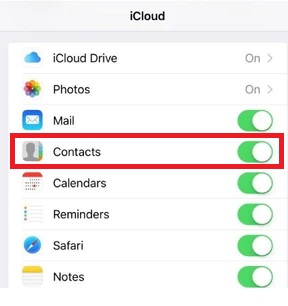
Step 3: When a pop-up window appears asking for permission to merge all contacts on your iPhone with the ones in iCloud, tap on the “Merge” option.
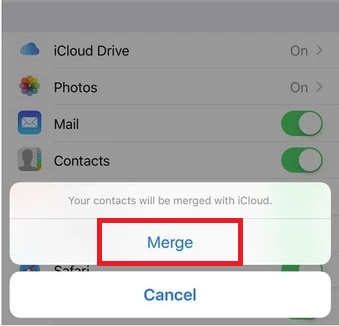
Step 4: Wait for your iPhone to sync your contacts with iCloud. It will import any available contacts on the iCloud to your iPhone. Similarly, all your contacts on your iPhone will be backed up to the iCloud.
Method 2: Backup iPhone Contacts to iCloud
For those who want to backup iPhone contacts to iCloud, Apple provides an easy solution with simple steps. By default, Apple gives all iPhone users free iCloud storage, which must be activated during setup. However, for a successful backup, iCloud must have enough storage space to save data; if not, you must purchase additional iCloud storage space from Apple.
Here are the steps to follow for how to backup iPhone contacts to iCloud:
Step 1: Open the “Settings” app on your iPhone and tap on your “ProImage name” at the top. Then, tap on the “iCloud” option from the list.
Step 2: Next, tap on the toggle button next to the “Contacts” from the list to turn it on.
Step 3: Scroll down on the same page and tap on the “iCloud Backup” option.
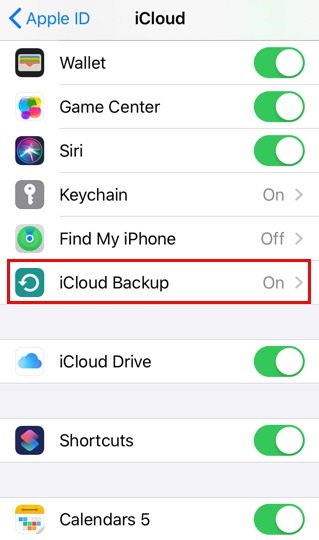
Step 4: On the Backup screen, make sure the “iCloud Backup” is enabled. If not, toggle the switch to turn it on. Then, tap on the “Back Up Now” option to start the backup process.
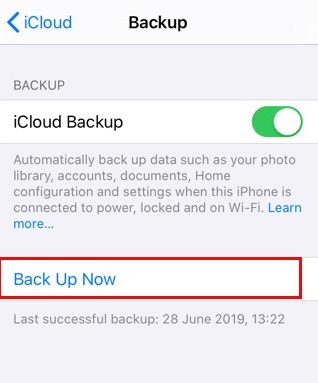
Method 3: Move Contacts from Mac to iCloud
While you can easily sync and backup your iPhone contacts from the above steps, how to upload contacts from iPhone to iCloud via Mac? Thankfully, just like the above methods, you can easily upload contacts from Mac to iCloud in simple steps. However, you must ensure that the iCloud account on your Mac is the same as the one on your iPhone. This will integrate all of your contacts on your Mac with those in iCloud, as well as sync the contacts in iCloud with your Mac.
Here are the steps for how to upload contacts from iPhone to iCloud using Mac:
Step 1: Click on the “Apple menu” from the menu bar at the top of your Mac screen. Select the “System Preferences” option and then click on your “Apple ID”.
Step 2: Next, click on the “iCloud” option and sign in with the same credentials as on the iPhone. If not, it is already logged in.
Step 3: Select the “Contacts” option from the list. It will upload all the data stored in the Contacts to iCloud.
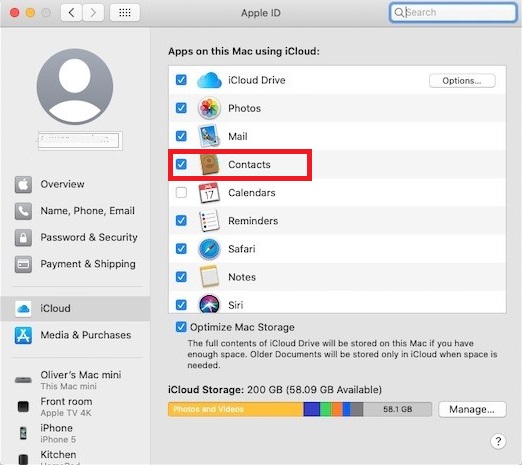
Part 3: How to Transfer Data From iPhone in a Safe and Secure Way
Now that you found out the easy ways how to backup iPhone contacts to iCloud, you might also want to transfer your iPhone data to other devices. Whether you want to transfer iPhone data to another phone or want to take a backup on your computer, you must consider reliable solutions with proven results.
Here are the best ways to transfer your iPhone data most reliably:
#1: Using the Best Phone Data Transfer Tool
For those who want to transfer iPhone data most safely and securely, then nothing can beat the MobileTrans - Phone Transfer software. With its offline functionality, which requires no internet connection, the transfer process is quick and takes just a few seconds to complete. Furthermore, the tool ensures that data is transferred without loss. It allows you to easily move all of your iPhone data to iPhone or Android in a few simple clicks. You can also backup your iPhone data to your computer. The program is available on both Windows and Mac, making it cross-platform compatible.
Key features of the MobileTrans software to easily transfer iPhone data:
- The program offers an easy-to-use interface that allows you to transfer iPhone data in just a few steps.
- iPhone data is transferred in real-time to another iPhone or Android device without the need for an internet connection.
- It supports multiple data types, such as calendars, photos, videos, messages, and more.
- You can easily backup and restore your iPhone data to a Mac or PC.
- The application is compatible with Windows, Mac, iOS, and Android devices.
Wondershare MobileTrans
Back Up Your Data to Computer Easily
- • No data loss. No data leaks.
- • Support various data, including files, photos, videos, apps, contacts, etc.
- • Compatible with thousands of device types acorss Android and iOS.

 4.5/5 Excellent
4.5/5 ExcellentHere are the steps to transfer iPhone data using MobileTrans software:
Step 1: First, you need to download and install the MobileTrans program on your computer from the official website. You can choose either Windows or Mac to download, depending on your system requirements.
Step 2: Launch the software on your computer and select the “Phone Transfer” tab on the main screen. Then, click on the “Phone to Phone” option from the list to transfer your iPhone data to another device.

Step 3: You need to connect your iPhone and the destination device (iPhone or Android) to the computer through a USB cable. The program auto-detects and displays your iPhone at the source and the target device to where you want to send data at the destination. You can click on the “Flip” button to change if the source and destination devices are not in the right places.
Step 4: Choose all the data types checkboxes you want to transfer from your iPhone from the available options, such as photos, videos, and messages. Click on the “Start” button after you are done with selections to start the transfer process.

Step 5: Wait for the transfer process to complete. Once the process is over, it will display a “transfer completed” message. You can disconnect your iPhone and destination device from the computer.

#2: Using the Best Phone Transfer App
If you do not want to install a third-party tool on your computer or prefer not to connect your iPhone to your computer. You can use the mobile version of the MobileTrans - Phone Transfer. The MobileTrans app helps you to transfer your iPhone data wirelessly without the need for an internet connection. The app is compatible with both iOS and Android, allowing you to easily transfer data between iPhone and Android, as well as between two iPhones and Android devices. Furthermore, it includes an easy-to-use interface that allows you to transfer many kinds of data formats from your iPhone with just one click.
Key features of the MobileTrans App to wirelessly transfer iPhone data:
- The mobile app is simple to use for data transfers from iPhone to iPhone, iPhone to Android, Android to Android, and Android to iPhone.
- You can transfer up to ten different types of data, including calendars, videos, messages, and pictures.
- There is no need for a cellular or cable connection to transfer iPhone data.
- It also allows you to back up and restore iPhone data to your computer.
- The app is cross-platform and works on iOS and Android devices.
Here are the steps to transfer iPhone data using MobileTrans App:
Step 1: To get started, download and install the MobileTrans app from the App Store for your iPhones. Also, on the destination phone, download from the Play Store if it is an Android device or the App Store for an iPhone.
Step 2: Launch the app on both your iPhone and the destination phone. Then, select the right transfer direction preference between “iPhone to iPhone” and “iPhone to Android”.
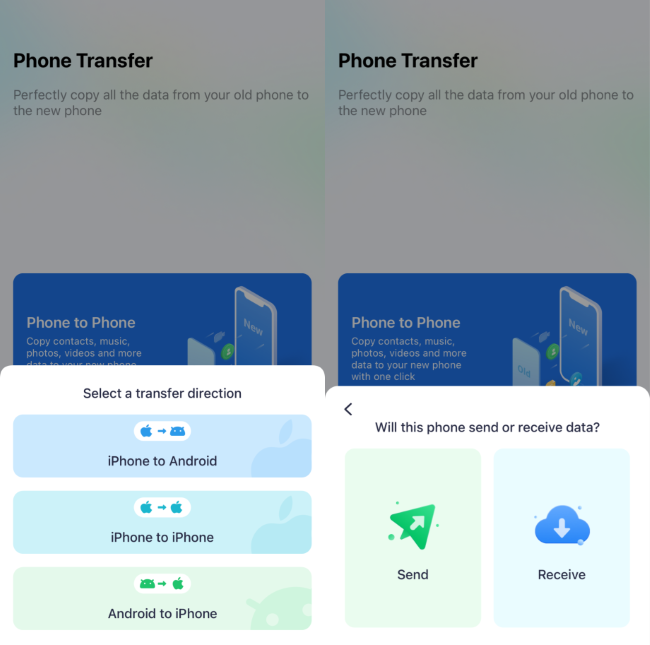
Step 3: Now, tap on the “Send” option on your iPhone to transfer the data. Also, tap on the “Receive” option on the destination device to where you want to transfer your iPhone data.
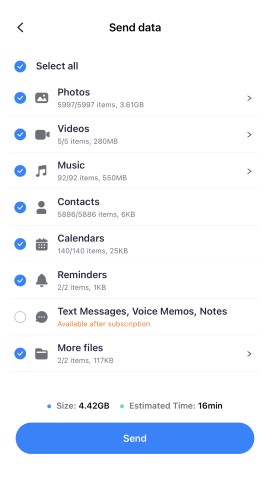
Step 4: Select all the data types, such as photos, videos, music, and messages you want to transfer from your iPhone. Tap on the “Send” button after selecting data types to start transferring.
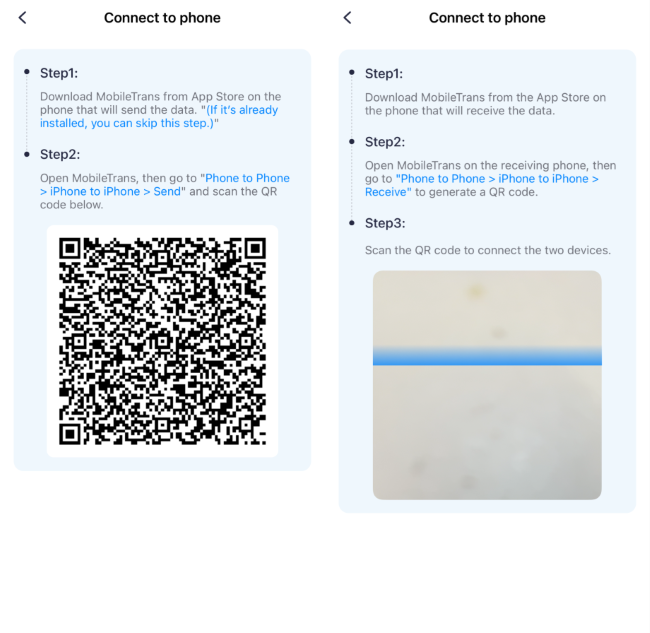
Step 5: Wait until the transfer process is completed. After the app has transferred all your iPhone data, it will display the “Send Successfully” message on the screen.

Conclusion
While contacts are some of the essential data on your iPhone, you can move contacts from iPhone to iCloud for better organization and backup. Now you know the answers for how to move contact from iPhone to iCloud in the article with many easy methods. In addition, you can choose the MobileTrans - Phone Transfer tool both for desktop and mobile apps to effortlessly transfer your iPhone data to a computer or another phone.









