Backing up your iPhone contacts is a good thing. In case, if you lost your iPhone and you don’t have the backup then there is no way to get back important contacts.
You can simply use your iCloud account to do this. Now, you might be wondering about how to backup contacts to iCloud. Here’s the deal: all you need to know about the iPhone backup contacts is explained in details. To do this perfectly, there are five different ways for the backup contacts which are given below:
Method 1: how to backup contacts to iCloud
Step 1: Go to your iPhone settings and tap on the Apple ID profile
First of all, simply go to your iPhone settings. Here you will find your name at the very top of the mobile screen. Click on your name or the displayed name of your iPhone.
There you find a circular image and it is just likely the first and the last name of your profile or your iPhone profile.

Step 2: Find the iCloud section in your Apple ID
Now, different options will be on your iPhone screen. Here you need to find the section named "iCloud". After finding such a section simply tap on it.

Step 3: Check whether the iPhone backup contact is synchronizing or not
Now, on the screen, you will notice the iCloud storage usage. Find the "Contacts" section and check whether the slider is "green" or "white".
If the slider is green it means that you’ve already done your iPhone backup contacts to iCloud. Otherwise, check the slider to green if it is white.
You might be prompted for two options “merge” and “cancel” simply tap “merge”.

Step 4: Confirmation by your backup contacts iCloud ID
Simply log in to your Apple ID at www.icloud.com and confirm your iPhone backup contacts over there.
Method 2: how to backup contacts from iPhone to pc
MobileTrans is the app that you need to install on your PC. This software will allow you to backup your contacts on Computer without the need of iTunes. You can backup contacts via USB cable, Wi-Fi, or WhatsApp, etc. Follow these simple steps to do this properly.
Step 1: Connect your iPhone to PC
First of all, open your MobileTrans app that you installed on your PC. Now, connect your iPhone to your computer. After connecting, you’ll notice MobileTrans detects your device. Click on the backup.

Step 2: Choose what to backup
The second step is to choose whatever you want to backup to your PC.

Step 3: Start backup, sit back and relax
After selecting what you want to backup, simply click on the start button placed in the bottom right side of the MobileTrans application. Now, all of your data will be automatically backup after a few minutes of processing. That’s it!
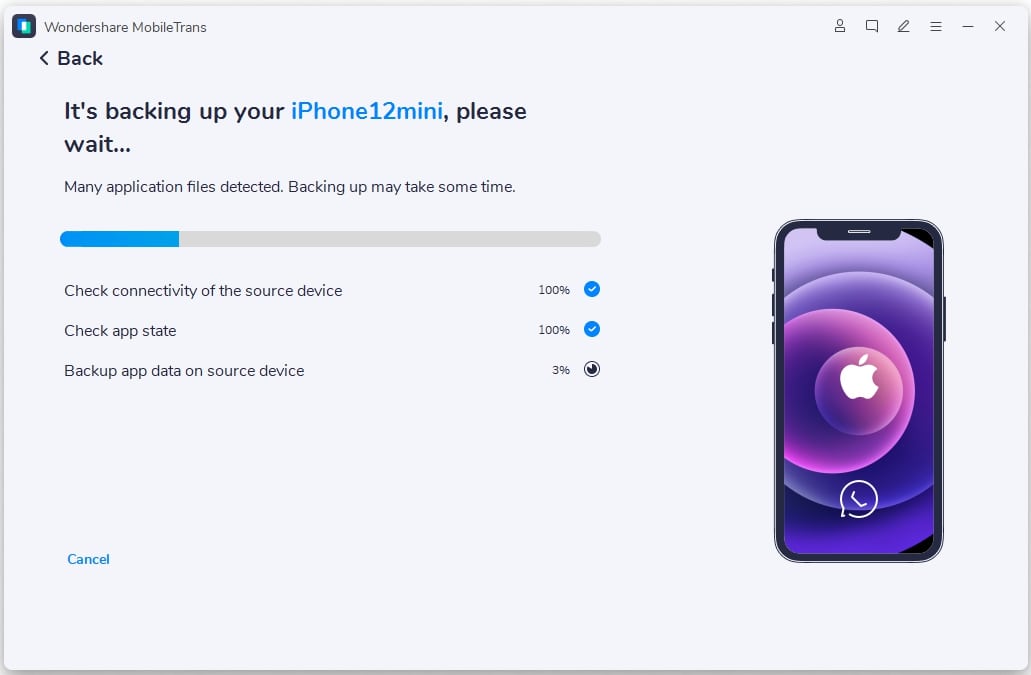
Method 3: backup contacts from iPhone to Gmail
You can also backup contacts from iPhone to Gmail in very simplistic steps.
Step 1: Synchronize contacts to iCloud first
First, you need to synchronize contacts to the iCloud before going to backup contacts from iPhone to Gmail. You can use method 1 to do this.
Step 2: Select contacts by logging into your Apple id via PC or Mobile
In the second step, log in your apple id at www.icloud.com and tap on the contacts. If you’re on Windows you need to press “Ctrl + A”, on the other hand, if you’re on MAC then press “CMD + A” to select all contacts.

Step 3: Exporting contacts as vCard
After selecting all of your contacts from the backup contacts iCloud, just tap the setting icon displayed on the most bottom left side. Simply click on the option name “export as vCard”.
Save your file on your computer if you're using a PC and save your file in your phone memory if you're using a mobile phone.

Step 4: Finally, import your vCard file to Gmail
Now, open your Gmail on your PC. Select the old version of Gmail if it shows the advanced. On the left side, scroll down the hangouts menu and find "import contacts".

After finding "import contacts", simply click on it. You will be asked to choose a file from your PC. Click "chose a file". Now, find the vCard file in your computer and select that file. While your file is chosen the final step is to click the "import" button. All done!

Method 4: backup contacts to iTunes
You can also backup contacts to iTunes with the help of very simple steps given below:
Step 1: First of all, you need to download iTunes for PC. After downloading, you need to install iTunes on your PC.
Step 2: After installation, just open iTunes and let it be processed.
Step 3: All you need for now is a “Data Cable” or a “USB Cable” which will be helpful to connect your iPhone with your computer. So that, you would be able to Backup contacts to iTunes.
Step 4: Now, Plug in your USB cable into the computer. Connect this cable to your iPhone as well to make sure your phone is now connected with your computer.
Step 5: After a successful connection between your iPhone and computer, iTunes will automatically detect your connected device. The required drivers would be installed automatically so sit back and relax.

Step 6: Presently tick on the "Device" and then hit on the "info".
Step 7: Choose what you want to sync with your iTunes by selecting your choice from the given menu.

Step 8: Now, just tap on the sync button which is placed at the bottom of the screen. Here’s the kicker as your contacts will be sync to your pc.
Method 5: how to backup contacts from iPhone to google drive
Step 1: Pre-requisites before backup contacts from iPhone to google drive
Here are some pre-requisites before you go for the backup contacts from iPhone to google drive.
- • A good internet connection such as Wi-Fi or 4G networks.
- • If you are tending to backup iPhone contacts to iCloud multiple times then only the newer photos and videos will backup. You might overwrite the rest of your data. So be careful!
- • If you have organized all of the data such as images and videos in the form of albums then these albums will not be uploaded to google.
- • Your Facebook contacts or calendars will not be uploaded so get arranged accordingly.
Step 2: Installing Google Drive on the iPhone
Now, you need to install your google drive application on your iPhone.
- Go to your Apple apps store.

- Search “Google Drive App”.
- Look at the search results and find yours.

- After finding the app, just tap on it you will see another interface.
- Now, click on “get”.
- Hurray! Your google drive app will be installed in a few minutes on your iPhone.
Step 3: Starting backup
To start backup contacts from iPhone to google drive you need to follow the following steps:

- Open google drive app on your iPhone.
- In the topmost left side, you will see a menu icon.
- Tap on the menu icon and then tap on the settings. “Settings section will be shown inside the menu”
- Now tap on the “backup” section.
- Press “Start Backup” and here you go! That’s it.
Conclusion
In final thoughts, backup is not a bad thing. So, do backup regularly on daily, weekly or monthly basis. If you’d lose your mobile in future, there will be a backup. You can then add your backup to a new mobile phone. Sometimes you need to change your phone or change your plan to shift to Android from your iPhone. This backup will help you to restore your iPhone data into your new phone. Hence, you do backup before it lost!
New Trendings
Top Stories
All Categories












Axel Nash
staff Editor