Are you looking to preserve cherished memories, save important business conversations? Or simply keep a record of your text messages? Exporting text messages from your iPhone to a PDF file is an excellent way to safeguard your conversations. Whether you need to save evidence, track communication, or maintain a personal archive, this process ensures your valuable messages are protected.
In this step-by-step guide, we'll show you how to export text messages from iPhone to PDF effortlessly. Learn how to transfer your SMS, MMS, and iMessages to a secure and readable format, compatible with any device. Discover the best methods to save, print, or share your conversations, ensuring your important messages are always accessible.
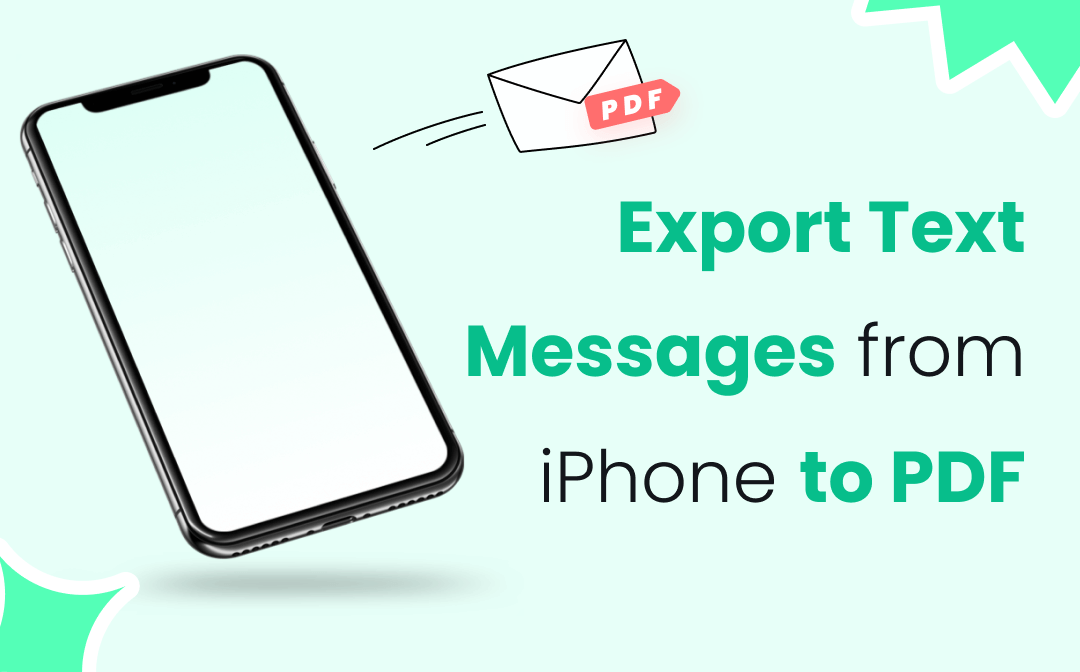
In this article
Part 1: Why Export iPhone Messages to PDF: Top Reasons
Before we dive into the how-to, let's look at some of the top reasons why you might want to export text messages from iPhone to PDF:
- Legal purposes: You may need to export text messages from iPhone to PDF for court cases or legal documentation.
- Record-keeping: Saving important conversations as PDFs can help you keep organized records.
- Backup: Exporting iPhone texts to PDF provides an additional backup method for your messages.
- Easy sharing: PDFs are universally readable, making it simple to share conversations with others.
- Archiving: You can archive old conversations by exporting iMessages to PDF, freeing up space on your device.
- Business documentation: Save text messages to PDF for business-related communications and records.
- Personal memories: Preserve meaningful conversations in a format that's easy to revisit and read.
Part 2: How to Export iPhone Messages to PDF?
Now that we understand why you might want to export text messages from iPhone to PDF, let's explore five different methods to accomplish this task.
Method 1: Use the MobileTrans Tool
One of the easiest ways to export text messages from iPhone to PDF is by using the MobileTrans tool. This software is designed to help you transfer data between devices and export various types of content, including text messages.
Here are some reasons why this method is better than others:
- Easy to use: MobileTrans has a simple, user-friendly interface that makes it easy for anyone to export text messages, even if you're not tech-savvy.
- Bulk export: You can export many messages at once, saving time compared to methods that require you to export conversations one by one.
- Keeps message details: This tool preserves important information like dates, times, and contact names, which is crucial if you need to export text messages from iPhone to PDF for court or legal reasons.
- More than just messages: MobileTrans can also help you backup and transfer other types of data from your iPhone, making it a versatile tool for managing your device.
- Reliable results: Because it's a dedicated tool, MobileTrans is less likely to have errors or missing information in the exported PDF, unlike some manual methods that might miss messages or formatting.

 4.5/5 Excellent
4.5/5 ExcellentFollow these simple steps to export text messages from iPhone to PDF:
Step 1: Install MobileTrans on your computer. Use a USB lightning cable to connect your iPhone to the computer. Launch MobileTrans and select the ""Phone Transfer"" option. Choose “Export to Computer”.

Step 2: Choose "Messages" from the list of data types. Click “Export”.

Step 3: Once completed, select the messages you want to export. Select a destination folder on your computer to save the PDF file.

Using MobileTrans is a straightforward way to export iPhone messages to PDF, especially if you need to export a large number of messages at once. However, keep in mind that this method may require purchasing the software.
Method 2: Use the Messages and Chat Export PDF App
Another option to export text messages from iPhone to PDF is by using a specialized app like Messages and Chat Export PDF. This app is designed specifically for exporting messages to PDF format.
Step 1: Download and install the Messages and Chat Export PDF app from the App Store.
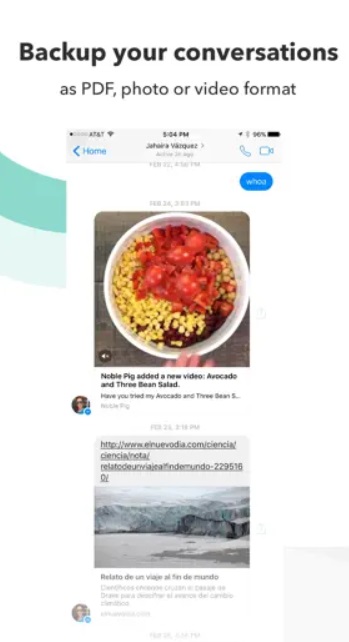
Step 2: Select the conversations you want to export. Choose the date range for the messages you want to include. Customize the PDF layout and appearance if desired. Tap "Export" to generate the PDF file. Choose a method to save or share the exported PDF.
This method is convenient because it allows you to export iMessages to PDF directly on your iPhone without needing a computer.
Method 3: Use the Save as PDF Option (Mac)
If you have a Mac computer, you can use the built-in "Save as PDF" option to export text messages from iPhone to PDF. This method is free but requires syncing your messages with your Mac.
Step 1: Ensure your iPhone is synced with your Mac using the same Apple ID. Open the Messages app on your Mac. Select the conversation you want to export. Click on "File" in the top menu bar. Select "Print" from the dropdown menu.
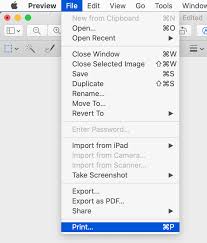
Step 2: In the print dialog box, click on the "PDF" dropdown in the bottom left corner. Choose "Save as PDF" from the options.
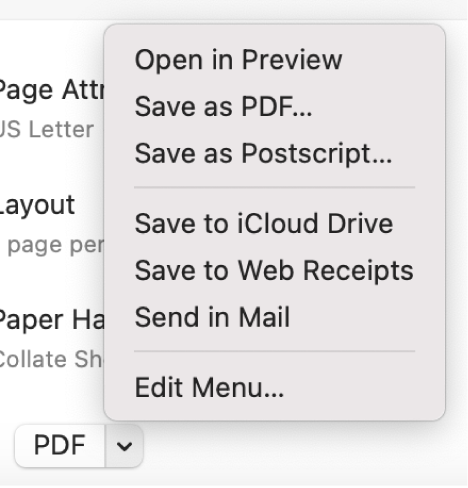
Step 3: Click "Save" to export iPhone texts to PDF.
This method is free and doesn't require additional software, making it a good option for Mac users who want to save text messages to PDF without extra costs.
Method 4: Take Screenshots and Use the Save as PDF Option (iPhone)
If you only need to export a few messages, you can use a combination of screenshots and the built-in "Save as PDF" option on your iPhone.
Step 1: Open the Messages app on your iPhone. Navigate to the conversation you want to export. Take screenshots of the messages by pressing the side button and volume up button simultaneously. Open the Photos app and select the screenshots you just took.
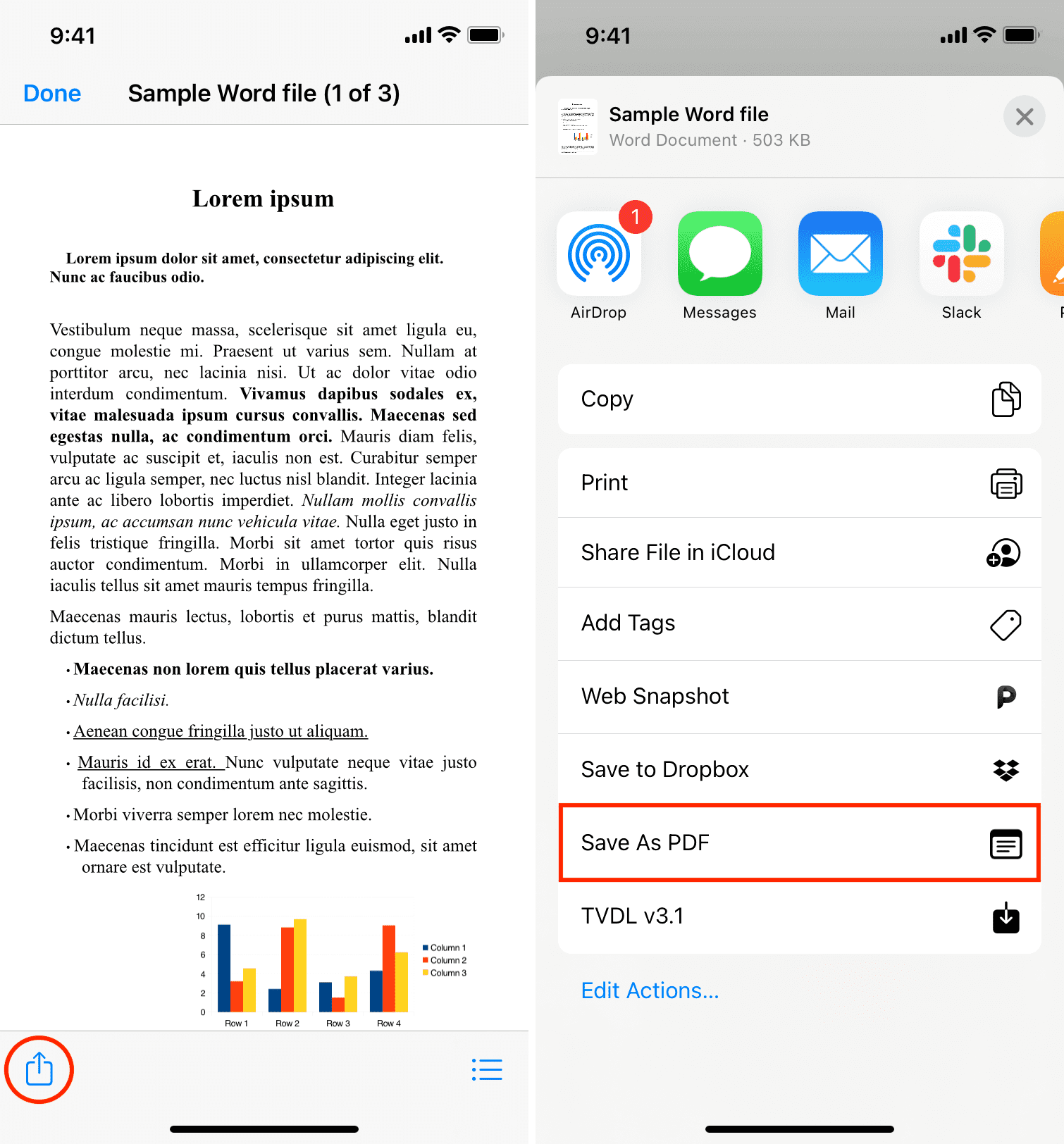
Step 2: Tap the share icon. Choose "Save as PDF" to save the PDF.
This method is free and doesn't require any additional apps or software. However, it can be time-consuming if you need to export a large number of messages.
Method 5: Use the Decipher TextMessage Tool
Decipher TextMessage is another tool that can help you export text messages from iPhone to PDF. It's particularly useful if you need to export iPhone messages to PDF for court or other legal purposes.
Step 1: Download and install Decipher TextMessage on your computer. Perform an iTunes backup of your iPhone. Open Decipher TextMessage and select your iPhone backup.
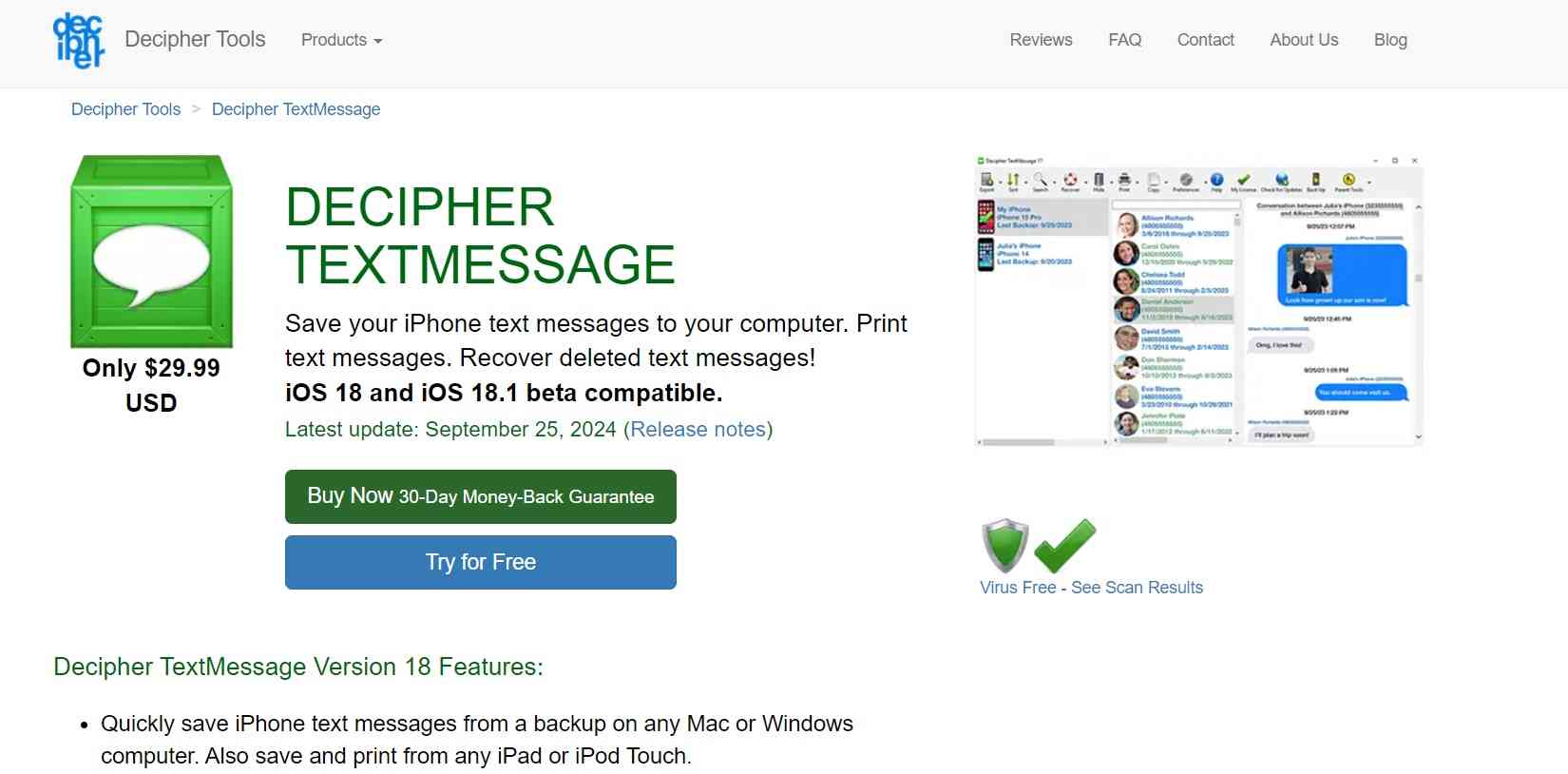
Step 2: Choose the conversation you want to export. Click on "Export" and select "PDF" as the output format. Choose a save location for your PDF file. Customize the PDF appearance if desired.
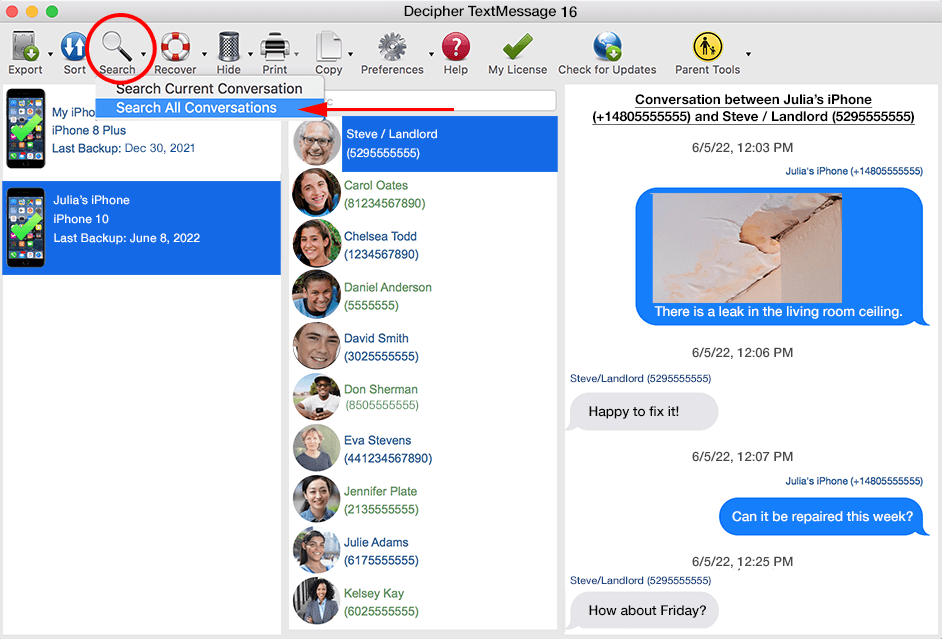
Step 3: Click "Export" to generate and save the PDF.
This method is reliable and offers advanced features for exporting messages, but it may require purchasing the software for full functionality.
Part 3: Tips to Export iMessages to PDF Easily
To make the process of exporting text messages from iPhone to PDF smoother, consider these helpful tips:
- Regularly backup your iPhone to ensure all messages are up to date.
- Organize your messages before exporting to make the process more efficient.
- Consider the purpose of your export (e.g., legal, personal) when choosing a method.
- If exporting for legal reasons, use a method that preserves metadata and timestamps.
- Test different methods to find the one that works best for your needs.
- Always double-check the exported PDF to ensure all necessary information is included.
- Keep your iPhone software updated to avoid compatibility issues with export tools.
- Use cloud storage services to keep your exported PDFs safe and accessible.
- If using third-party apps or tools, research their privacy policies to protect your data.
- For large message threads, consider exporting in smaller batches to manage file sizes.
Conclusion
Exporting text messages from iPhone to PDF doesn't have to be a daunting task. Whether you need to export iPhone messages to PDF for court, want to save text messages to PDF for personal reasons, or simply need to back up your conversations, there are multiple methods available.
From using specialized tools like MobileTrans to leveraging built-in options on your Mac or iPhone, you can choose the method that best suits your needs and budget. Remember to consider factors like the number of messages, the purpose of the export, and any specific requirements you may have when selecting a method.
With these tips and techniques, you'll be able to export iMessages to PDF easily and efficiently.
FAQ
-
Can I export text messages from iPhone to PDF for free?
Yes, you can export text messages from iPhone to PDF for free using several methods. One option is to use the built-in "Save as PDF" feature on a Mac if you have your messages synced. Another free method is to take screenshots of your messages on your iPhone and then use the "Save as PDF" option in the print menu. While these methods may be more time-consuming for large message threads, they allow you to export iPhone texts to PDF without any additional costs. -
How can I export text messages from iPhone to PDF for court?
To export text messages from iPhone to PDF for court, it's important to use a method that preserves the integrity and metadata of the messages. Tools like MobileTrans are often recommended for legal purposes as they can maintain timestamps and other crucial information. When exporting messages for court, make sure to document the process you used and consider having the exported PDF notarized if required. Always consult with your legal representative to ensure the exported messages meet all necessary legal requirements. -
What's the easiest way to export iMessages to PDF?
The easiest way to export iMessages to PDF often depends on your specific needs and the number of messages you want to export. For small numbers of messages, using the screenshot method directly on your iPhone can be quick and simple. For larger exports, using a dedicated app like Messages and Chat Export PDF or a desktop tool like MobileTrans can streamline the process. These tools often offer user-friendly interfaces and batch export options, making it easier to export a large number of messages at once.







