iPhone Setup Guide: How to Use Quick Start to Transfer Data to New iPhone

Written By Axel Nash |

Hello,I finally decided to get the latest iPhone 15. But, during set up on my new device, I got an option to transfer data from my old iPhone via Quick Start. Please, how does iPhone data transfer using Quick Start work? I'll be anticipating your response. Thanks.
It's always a different vibe when you get your hands on a new iPhone, but one thing we're sure you don't want to forget during your iPhone setup operation is migrating your data from the old iPhone. This is where Quick Start comes into the game.
Quick Start allows users to set up a new iPhone using their old iPhone. Yes, it facilitates device-to-device migration via USB cable transfer or wireless transfer.
If you don't know how to use Quick Start to transfer data from iPhone to iPhone, this tutorial is for you. Let's read on.
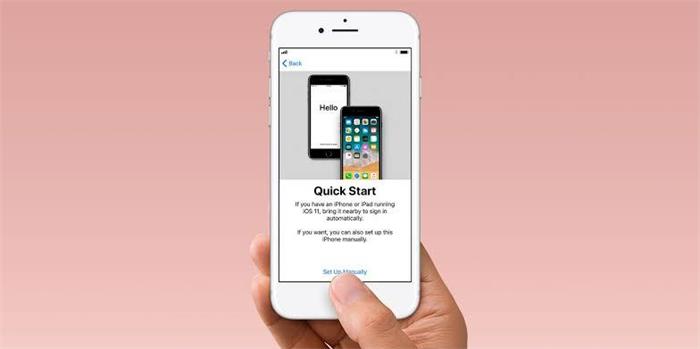
Part 1: What to Do Before Using Quick Start
Before you begin iPhone to iPhone data transfer using Quick Start, there are vital requirements you must complete to ensure the operation goes smoothly. Below is a list of things you must do;
1. Enable Bluetooth:
The first thing you must do before you use Quick Start is to enable Bluetooth on both devices. Yes, this is because Bluetooth will establish the connection between the two iPhones to facilitate the transfer process.
2. Update both iPhones to the latest iOS version:
If any of the iPhones you're looking to transfer data between is not running the latest iOS version, the transfer process will not be smooth, or the Quick Start transfer option will not even show at all. So, to prevent such a scenario, check the iOS version of the iPhones and update it to the latest version if needed.
3. Backup Old iPhone
Truth be told, anything can happen when you're trying to transfer data from iPhone to iPhone via Quick Start. So, for that reason, you should always ensure to backup up your old iPhone data. You can either back up iPhone data via iCloud backup or by using MobileTrans.
We've explained the process to backup an iPhone using iCloud or MobilleTrans below;
Backup iPhone with iCloud
To backup your iPhone to iCloud, you just have to do the following;
- Open the Settings app on your iPhone and tap on the Apple ID banner. Select iCloud
- Find and locate iCloud Backup. Tap the toggle next to it to turn it ON.
- Tap Backup Now on the new page to start iPhone backup to iCloud.

Backup iPhone With MobileTrans [Free]
Unlike iCloud Backup, which requires you to purchase extra cloud storage space if you don't have enough, MobileTrans will help you create a backup of your iPhone data to your computer for free.
- Connect your iPhone to your computer via a USB cable.
- Run MobileTrans, go to Backup & Restore > Phone Backup & Restore > Backup.
- Select the iPhone data you want to back up to your PC and click the Start button.
MobileTrans - Backup Phone Data to PC in 1 Click
Backup all content on your phone to PC quickly and easily. You can restore the backup to any iOS/Android devices whenever you need.
4. Charge your phones:
Since data transfer from iPhone to iPhone with Quick Start might require you to use a USB cable, it's advisable to charge the iPhones you want to transfer data above 50% to ensure none of the devices switch off during the data transfer operation.
Part 2: How to Use Quick Start to Transfer Data during Setup
If you've completed the above requirements to transfer iPhone data via Quick Start, you can proceed to the following steps below to begin the data transfer operation with Quick Start.
Step 1: Bring your old iPhone close to the new one. Turn ON the new iPhone and complete the setup process until the Quick Start option appears on the screen.

Step 2: Once you place the old iPhone next to the new one, a pop-up will appear saying 'Set Up New iPhone'. Tap Continue to proceed.
Step 3: An Animated image will appear on the screen of your new iPhone. Pick up the old iPhone and hold it above the new one to authorize the Quick Start transfer.

Step 4: Next, you'll be asked to enter your old iPhone passcode on the new one.

Step 5: Select Transfer from iPhone from the new screen. Then, agree to terms and conditions.

- Also, choose whether you want Siri, Maps, and other apps to transfer their settings from the old iPhone.
Step 6: Connect both iPhones using a USB lightning cable. Then, after a few seconds, the data transfer process will begin.

Part 3: How to Transfer Data from Old iPhone to the New One After Setup
Unfortunately, Quick Start only supports data transfer from an iPhone to another during the setup of the new iPhone. So, if you want to transfer data from iPhone to iPhone after setup, you need a data transfer tool like MobileTrans to carry out the operation.
MobileTrans is a multi-functional data management software that allows users at all levels to transfer data in more than 6000 types of mobile devices fast without data loss. It can transfer various types of iPhone data like Voice Memos, MMS, SMS, contacts, files, photos, videos, and more. Besides, its data privacy protection makes the data transfer safe and secured without giving third-party access to the transferred data.
Pros
- Data transfer with MobileTrans is lightning fast.
- It can transfer data between iPhone and iPhone, iPhone and computer, and iPhone and Android.
- It's compatible with over 6000 mobile devices.
Cons
- It requires the installation of third-party software.
- You need a PC to transfer iPhone data.
How to use MobileTrans to Transfer Data to New iPhone After Setup
MobileTrans - Transfer Data between iOS and Android
Easy Data transfer between different phones. The 1-click solution to backup WhatsApp chats on iOS/Android devices.
Step 1: Download and install the MobileTrans software on your computer.
- Launch the software and click the Phone Transfer Module. Select Phone to Phone from the options displayed on your screen.

Step 2: Connect the two iPhones to your computer using their respective USB cable. By doing so, MobileTrans will instantly detect one as Source while the other as the Destination.
- Click the Flip button to switch the placement of the iPhones so that the sending device will be Source while the receiving device will be Destination.

- After that, select the type of data to transfer from iPhone to iPhone and click the Start button to begin the data transfer.
Step 3: A loading bar will appear on your screen, showing you the progress of the data transfer. Please wait for it to full completion. Then you can disconnect the iPhones from the PC afterward.

Part 4: FAQs
How to transfer Data from Android to iPhone?
You can transfer data from Android to iPhone using MobileTrans software or Move to iOS. However, Move to Ios can only transfer data to a brand-new iPhone. And it may not work correctly in some situations.
Why the iPhone Quick Start is not working?
iPhone to iPhone transfer via Quick Start might not work if the two iPhones are running outdated iOS versions or are not close enough.
How to fix the unable to activate iPhone problem?
There are different ways to fix the unable to activate iPhone error. You can either restart your iPhone, reinsert your SIM card, reactivate your iPhone via iTunes, or put your iPhone into recovery mode.
Final Thoughts
Congratulations on transferring your iPhone data with Quick Start. Transferring iPhone data with Quick Start is not as difficult as you would have thought. All thanks to Apple for providing users with such a seamless iPhone-to-iPhone data transfer method.
However, the problem is Quick Start can only be used to transfer data to an iPhone that has not been set up. Therefore, you need MobileTrans if you want to transfer data to your iPhone after setup.
New Trendings
Top Stories
All Categories










Axel Nash
staff Editor