It is quite simple to sync your iPhone with your iPad. But if you are only familiar with syncing data via iCloud, other alternatives can be useful in allowing you to work smoothly.
With that said, whatever your reason for syncing iPhone and iPad might be, you can carry out the operation with or without using iCloud. This article has covered the best techniques to complete the task effortlessly. For those who own a Mac computer and want to move data to iPad, we also have a guide for you. Stay glued to our website.

Part 1: How to Pair iPad with iPhone
Before syncing your iPhone and iPad, you need to pair them. The most effective, stable, and highly preferred is through an iPhone's Personal Hotspot/Wi-Fi. This is a feature that lets your iPhone function like a Wi-Fi hotspot, and it can then share its cellular network connection with any other devices that use Wi-Fi, such as iPad, Mac, PC, and other iPhones. Most carriers support the personal hotspot/Wi-Fi option as long as you have subscribed to a compatible data plan.
Step 1. Open iPhone Personal Hotspot/Wi-Fi: Tap on the "Settings" app from your iPhone’s home screen. Tap "Personal Hotspot". Toggle "Personal Hotspot" so as to turn it On. Create your Personal hotspot's password in the password field. This step is very important as it prevents unauthorized individuals from accessing your iPhone's data.
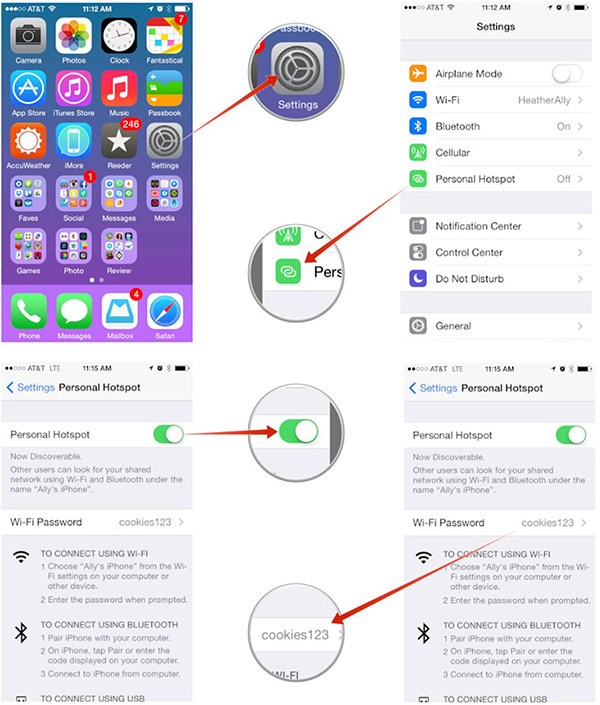
Step 2. Use Personal Hotspot to pair iPad to iPhone: Tap on the "Settings" app. Tap on Wi-Fi. Search for your iPhone's hotspot just like you would on any other Wi-Fi network, and then link them up. The iPhone’s hotspot will appear on your iPad’s Wi-Fi list with the name of your iPhone and an interlink icon next to it. Tap on your iPhone's hotspot and enter its Wi-Fi password.
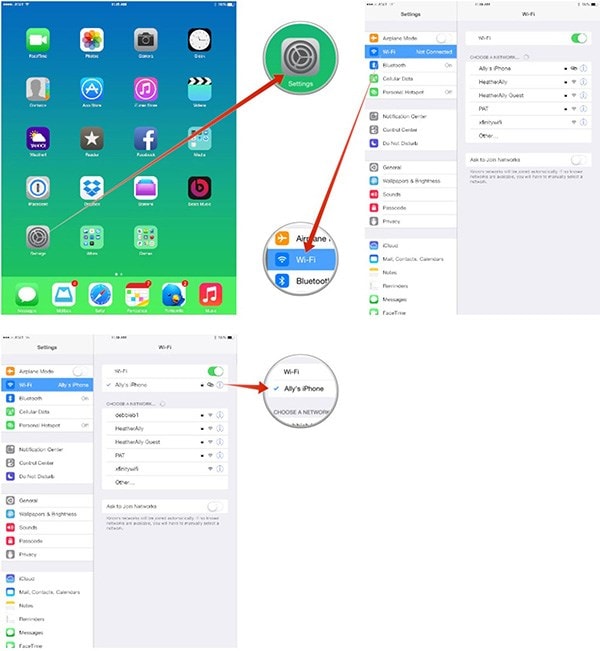
When your iPad is connected to your iPhone's personal hotspot, a blue bar will appear at the top of your iPhone's screen. If you would like to disconnect the two devices, simply toggle the "Personal Hotspot" Off.
Part 2: How To Sync iPhone and iPad: Specific Data
If you're looking to sync only a specific category of data on iPhone and iPad, there are various methods you can employ for the operation. You can either use the MobileTrans App, iCloud, or AirDrop.
Method 1: Sync iPhone and iPad via MobileTrans App
MobileTrans App is an app that makes transferring data between your iPhone and iPad easy and seamless. With just a few clicks, you can sync all your contacts, photos, videos, and more from one device to the other. It's the perfect solution for anyone who wants to keep their Apple devices in sync without the hassle of manual transfers.
Supported Data: Photos, Videos, Music, Contacts, Files, Calendars, Reminders, Text Messages, Voice Memos, Notes and more.
- • Supports all types of data, including photos, videos, music, contacts, files, calendars
- • Works with all iPhone and iPad models.
- • Easy to use, with a simple and intuitive interface.
Step 1: Tab iPhone to iPhone as your transfer direction. Tab Send in your old iPhone and Receive in your new iPhone.
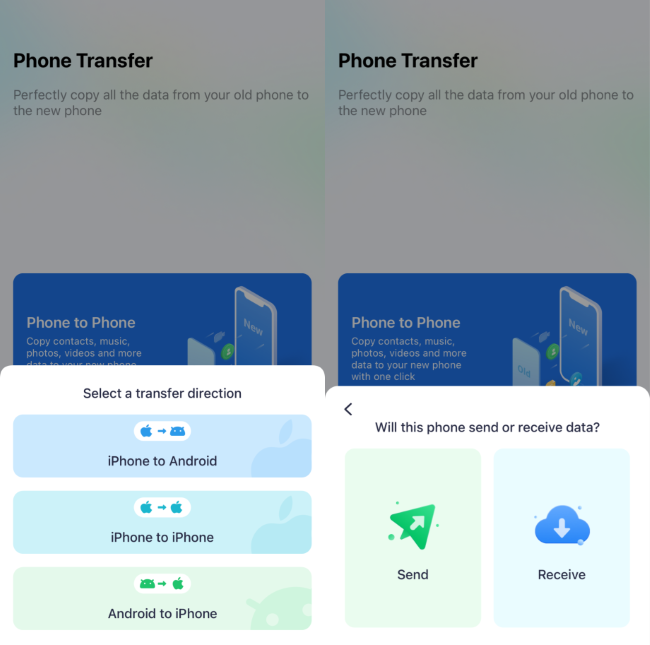
Step 2: Select the data you need to transfer.
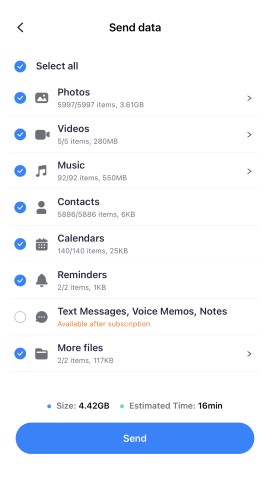
Step 3: Connect Both iPhones via Scanning QR Code.
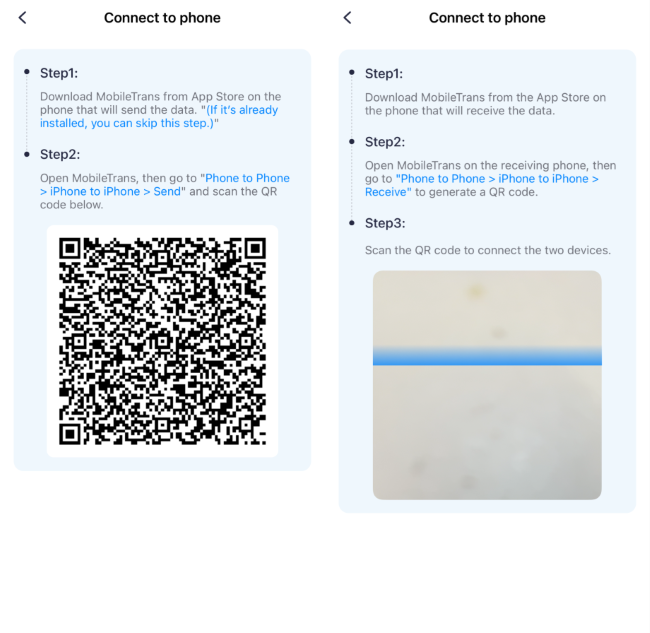
Step 4: The process is to be completed within seconds.

Method 2: Sync iPhone to iPad via iCloud Sync
The Apple iCloud can be used to sync iPhone to iPad, and the good thing about this method is that you don't necessarily have to reset your iPad. Instead, all you need is to ensure you're logged in with the same Apple ID on your iPhone on the iPad.
Supported Data: Photos, Contacts, Messages, Calendars, Notes, and more
Step 1: Go to the Settings app on your iPhone and tap your Apple ID banner.
Step 2: Select iCloud and turn off the toggle next to the data categories that are not required.

Step 3: You can sync passwords by going to the Settings main page and selecting Passwords & Accounts.

Step 4: To Sync purchased items, including Music, Audiobooks, etc., navigate to Settings and select App store > turn on the toggle next to App Downloads and App Updates.
Method 3: How To Sync iPhone and iPad Wirelessly via AirDrop
The AirDrop feature on your iPhone and iPad can also come in handy to sync specific iPhone data to an iPad. But the process could be slow for syncing large data.
The following steps explain how to sync iPhone and iPad wirelessly via AirDrop. First, ensure WiFi and Bluetooth are enabled on both phones.
Supported Data: Photos, Videos, Websites, Locations, and more
Step 1: Turn on the AirDrop feature on your iPad and iPhone. Then, select Everyone.
Step 2: Locate and select the data you want to Sync to iPad (For this guide, we used photos). Then, tap the Share button and select the AirDrop icon from the pop-up menu.

Step 3: Your iPhone AirDrop will start scanning for nearby devices. Once it detects your iPad's AirDrop, tap on it and Accept the transfer on your iPad.
- Afterward, wait for the data syncing process to complete.
Can you Sync iPhone to iPad Directly?
No, you can't sync iPhone to iPad directly. Apple didn't design the iOS to work that way. iCloud is the only official means of syncing data across multiple devices. No company makes a USB cable connecting an iPhone and iPad.
Part 3: How To Sync iPhone and iPad: All Data
The above methods should help you sync specific data from iPhone to iPad. But to sync all data, you need to use iCloud or iTunes backup. Read on to learn how to use these methods.
Method 1: How to Sync My iPhone to My iPad via MobileTrans
Since syncing iPhone and iPad via iTunes backup or iCloud backup can be quite complicated and time-consuming, you might want to look for an alternative method to go about the process. MobileTrans is the way to go.
Unlike iTunes Backup and iCloud Backup, MobileTrans allows you to transfer all your iPhone data directly to your iPad lightning-fast without requiring backup, and the process is very straightforward.
The most appealing thing is that you don't need to use the same Apple ID on both devices. And MobileTrans will not affect any existing data on your iPad.
MobileTrans - Phone Transfer
- • Transfer over 18 types of data from iPhone to iPad directly.
- • Transfer data to your iPad without erasing existing data.
- • Transfer app data, including WhatsApp, WhatsApp Business, Viber, and lots more, from iPhone to iPad seamlessly.
- • Offer top-notch data privacy protection.
- • Transfer data from iPhone to Android or vice versa within a few clicks.

 4.5/5 Excellent
4.5/5 Excellent
Step 1: Install the MobileTrans app on your Mac or Windows computer and select the Phone Transfer module from the main interface. Then, click Phone to Phone.

Step 2: Connect your iPhone and iPad to the PC using their USB cable. Then, use the Flip button to select your iPhone as the Source while the iPad as the Destination.

- Tick the checkbox next to the category of data you want to sync from iPhone to iPad and click Start to begin the process.
Step 3: The data transfer should be complete within a few minutes. Afterward, disconnect the two devices from the PC.
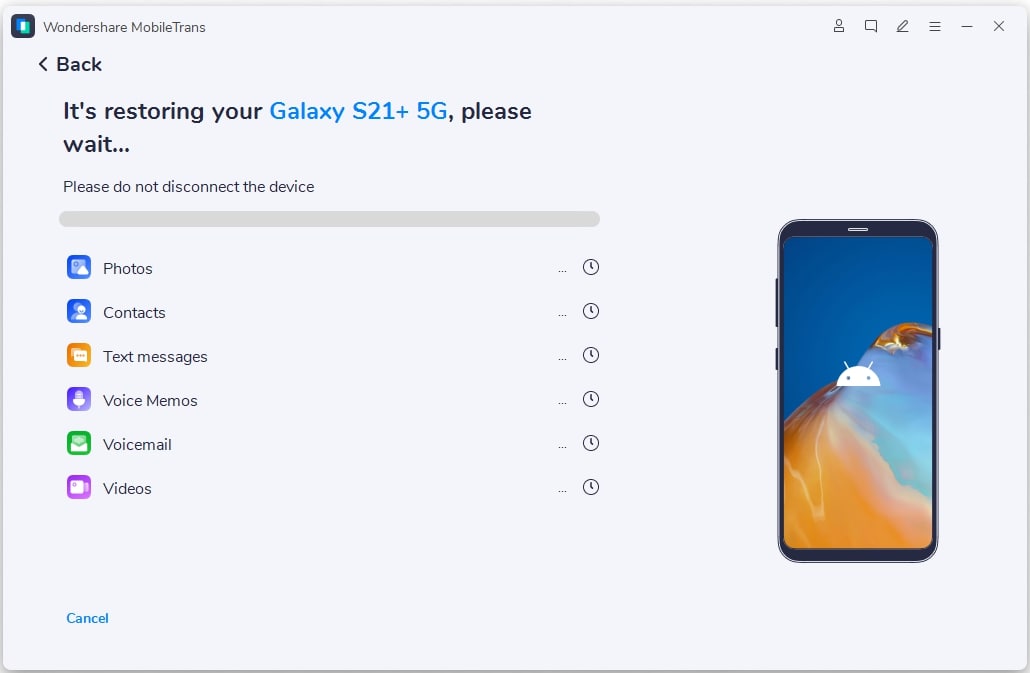
Method 2: Sync iPhone to iPad via iCloud Backup
The simplest way to sync all data from iPhone to iPad is by using iCloud backup. You just need to back up your iPhone data to iCloud, then restore it on your iPad.
But you need to ensure you have enough iCloud storage for the operation, and you'll have to erase existing data on the iPad via factory reset.
If you have no problem with the conditions attached to using this method, follow the steps below to sync your iPhone and iPad via iCloud backup;
Step 1: Check iCloud Storage
Tap your Apple ID name and select iCloud. You should see the available storage space in your iCloud on the new screen.

Step 2: Back Up iPhone to iCloud
From the Same Page, scroll down to iCloud Backup and tap on it. Then, turn on the toggle next to Back Up This iPhone and tap Back Up Now to back up your iPhone to iCloud.

Step 3: Setup iPad & Restore iCloud Backup
Complete your iPad setup using the same Apple ID on your iPhone. Then, once you reach the Apps and Data screen, select Restore from iCloud back up and choose the most recent backup.

Step 4: Complete iCloud Backup Restoration
Wait for the data restoration process to complete. Afterward, you can start accessing your iPhone data on your iPad.
Method 3: Link iPhone and iPad via iTunes Backup
Apple iTunes is another effective method to link iPhone and iPad. But unlike the iCloud backup method, you need a PC to carry out the operation, and the process is a bit confusing, especially for newbies.
The steps to use iTunes backup to link iPhone and iPad are as follows;
Step 1: Open the iTunes app on your PC and connect your iPhone to the computer. Then, trust the device to establish a connection.
Step 2: Click the iPhone icon on the top left of the computer screen.
Step 3: Select Summary from the left side, tick the checkbox next to Encrypt Local Backup, and enter a preferred password.

- After that, click Back Up Now to start backing up your iPhone to iTunes.
Step 4: Once the backup is complete, disconnect your iPhone from the PC and connect your iPad to the PC.
Step 5: Repeat Step 2 and click Summary. Then, click Restore Backup > select the backup you just created and wait for the restoration process to complete.
Part 4: FAQs
1. How do I unsync my iPhone and iPad?
The perfect way to unsync iPhone and iPad is to remove your iPad from the linked devices in your iPhone. After that, disable iCloud sync and turn off the Handoff feature on both phones.
2. How do I transfer all Contacts from iPhone to iPad without iCloud?
You can use iTunes, MobileTrans, or AirDrop to transfer contacts from iPhone to iPad without iCloud. It takes only a few clicks. But we highly recommend using MobileTrans as it makes the process faster and more straightforward.
3. Why won't my iPhone and iPad sync together?
For your iPhone and iPad to sync, you must ensure you're using the same Apple ID on both phones and that they're both running the latest iOS Version.
Conclusion
Whether you're looking to sync a particular category or all categories of data on iPhone and iPad, the above techniques are reliable to do the job.
However, the data supported vary for each technique. So, before using any of them, check if it suits your requirements. Overall, MobileTrans is the best as it allows you to sync all or specific categories of data to iPhone and iPad smoothly.
New Trendings
Top Stories
All Categories

















Nicola Massimo
staff Editor