In the age of digital photography, our iPads have become the go-to device for capturing life's special moments. However, as your collection of photos grows, you may find yourself needing to transfer these precious memories to your PC or desktop.
Whether it's to free up space on your iPad or to edit your photos with more advanced tools, knowing how to transfer photos from iPad to PC is a necessary skill. In this article, we'll delve into the step-by-step process of transferring photos, using various methods to suit your needs.
In this article
Why Transfer Photos from iPad to Computer?
There are several reasons why you might want to transfer photos from your iPad to your computer:
Free Up Storage: iPads, while convenient and user-friendly, do not offer unlimited storage. Transferring photos can help free up space for new apps, documents, and more pictures.
Backup: Your iPad could get lost, stolen, or damaged. Having a backup of your photos on your computer ensures you won’t lose your precious memories.
Editing: While there are plenty of great photo editing apps for iPad, sometimes you might want to use more advanced software available on your computer.
Sharing: If you want to share multiple or large files, it might be easier to do this from your computer.
Printing: If you plan on printing your photos, you might get better results by transferring them to your computer first.

How to Transfer Photos from iPad to Computer
Below are several methods you can use to transfer photos from your iPad to your computer, whether it be a PC or desktop. Each method has its pros and cons, so choose the one that best suits your needs.
Transfer Photos from iPad to Computer with One Click
To move photos to PC from iPad, we first recommend you Wondershare MobileTrans. It is a transfer and backup tool that helps you move data from one device to another. Not only is it safe, but also it is incredibly easy to use.
It is one of the best choices to complete the task for following reasons:
- You can transfer photos from an iPad to a computer with a few clicks.
- It is compatible with over 6,000 other types of devices, including both iOS and Android devices.
- It supports more than 18 types of data, including photos, videos, notes, music, ringtones, and so on.

 4.5/5 Excellent
4.5/5 ExcellentTo use MobileTrans for photo transfer, you can follow the simple steps below:
Step 1: Go to Backup & Restore. Click on Backup under Phone Backup & Restore.

Step 2: Select photos and other data types that you want to transfer from an iPad to your computer. Click on Start.

Step 3: Wait for the process to finish.
Once MobileTrans finishes the transfer process, you will be notified and enjoy viewing and editing photos on your PC.
Using iTunes to Move Photos from iPad to Computer
iTunes is Apple's official media management software and can be used to transfer photos from your iPad to your PC. It's a reliable method, but it requires that you have iTunes installed on your computer.
Step 1: Connect your iPad to your PC using a USB cable.
Step 2: Open iTunes on your computer. Select the iPad icon in the upper-left corner of the iTunes window.
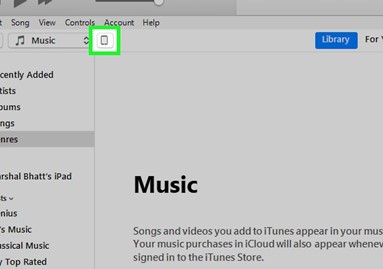
Step 3: Click "Photos" in the left sidebar.
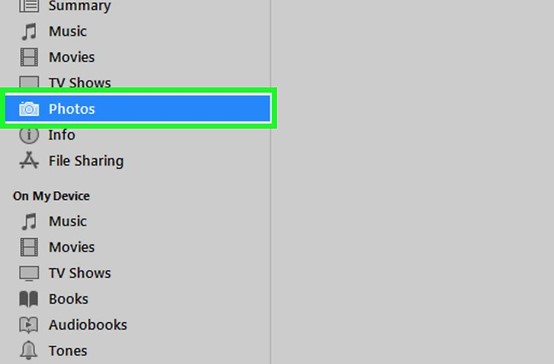
Step 4: Check the box next to "Sync Photos". If it's already checked, then your photos are being synced.
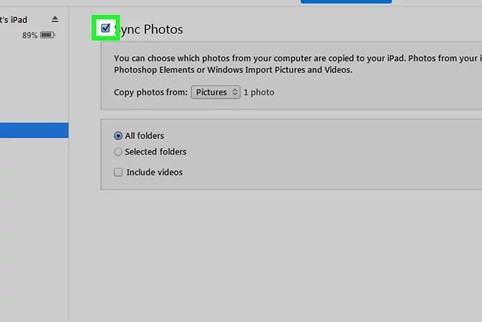
Step 5: In the drop-down menu, choose the app or folder that you want to sync from.
Step 6: Choose to sync all your photos and albums or selected albums.
Step 7: Click "Apply" to start syncing the chosen photos and albums to your computer.
Using iCloud to Transfer Photos to PC from iPad
iCloud is Apple's cloud storage service, allowing you to wirelessly sync your photos across all your devices. This method requires an Internet connection and enough iCloud storage to accommodate your photos.
Make sure you're signed into the same Apple ID on both your iPad and PC.
Step 1: Enable iCloud Photo Library on your iPad by going to Settings > [your name] > iCloud > Photos. Toggle on the switch for "iCloud Photos".
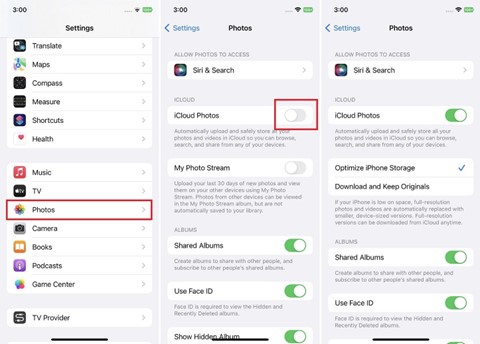
Step 2: On your PC, download and install iCloud for Windows, then sign in with your Apple ID.
Step 3: Open iCloud for Windows and click "Options" next to Photos.
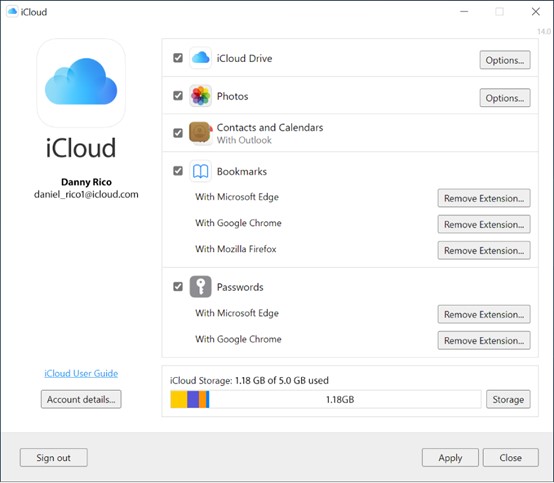
Step 4: Check "iCloud Photo Library", then click "Done" and "Apply". Your photos will automatically appear in the Photos software on your PC.
Transfer Pics from iPad to PC via Email
If you only need to transfer a few photos, emailing them to yourself can be a quick and easy solution. However, this method is not ideal for large numbers of photos due to size limitations on email attachments.
Step 1: Open the Photos app on your iPad.
Step 2: Select the photos you want to send and tap the share button.
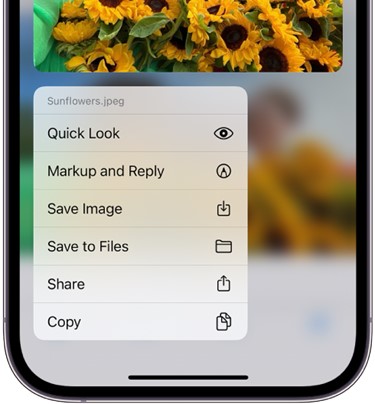
Step 3: Tap "Mail", then enter your email address and tap "Send".
Step 4: Open your email on your computer, download the photos, and save them to your desired location.
Using Third-Party Apps
Apart from the above-mentioned methods, there are several third-party apps available that can simplify the process of transferring photos from your iPad to your PC.
Some popular ones include Google Photos, Dropbox, and Microsoft OneDrive. These apps work similarly to iCloud, storing your photos in the cloud and allowing you to access them from any device.
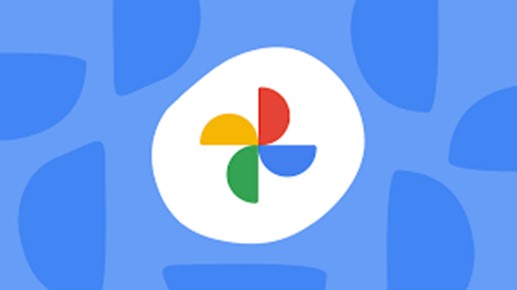
Conclusion
Transferring photos from your iPad to your PC doesn't have to be a daunting task. By using iTunes, iCloud, email, or a third-party app, you can easily move your photos and free up storage space on your iPad. Each method has its own benefits, so choose the one that suits your needs best.
Remember, regular backups of your photos not only keep your iPad clutter-free but also ensure your precious memories are safe. So next time you're wondering, "how do I transfer photos from my iPad to my PC?" just refer back to this comprehensive guide!

 4.5/5 Excellent
4.5/5 Excellent

![[2025] How to Transfer Photos from iPad to PC](https://mobiletrans.wondershare.com/images/images2023/how-to-transfer-photos-from-ipad-to-pc.jpg)




