"I am planning to get the new iPhone 15, but is it possible to transfer apps to the new iPhone 15?"
It's possible to transfer apps from your old iPhone to the new iPhone 15. However, not everyone knows the tricks to execute the operation seamlessly.
Here, we've simplified how you can transfer apps from iPhone to iPhone 15 using different effective methods that anyone can employ. So, without wasting much of your time, let's dive in to learn more about these iPhone to iPhone 15 app transfer methods and how they work.
Even if you would change from iPhone 14 to the new iPhone 15, these methods will help you a lot.
Part 1: How to Transfer Apps to New iPhone 15 Before Setup
If you've just purchased your iPhone 15 and want to transfer apps from the previous iPhone to the new one before setup, we've explained different iPhone app transfer methods that can always come in handy to help you perform the task. These methods can also be used if you've just factory reset your iPhone 15.
Method 1: How to Transfer Apps from iPhone to iPhone 15 using Quick Start
Quick Start is a new feature integrated by Apple into iPhone 11 and later to enable users to set up their device using another nearby iOS device via Bluetooth.
The steps illustrated below will walk you through how to transfer apps from iPhone to iPhone 15 using Quick Start. But before proceeding, make sure you've turned ON Bluetooth on your old iPhone.

Step 1: Turn on your iPhone 15 and put it next to the old iPhone.
Step 2: You'll notice the 'Quick Start' option on your old iPhone - this will show you the option to set up your iPhone 15 using your Apple ID. Just check the Apple ID and tap 'Continue' to proceed.
Step 3: You'll notice an animation on your new iPhone. During that time, you need to hold your old iPhone over the new one, ensuring the animation is proper in the center of the viewfinder. By doing this, a notification will pop-up on your iPhone 15 saying 'Finish on New iPhone'.
Step 4: Enter your old iPhone password to your iPhone 15 when you're asked and follow the on-screen instructions to complete the operations and move data from your old iPhone to the new iPhone 15.
Once you complete the process, you'll see all the apps on your old iPhone on the iPhone 15.
Pros
- The tool is simple and can be easily employed by any user.
- It allows wireless data transfer.
- It prevents users from taking unwanted steps to retrieve iPhone data via backup.
Cons
- Slow transfer speed
Method 2: Transfer Apps to the New iPhone 15 using iCloud Backups
You can also transfer apps from iPhone to iPhone 15 using iCloud backups, which is relatively straightforward.
If you're looking to use this method, you must ensure you've backed up all your data on the old iPhone to iCloud. Remember that all data associated with a particular app will be transferred too.
Let's proceed to the stepwise guide to transfer apps to the new iPhone 15 using iCloud backups. But before proceeding, make sure you have a stable WiFi connection and enough iCloud storage on your old iPhone to back up all its data.
Step 1: First, back up your old iPhone data via the Settings app by doing the following;
- Open Settings on your old iPhone > Tap on your Apple ID > Select iCloud and locate iCloud Backup > Tap the toggle next to iCloud Backup and turn it ON to execute the backup operation.
Step 2: Now, start the new iPhone 15 and set it up. Then once you get to the WiFi screen, select a stable network and join.
Step 3: Follow the on-screen instructions until you get to 'Apps & Data screen'> Select 'Restore from iCloud Backup > Sign in the Apple ID you used to execute the backup on the old iPhone.

Step 4: Select the backup you just created on the old iPhone and restore it to your new phone.
Pros
- It works well in the Apple ecosystem.
- iCloud is very easy to utilize in executing both data backup and restoration.
- You will restore the app and its data.
Cons
- Transfer speed is relatively slow.
- Since iCloud free storage is limited, you may be unable to back up all data.
- Cannot transfer apps only.
Method 3: How to Transfer Apps from One iPhone to Another via iTunes
If you're still running iTunes before version 12.7 on your Windows PC, you can also use it to backup apps. Then restore the apps from iTunes to iPhone 15. However, like iCloud, backup via iTunes will backup all your iPhone data instead of only apps. So, ensure you have enough storage on your PC to complete the operation.
The steps to transfer apps from one iPhone to another via iTunes are outlined below;
Step 1: Connect your old iPhone to your PC using its USB cable.
Step 2: Start the iTunes program and once iTunes detects your device, navigate to the top left corner of the screen and click on the iPhone icon.
Step 3: Choose' Backup Now' from the right-hand side of the screen. Then wait for the backup operation to begin.
Step 4: Turn on your iPhone 15 and set it up. Then, once you get to the Apps & Data screen, select 'Restore from iTunes Backup' and tap on 'Next'.
Step 5: Connect your iPhone 15 to the computer and launch it. Then, tap on the 'iPhone icon' at the top-left corner of the screen and select 'Restore'.
Step 6: Select the Backup you want to restore and click on 'Restore'.

Pros
- Back up app and app data
- It's 100% free to use.
Cons
- It doesn't support selective data restoration. So, you need to restore all data.
- Since you need the old version of iTunes, you may encounter security flaws.
- It's also slow in syncing data.
Part 2: Transfer Apps to New iPhone 15 after Setup
For users who have set up their iPhone 15, there are effective tricks you can employ to transfer apps from your old iPhone, and we've explained some of the best ones below.
MobileTrans - Transfer Apps from iPhone to iPhone Easily
Easy App transfer between different phones. The 1-click solution to backup and transfer App data on iOS/Android devices.
Method 1: How to Transfer All Apps to New iPhone 15 via AirDrop
Did you know the AirDrop feature on iPhone allows users to transfer apps between two iOS devices? With AirDrop, you can airdrop a preferred app from one iOS device to another and download it from there without any compromise. If you cannot find anyone on your AirDrop, try resolving this issue before you start transferring data.
We've provided the steps to transfer all apps to iPhone via AirDroid below;
Step 1: Hold down the app you want to transfer from your old iOS device.
Step 2: Tap on 'Share App', then select AirDrop next.

Step 3: A notification will appear on your iPhone 15 asking you to allow AirDrop transfer. Just tap on 'Accept' and wait while the transfer process is executed.
Pros
- The transfer process via Airdrop is very straightforward.
Cons
- Quite slow transfer speed.
- Both iPhones have to be close enough for transfer to take place.
Method 2: How to Transfer Apps from old iPhone to New iPhone 15 via App Store
Apple allows users to transfer apps from one iPhone to another via App Store. Yes, this is because the App Store keeps a record of every app you download on your device, thus enabling you to restore it on any new iPhone you purchase or the same iPhone. With this method, you can transfer apps selectively.
Step 1: Open the App Store on your iPhone 15, then search for the App you want to download.
Step 2: You'll notice an iCloud icon next to the app if you've installed the app before. Just tap in the cloud and authorize the download to install the app on your iPhone 15.
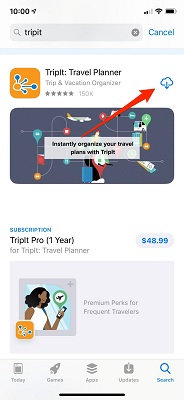
Step 3: Repeat the process for any other app.
Pros
- You can select the desired apps to download.
- You don't need to access your old iPhone.
- The process is very simple.
Cons
- You have to download and install all apps again.
- You need a stable internet connection for the process to work smoothly.
Part 3: FAQs
1. How do I transfer apps from iPhone to iPhone 15 without iCloud?
If you don't want to transfer apps from.iPhone to iPhone 15 via iCloud, you can either use AirDrop, iTunes, or Quick Start, which were mentioned above. Follow the steps to move apps to the new iPhone 15 now.
2. Why didn't my apps transfer to my new iPhone 15?
Your apps won't be transferred to your new iPhone 15 if you have a poor internet connection, entered an Apple ID different from the one you are using on your old iPhone, or the app is no longer available on the App Store.
3. How to transfer data to the new iPhone 15 after setup?
The best way to transfer data to the new iPhone 15 after setup is by using the powerful MobileTrans software. Yes, MobileTrans allows you to transfer data without requiring to execute any iCloud backup. Instead, you'll have to transfer your iPhone data directly to new iPhone 15 directly. You don't even need any technical knowledge to get the job done.
MobileTrans - Phone Transfer
Transfer Data from iPhone to iPhone With 1 Click!
- • The data types include calendar, contacts, text messages, photos, notes, videos, apps, wallpaper, voice memo and more.
- • Move safely without resetting devices or deleting original data.
- • Retain the quality of your data and would keep it private.
- • The interface is extremely simple and will let you select the type of data you wish to move.

 4.5/5 Excellent
4.5/5 ExcellentThe steps to transfer data to the new iPhone with MobileTrans are illustrated below;
Step 1: Connect your iPhones to the computer via lightning cable and launch MobileTrans.

Step 2: Click on 'Phone Transfer', then select 'Phone to Phone transfer.

Step 3: Then, tick the checkbox of the data you want to transfer and click the Start button to begin the operation.

Conclusion
You don't need advanced knowledge to transfer apps from iPhone to iPhone 15. It takes only a few clicks. Besides, it doesn't matter if you want to execute the transfer operation before or after setup. The methods discussed on this page can always come in handy to help you complete the operation.
In addition, users who want to transfer iPhone data without iCloud backup can always rely on advanced data transfer tools like MobileTrans to execute the task seamlessly.
New Trendings
Top Stories
All Categories












Axel Nash
staff Editor